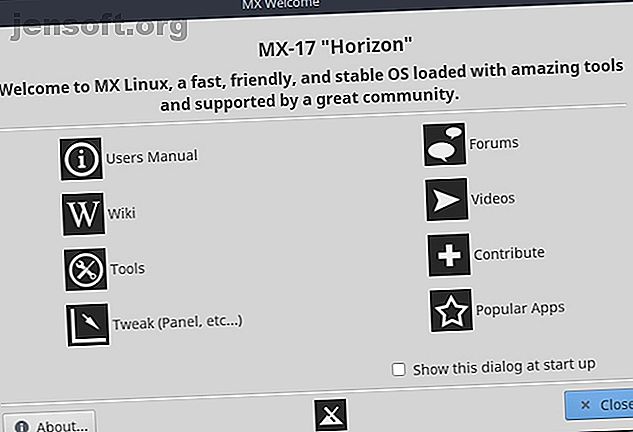
Waarom MX Linux het Windows-alternatief is waarop u hebt gewacht
Advertentie
Als u op zoek bent naar een Windows-alternatief, maar Linux hebt afgeschuwd, is MX Linux wellicht de oplossing waarop u hebt gewacht.
Linux-distributies hebben Windows-gebruikers altijd beloofd om weg te migreren van een duur besturingssysteem. Zelfs Windows 10 heeft genoeg eigenaardigheden en problemen die een echt robuust en functioneel Linux-alternatief gemakkelijk kunnen verleiden om lange tijd Windows-gebruikers over te schakelen.
Laten we MX Linux nader bekijken vanuit het perspectief van een oude Windows-gebruiker.
MX Linux installeren
MX Linux wordt geleverd in 32-bits en 64-bits opties, dus zelfs als u het op een oudere machine wilt installeren, zult u geen problemen ondervinden.
Deze testinstallatie werd uitgevoerd op een Dell Optiplex GX620 uit 2005.
Als u niet bekend bent met het proces van het installeren van een Linux-distro, downloadt u gewoon de MX Linux ISO en volgt u onze gids voor het maken van een opstartbare ISO USB of schijf Maak een opstartbare USB van een ISO met deze 10 tools Maak een opstartbare USB van een ISO Met deze 10 tools Wilt u een opstartbaar USB-station maken van een ISO-bestand? We hebben de tien beste opstartbare USB-schijfmakers op de markt. Lees verder . Het installeren van de USB ISO om de installatie te voltooien duurde minder dan 15 minuten.
De gekozen installatie-opties voor onze testen omvatten:
- Selecteren van de volledige installatie met één partitie op een 32-bits machine
- GRUB bootloader installeren voor MX Linux en Windows op het master boot record (MBR)
- Kies de optie om de Samba-server te installeren voor MS-netwerken
- Autologin inschakelen en live bureaubladwijzigingen opslaan
De MX Linux Bootup Experience
Het opstartproces na de eerste installatie zou snel moeten zijn. Op onze machine duurde het minder dan 30 seconden. Dit is ongeveer een kwart van de tijd die nodig was voor de vorige Windows 7-installatie die op dezelfde machine werd uitgevoerd.
Maak gebruik van het eerste welkomstvenster dat verschijnt bij het eerste opstarten. Het bevat een gebruikershandleiding die u helpt bij het uitvoeren van Windows-toepassingen in een wrapper of een compatibiliteitslaag zoals Wine.

Als u in het welkomstmenu op Extra klikt, ziet u een venster dat er niet uitziet als het Configuratiescherm van Windows.

Het eerste wat ik deed was Wine installeren zodat ik alle Windows-apps kon uitvoeren die ik nodig had. Dit bevestigde ook dat de internetverbinding werkte.
De Windows-ervaring op MX Linux
Wanneer het besturingssysteem voor het eerst wordt opgestart, ziet het er misschien niet helemaal goed uit. Maak je geen zorgen, met slechts een paar tweaks zullen dingen er heel bekend uitzien.
Het bureaublad instellen
Net als in Windows kunt u de achtergrondinstellingen van het bureaublad wijzigen door met de rechtermuisknop op het bureaublad te klikken.

Als u gewend bent aan Windows, komt veel hiervan u bekend voor. Natuurlijk zal veel er ook ongewoon uitzien. (De extra's zijn functies die normaal gesproken niet beschikbaar zijn in Windows.)
Klik voorlopig op Desktop-instellingen .

Net als in Windows kunt u met deze instellingen het uiterlijk van uw bureaublad en menusysteem aanpassen. Vrij eenvoudig.
De taakbalk instellen
Standaard is de taakbalk (hier bekend als het "paneel") ingesteld aan de linker, verticale kant van het scherm.
U kunt dit snel wijzigen door met de rechtermuisknop op de taakbalk te klikken en Paneel> Paneelvoorkeuren te selecteren.

Hier kunt u wijzigen of de taakbalk verticaal of horizontaal is door de Modusselectie te wijzigen.
Als u de locatie van de taakbalk wilt wijzigen, schakelt u het paneel Vergrendelen uit .

Nadat het is ontgrendeld, kunt u de taakbalk pakken en naar de rand van het scherm van uw voorkeur verplaatsen. Ik ben een beetje ouderwets als het gaat om de Windows-taakbalk, dus ik heb het terug naar beneden verplaatst.
De indeling van taakbalkitems is standaard ook het omgekeerde van Windows, met het menu “Start” rechts en de tijd links. U kunt dit wijzigen door met de rechtermuisknop op elk pictogram te klikken en Verplaatsen te selecteren.

Sleep het vervolgens naar de locatie waar u de taakbalk wilt hebben.
Uw gloednieuwe Linux-besturingssysteem gebruiken
Als alles klaar is en alles zo dicht mogelijk bij een Windows-bureaublad staat, is het tijd om te verkennen.
Wanneer u op het menu Start klikt, ziet u dat het een beetje lijkt op een geavanceerde versie van hoe het Windows 7-startmenu er vroeger uitzag.

Toepassingen zijn gemakkelijk te vinden, gegroepeerd in belangrijke categorieën zoals Favorieten, Recent gebruikt, Kijk ook uit voor de Instellingen of Systeemopties, omdat u deze nodig hebt om dingen te configureren.
Wanneer u op Instellingen klikt en bladert, ziet u opties voor uw netwerkkaarten, Bluetooth-verbindingen, nieuwe harde schijven of andere hardware die u wilt instellen of configureren.

Als de complexiteit van het uitvoeren van allerlei "sudo" -opdrachten 40+ Meest gebruikte Linux Terminal-opdrachten 40+ Meest gebruikte Linux Terminal-opdrachten Of je nu net begint of gewoon nieuwsgierig bent naar de Linux-terminal, hier zijn de meest voorkomende opdrachten die zal je door je hele tijd op Linux voeren. Lees meer om iets nuttigs te doen, heeft u ervan weerhouden Linux uit te proberen, u hoeft zich hier geen zorgen over te maken.
Wat ook geweldig is aan het gebruik van MX Linux als Windows-gebruiker, is dat er bijna geen leercurve is.
Als je in de loop der jaren ooit verschillende Linux-distributies hebt geprobeerd, weet je dat de vensterbesturing vaak iets anders is. Dat is echt irritant als je je al jaren hebt aangepast aan de manier waarop Microsoft Windows-besturingselementen instelt.

De ontwerpers van MX Linux hebben de moeite genomen om de bekende Windows-bedieningselementen na te bootsen. Beter nog, de native File Manager zelf is geconfigureerd om er bijna precies zo uit te zien als je gewend bent in Windows.
In het linkernavigatiemenu heb je het rootbestandssysteem, en daaronder je thuis (wat je je gebruikersmap in Windows zou kunnen noemen), evenals de prullenbak en de netwerkbrowser.
Uw thuismap is ook geconfigureerd zoals u zou verwachten in Windows, met de mappen Documenten, Afbeeldingen, Video's en Muziek.
Een klein verschil om aan te wennen is het openen van mappen met één klik, maar dat is een gemakkelijke aanpassing.
Dieper graven in MX Linux
Als je je eenmaal hebt aangepast aan deze nieuwe (maar vertrouwde) omgeving, ben je klaar om in te graven.
U zult verrast zijn over de kracht die beschikbaar is binnen handbereik, zonder een cent uit te geven of u te abonneren op maandelijkse serviceplannen.
Het is tijd om het softwarepakket dat u wilt gebruiken op uw nieuwe besturingssysteem te installeren. Klik op het menu Start en zoek naar MX Package Installer .

Blader naar beneden door het MX-pakketinstallatieprogramma en vouw elke map uit om te zoeken naar toepassingen die u gewend bent te gebruiken.
Je zult veel categorieën vinden die een lange lijst met applicaties bevatten die je erg bekend voorkomen.

Als een startpakket raad ik aan om de applicaties die u gewend bent te gebruiken op Windows. Dit zal helpen om uw nieuwe besturingssysteem zo vertrouwd en vol mogelijk te maken.
- Audacity : Audiobewerking
- Chrome of Firefox : webbrowsen
- Filezilla : FTP-client
- GIMP Full : geavanceerde beeldbewerking
- Kodi of Plex : mediaserver
- Skype : videoberichten
- KeepassX : Wachtwoordbeheer
- Dropbox : bestandssynchronisatie voor uw Dropbox-account
- Adobe Reader : PDF-bestanden lezen
- HP afdrukken : afdrukken beheren naar HP-printers
- Shutter : Schermafbeeldingen maken
MX Linux wordt standaard geleverd met LibreOffice vooraf geïnstalleerd, dus u hoeft zich geen zorgen te maken over het installeren van Office-apps. Je krijgt ook FeatherPad als een geweldige vervanging voor Kladblok 6 Geweldige Kladblok ++ Alternatieven voor Linux 6 Geweldige Kladblok ++ Alternatieven voor Linux Kladblok ++ is een van de beste teksteditors die er zijn, maar is helaas niet beschikbaar voor Linux. Gelukkig hebben we zes sterke alternatieven gevonden die u in plaats daarvan kunt gebruiken. Lees verder .
Als u bovendien van een stijlvol dock houdt, bekijk dan onze gids met de krachtigste Linux-docks 5 Power Docks voor uw Linux-machine 5 Power Docks voor uw Linux-machine Misschien bent u overgeschakeld naar Linux vanuit macOS; of misschien hou je gewoon van het idee van een dock. Wat het ook is, deze vijf desktopdocks voor Linux helpen je om je productiviteit te verbeteren. Lees meer om te installeren.
Geniet van uw "nieuwe" pc met MX Linux
Er gaat niets boven het nieuw leven inblazen van een desktop of laptop die in de kast of kelder heeft gezeten, stof verzamelt.
Linux heeft altijd het potentieel gehad om dit te doen. Maar MX Linux gaat nog een stap verder en brengt een gloednieuw besturingssysteem ongeveer zo dicht bij een Windows-omgeving als u zou kunnen vragen, zonder kosten.

Als u overweegt een nieuwe computer te kopen, kunt u een klein fortuin besparen door er een te kopen zonder dat een besturingssysteem is geïnstalleerd. Installeer eenvoudig MX Linux om een razendsnelle computer te krijgen zonder de leercurve van een geheel nieuw besturingssysteem.
Je hoeft me niet op mijn woord te geloven. Probeer een paar anderen uit onze lijst met de beste Linux-distro's van 2018 De beste Linux-distro's van 2018 De beste Linux-distro's van 2018 Het beste en meest geschikte Linux-besturingssysteem voor u hangt af van uw specifieke behoeften en hardware. Hier zijn onze aanbevelingen voor de beste Linux-distributies. Lees verder . Ik garandeer dat je hier weer bent en je eigen ISO of MX Linux downloadt.
Ontdek meer over: MX Linux, Open Source.

