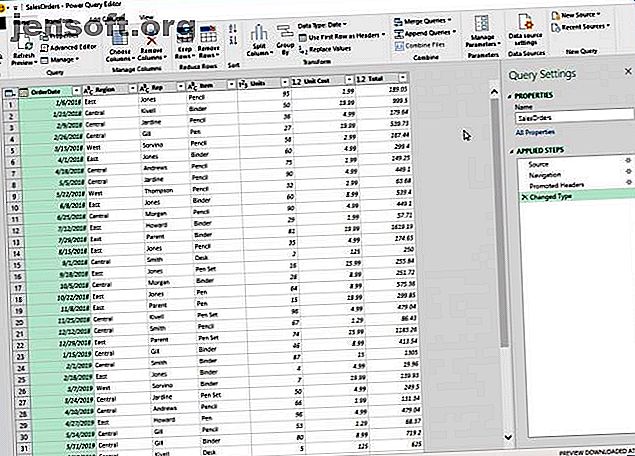
Wat is Microsoft Power Query voor Excel? 5 redenen om het te gaan gebruiken
Advertentie
Microsoft Excel is krachtige en populaire spreadsheetsoftware die het werken met gegevens eenvoudig maakt. In de loop van de tijd heeft Microsoft een aantal behoorlijk innovatieve manieren ontwikkeld om met uw gegevens te werken.
Als u op zoek bent naar een krachtige nieuwe manier om gegevens te beheren, heeft Microsoft Excel voor Windows nu krachtige software ingebouwd om te helpen: Microsoft Power Query is een nieuwe tool die u meer controle over uw spreadsheets geeft dan ooit tevoren.
Wat is Microsoft Power Query?
Power Query (in Microsoft Excel 2016 bekend als "Get & Transform") is een datatransformatiehulpprogramma ingebouwd in Microsoft Excel. Hiermee kunt u gegevens uit veel verschillende bronnen importeren, wijzigingen aanbrengen en de gegevens rechtstreeks in uw Excel-werkmappen laden.
Als je net begint, is het goed om de basisbeginselen van Microsoft Excel te leren. De beginnershandleiding voor Microsoft Excel De beginnershandleiding voor Microsoft Excel Gebruik deze beginnershandleiding om je ervaring met Microsoft Excel te beginnen. De basistips voor spreadsheets hier helpen u om zelf Excel te leren. Lees verder .
Wanneer u in Power Query importeert, wordt een verbinding met uw gegevens gemaakt. Via deze verbinding kunt u met uw gegevens in de editor werken en al uw wijzigingen aanbrengen voordat u in een werkmap opslaat.
Power Query slaat uw wijzigingen op als stappen in een bestand dat 'Query' wordt genoemd en dat op elk gewenst moment kan worden gebruikt. Zie het als macro's in VBA-programmering, als u bekend bent.
Je vertrouwd voelen met Power Query kan je Excel-vaardigheden naar een hoger niveau tillen. Als u regelmatig met gegevens werkt, zijn hier enkele goede redenen om deze te gebruiken.
1. Microsoft Power Query is ingebouwd in Excel
Power Query is eenvoudig. Als u Excel 2016 of hoger op uw pc hebt, hebt u al Power Query. U hoeft geen extra software te downloaden of programmeerkennis te hebben om deze te kunnen gebruiken.
Om met Power Query te werken, opent u eenvoudig uw werkmap, selecteert u het tabblad Gegevens in het lint en klikt u op Gegevens ophalen om een van de vele verschillende plaatsen te kiezen om gegevens op te halen. U bent nu binnen enkele seconden aan de slag met Power Query.
Opmerking: voor programmeurs heeft Microsoft een nieuwe taal voor Power Query ontwikkeld, genaamd “M”. Gevorderde gebruikers kunnen scripts coderen met behulp van "M", een concept op een hoger niveau dat extra kracht en waarde biedt voor ervaren gebruikers.
2. Makkelijk te gebruiken Editor
Power Query biedt een eenvoudige interface voor het werken met uw gegevens. Nadat u uw gegevens hebt geüpload, kunt u wijzigingen aanbrengen in de editor, geen programmering vereist.
Als u al bekend bent met Excel, is dat veel eenvoudiger omdat de editor erg lijkt op een venster in Excel.

Als u uw gegevens moet wijzigen, kunt u dit rechtstreeks in de editor doen. Eenvoudige wijzigingen zijn eenvoudig gemaakt. Enkele voorbeelden die u kunt doen zijn:
- Voeg kolommen toe of verwijder ze in uw tabel
- Filter uw gegevens op kolommen
- Combineer of voeg twee tabellen samen
- Sorteer uw gegevens met behulp van Excel-filters
- Naam kolommen wijzigen
- Verwijder fouten uit uw tabel
Zodra u klaar bent met wijzigingen, exporteert u de resultaten eenvoudig naar uw Excel-werkmap. Het is heel gemakkelijk om met meerdere bladen te werken, zonder elke bladen te moeten openen en wijzigingen aan te brengen.
3. Maakt repetitieve taken eenvoudig
Een veel voorkomend karwei wanneer u met Excel-werkmappen werkt, is dat u dezelfde set wijzigingen moet aanbrengen in verschillende werkbladen.
Stel bijvoorbeeld dat u een rapport krijgt met verkoopcijfers voor de maand juli en dat u wijzigingen moet aanbrengen. U opent uw tabel, brengt uw wijzigingen aan en slaat op. Simpel toch? Vervolgens krijgt u een maand later een nieuw rapport voor de maand augustus.
Met Excel zou u de werkmap moeten openen en al die wijzigingen opnieuw moeten aanbrengen om hetzelfde resultaat te krijgen. Afhankelijk van het aantal wijzigingen kan dit veel tijd kosten! Power Query lost dit probleem op.
Wanneer u via Power Query verbinding maakt met een werkmap en wijzigingen aanbrengt, worden deze wijzigingen opgeslagen als "stappen". Stappen zijn slechts aanwijzingen die u Excel geeft om gegevens te wijzigen (bijv. "Deze kolom verwijderen" of "Deze tabel op kleur sorteren").
Al uw stappen worden samen opgeslagen, waardoor een netjes pakket ontstaat. U kunt deze reeks stappen met één klik op een nieuw werkblad toepassen in plaats van uw wijzigingen helemaal opnieuw aan te brengen.
4. U hebt geen programmeerkennis nodig
Excel is programmeerbaar met Visual Basic for Applications (VBA) De Excel VBA-programmeerhandleiding voor beginners De Excel VBA-programmeerhandleiding voor beginners VBA is een Microsoft Office power tool. Je kunt het gebruiken om taken met macro's te automatiseren, triggers in te stellen en nog veel meer. We laten u kennismaken met de visuele basisprogrammering van Excel met een eenvoudig project. Lees meer, maar dat is veel om te leren. U kunt ook andere programmeertalen gebruiken met Excel, maar dat vereist veel instellingen.
Niet iedereen is een programmeur. Gelukkig hoef je er niet een te zijn om Power Query te gebruiken. De editor is grafisch en gemakkelijk te gebruiken. Elke wijziging die u wilt aanbrengen, is net zo eenvoudig als klikken op de interface. De editor lijkt erg op Excel, dus je voelt je meteen thuis.
5. Verzamel gegevens uit verschillende bronnen

We hebben veel gesproken over Excel-werkmappen, maar Power Query kan uw gegevens op veel andere plaatsen ophalen. Als u met gegevens van een webpagina wilt werken, kunt u net zo gemakkelijk importeren. Power Query kan ook gegevens ophalen uit verschillende bronnen, zoals:
- CSV-bestanden
- Tekstbestanden
- SQL-databases
- XML-bestanden
- Mircosoft Access-databases
Er zijn nog veel meer bronnen die u kunt gebruiken, maar raak niet overweldigd. Naarmate u zich meer op uw gemak voelt bij het gebruik van Power Query, is het mogelijk dat u sommige of alle van deze toepassingen gebruikt.
Waarom niet alleen Microsoft Excel gebruiken?
Excel is behoorlijk krachtig zoals het is, daar bestaat geen twijfel over. Maar als u een ervaren gebruiker bent die met veel verschillende bladen werkt, kan uw workflow veel te beheren zijn.
Het is belangrijk om Power Query niet te beschouwen als een spreadsheet, maar als een bedieningspaneel waarmee u met gegevens kunt werken. De lay-out is vergelijkbaar met Excel om het werken eenvoudiger te maken. U kunt zeer productief zijn door de sterke punten van Excel en Power Query te combineren.
Versterk uw Microsoft Excel-vaardigheden
Er zijn veel goede redenen om Power Query te gaan gebruiken om uw spreadsheets te beheren. Als u de basis van dit programma beheerst, kunt u tabellen maken en veel gemakkelijker met gegevens werken.
Ga verder en bouw uw Microsoft Excel-expertise op met onze artikelen over het maken van grafieken van gegevens in Microsoft Excel Hoe krachtige grafieken en grafieken te maken in Microsoft Excel Hoe krachtige grafieken en grafieken te maken in Microsoft Excel Een goede grafiek kan het verschil maken tussen het verkrijgen van uw aanwijzen of iedereen laten wegdommelen. We laten u zien hoe u krachtige grafieken in Microsoft Excel kunt maken die uw publiek aanspreken en informeren. Lees meer en analyseer gegevens met draaitabellen in Microsoft Excel. Een Excel-draaitabel gebruiken voor gegevensanalyse Een Excel-draaitabel gebruiken voor gegevensanalyse De draaitabel is een van de krachtigste tools in het Excel 2013-repertoire. Het wordt vaak gebruikt voor analyse van grote gegevens. Volg onze stapsgewijze demonstratie om er alles over te weten te komen. Lees verder
Ontdek meer over: Microsoft Excel, Microsoft Power Query, Scripting.

