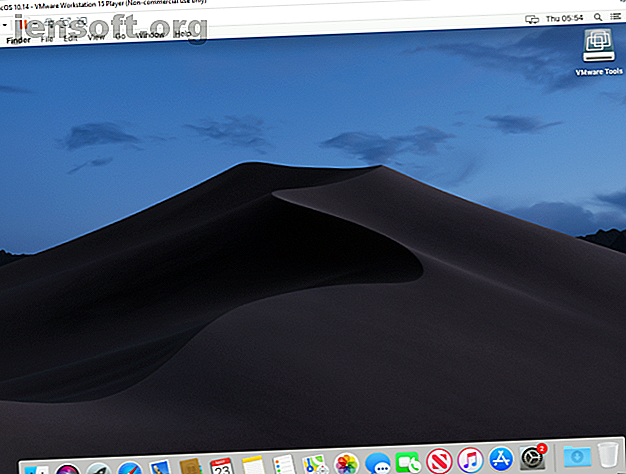
Hoe Mac Apps op Windows 10 uit te voeren
Advertentie
Heb je ooit een stukje geweldige software gevonden, alleen om je te realiseren dat het alleen Mac is? Met zo'n enorm scala aan software beschikbaar voor Windows-machines, is het een zeldzaamheid. Maar soms zijn er slechts enkele apps die beter zijn op macOS.
Als u een Windows 10-systeem hebt, zijn er maar weinig manieren waarop u Mac-apps op uw apparaat kunt uitvoeren. Het is echter niet onmogelijk.
Hier leest u hoe u Mac-apps gratis op uw Windows 10-machine uitvoert.
Stap 1: Maak een macOS Virtual Machine
De eenvoudigste manier om Mac-apps op uw Windows 10-machine uit te voeren, is met een virtuele machine. Hoewel het de gemakkelijkste methode is, is het ook een langdurig proces. Maak je geen zorgen!
Volg mijn zelfstudie over macOS uitvoeren op Windows op een virtuele machine macOS uitvoeren op Windows 10 op een virtuele machine macOS uitvoeren op Windows 10 op een virtuele machine Weet u niet zeker of u met een Mac overweg kunt? Leer hoe u macOS op Windows 10 kunt uitvoeren met behulp van een virtuele machine. Lees verder .
De zelfstudie leidt u door het download- en installatieproces van de virtuele machine, hoe het macOS-besturingssysteem te downloaden en hoe het in de virtuele machine te installeren.
Zodra uw macOS virtuele machine aan de gang is, keert u terug naar deze zelfstudie om te weten te komen hoe u uw Mac-apps installeert.

Stap 2: Log in op uw Apple-account
Vanaf hier is het downloaden en gebruiken van een Apple-app erg vergelijkbaar met de reguliere macOS-ervaring. U moet nog steeds inloggen op uw Apple-account om apps uit de App Store te downloaden en te gebruiken.

Stap 3: Download uw eerste macOS-app
Zodra u zich aanmeldt bij uw account, kunt u de App Store uitvoeren. U kunt bijna elke gewenste macOS-software op uw virtuele machine installeren.
Selecteer de App Store in het Dock onder aan het scherm. Mogelijk moet u uw Apple ID-gegevens opnieuw invoeren.
Blader naar de macOS-app die u wilt downloaden. Druk op Ophalen en vervolgens op Installeren . Nadat de installatie is voltooid, selecteert u Openen en u kunt beginnen. Hier is bijvoorbeeld een voorbeeld waarbij ik Downlink gebruik om mijn achtergrond automatisch bij te werken met satellietbeelden.

Stap 4: sla uw macOS Virtual Machine-sessie op
De status van uw macOS virtuele machinesessie opslaan is eenvoudig. Waarom? Nou, je gebruikt een virtuele harde schijf. De wijzigingen die u aanbrengt in de virtuele machine, worden opgeslagen op de virtuele harde schijf, klaar voor de volgende keer dat u de macOS virtuele machine wilt openen en de Apple Apps op uw Windows-machine wilt blijven gebruiken.
De beste manier om de macOS virtuele machine af te sluiten is vanuit macOS zelf. Zowel VirtualBox als VMware hebben een optie om op commando uit te schakelen, maar net als bij fysieke hardware kan dit een probleem veroorzaken. Een plotselinge uitschakeling op uw virtuele machine kan zelfs de virtuele schijf beschadigen.
Selecteer het Apple-logo in de rechterbovenhoek en sluit vervolgens af . Het besturingssysteem sluit in de juiste volgorde en vervolgens sluit de virtuele machine.
Momentopname of uitschakelen?
VirtualBox-gebruikers kunnen ook een momentopname maken. Een momentopname slaat de huidige status van de virtuele machine op, zodat u een reeks momentopnamen kunt maken terwijl u Apple-apps en het macOS-besturingssysteem gebruikt.
Snapshots zijn handig als u op het punt staat iets te proberen dat uw virtuele machine kan beschadigen. Met een snapshot kunt u de virtuele machine in de vorige staat herstellen en verdergaan waar u was gebleven.
De gratis versie van VMware heeft helaas niet dezelfde functionaliteit.
Toch moet u niet vertrouwen op een snapshot om een back-up te maken van uw virtuele machine-activiteiten, noch zijn snapshots geschikt als alternatief voor het afsluiten van uw virtuele machine met de macOS Shut Down-optie.
De Apple-apps zijn niet erg snel
Werkt uw virtuele macOS-machine niet goed? Of draaien de macOS-apps die u downloadt niet zoals u verwacht?
Het ding om te onthouden is dat uw virtuele machine niet dezelfde verwerkingskracht heeft als uw hostmachine. Dat komt omdat uw virtuele machine de systeembronnen van de host deelt. Je hebt misschien een zeer krachtige hostmachine, met ongelooflijke hoeveelheden RAM en multi-core Intel i9-processor. Maar de overgrote meerderheid niet.
Wat ik zeg is, verwacht niet te veel van de software die u installeert. Het is niet hetzelfde als installeren en testen op een speciale Mac.
Uw macOS Virtual Machine bijwerken
In één woord, niet doen.
Als u uw macOS virtuele machine bijwerkt op VirtualBox of VMware, is de kans zeer groot dat uw macOS virtuele machine niet meer werkt.
Vanwege de aard van de configuratie van de virtuele machines is het updateproces niet hetzelfde als een reguliere macOS-installatie op de juiste hardware. De patches en oplossingen die ervoor zorgen dat de macOS virtuele machine met een bepaalde versie werkt, werken mogelijk niet met de update.
Natuurlijk bent u van harte welkom om het te proberen, maar weet dat u tijdens het proces alles in de virtuele machine kunt verliezen.
MacinCloud: een cloudgebaseerd alternatief?
Een macOS virtuele machine uitvoeren om Apple-apps te gebruiken is niet voor iedereen een optie. Hoewel u kunt wegkomen met het uitvoeren van uw macOS virtuele machine met 4 GB RAM, zal uw ervaring slechter worden. Oudere machines zullen zeker niet aan de eisen voldoen.
Een alternatief is om een cloudgebaseerde macOS-omgeving te gebruiken. macOS cloudomgevingen zijn voornamelijk bedoeld voor Apple-app en macOS-ontwikkeling, maar u kunt nog steeds een app uitvoeren als u dat wilt. Het nadeel is de kosten van de cloudservice en de latentie tussen uw systeem en de cloudserver.
Apple Apps gebruiken op Windows 10
De overgrote meerderheid van Apple-apps heeft nu ook Windows-equivalenten of alternatieven. Velen hebben ook een Linux-equivalent. Het enige dat u hoeft te doen, is snel op internet zoeken en u zult de equivalente app vinden, waardoor u misschien een hoop tijd bespaart.
Houd er ook rekening mee dat het gebruik van macOS op niet-Apple-hardware in strijd is met de licentieovereenkomst voor eindgebruikers van Apple (EULA).
Het is handig om een virtuele macOS-machine te gebruiken om een app te testen, maar alleen als je de juiste hardware hebt en een beetje tijd hebt om alles in te stellen. Natuurlijk kunt u een virtuele machine ook gebruiken om andere besturingssystemen te testen. Hier is een gids voor het installeren van Linux in Windows met een virtuele machine Linux installeren in Windows met een virtuele VMware-machine Linux installeren in Windows met een virtuele VMware-machine Wilt u Linux installeren, maar kunt u Windows niet verlaten? Probeer een virtuele machine om uw favoriete versie van Linux in Windows te draaien. We laten u zien hoe u VMware Workstation Player instelt. Lees verder .
Ontdek meer over: Software installeren, Mac Apps, Windows 10.

