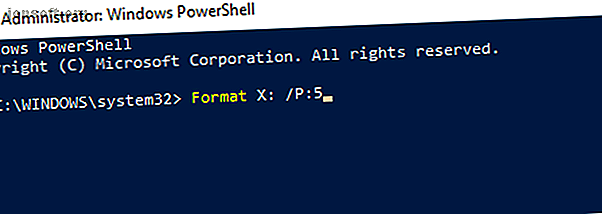
Een harde schijf volledig wissen
Advertentie
Er staan gegevens op uw harde schijf die u wilt verwijderen. Misschien staat de computer op het punt te worden verkocht of geschonken aan een goed doel; misschien wilt u gewoon zeker weten dat de gegevens op de schijf volledig zijn gewist voordat u deze zelf gebruikt.
Hoe dan ook, u kunt het station in Windows verwijderen met behulp van native of externe tools.
Waarom moet u uw harde schijf wissen?
Er zijn verschillende redenen waarom u uw harde schijf volledig wilt wissen.
Mogelijk maakt u zich zorgen dat anderen de gegevens op de schijf zien als u van plan bent dit te doen
- Verkoop de harde schijf
- Geef het weg
- Doneer de pc aan een goed doel, een kerk of een school
U bent echter misschien niet van plan om afstand te doen van het apparaat. Het wissen van de schijf kan nodig zijn om:
- Verwijder een virus of ransomware
- Gevoelige persoonlijke gegevens overschrijven
- Gebruik een tweedehands schijf die de vorige eigenaar niet heeft gewist
U kunt uw eigen redenen hebben om het schijfstation van uw computer te wissen. Hoe dan ook, Windows-gebruikers hebben twee opties:
- Eigen Windows 10-tools
- Tools van derden zoals DBAN
Laten we elke optie achtereenvolgens bekijken.
De eenvoudige manier om een harde schijf in Windows 10 te wissen
Hoewel er een aantal goede tools van derden beschikbaar zijn, heb je misschien wat haast. Als zodanig is het niet de moeite om software te vinden, downloaden en installeren.
Gelukkig hoef je je geen zorgen te maken. Windows 10 heeft een speciale opdracht voor het wissen van uw harde schijf.
Zorg er echter voordat u verdergaat voor dat u de juiste stationsletter kent voor de schijf die u wilt wissen. U vindt dit in Windows Verkenner, dus noteer de stationsletter. Merk op dat u het Windows C-station niet kunt wissen vanuit Windows (zie de volgende sectie voor een oplossing voor dat probleem).
Begin door met de rechtermuisknop op Start te klikken en vervolgens Windows PowerShell (Admin) te selecteren . Dit opent de Windows PowerShell-omgeving met beheerdersrechten. Dit is een opdrachtregelprogramma waarin u op tekst gebaseerde instructies kunt invoeren.
De opdracht die u gaat gebruiken, volgt deze syntaxis:
Format volume /P:passes Hier verwijst "volume" naar de stationsletter, terwijl / P de formatteeropdracht is. "Passes" verwijst naar het aantal keren dat u wilt dat elke sector van de schijf wordt overschreven.

Dus als uw stationsletter X was en u vijf formatteerpassen wenste, zou u gebruiken
Format X: /P:5 Zo simpel is het. Wacht terwijl het apparaat wordt gewist en hergebruik het indien nodig.
Een harde schijf wissen in Windows 7 en Windows 8
Moet u een harde schijf wissen terwijl u Windows 7 of Windows 8 gebruikt?
Je hebt geluk! Dezelfde instructies voor Windows 10 werken met eerdere versies van Windows, terug naar en met Vista.
Een harde schijf volledig wissen met DBAN
Wat als u de gegevens op uw C: -schijf wilt vernietigen? Dit is meestal het schijfstation waarop Windows is geïnstalleerd en kan niet worden gewist met het ingebouwde opmaakprogramma van Windows.
Er zijn verschillende tools van derden beschikbaar, maar misschien wel het beste zijn Darik's Boot en Nuke (DBAN) . DBAN is speciaal ontworpen voor het bulksgewijs vernietigen van gegevens en wordt in het geheugen van uw computer uitgevoerd, net als een herstelschijf of een live Linux-schijf.
Er zijn twee versies van DBAN beschikbaar: de gratis tool voor het wissen van schijven voor persoonlijk gebruik en de premium Blanco Drive Eraser. U kunt de betaalde versie negeren (tenzij u een bedrijf of organisatie bent) omdat de gratis DBAN uw HDD moeiteloos verwijdert.
De gratis DBAN beschikt over permanent wissen van gegevens, met zes wisstandaarden en ondersteunt ATA-, SATA- en SCSI-connectoren. Dit zou alle typen harde schijven moeten dekken. Maar wat betekent dit? Als u een harde schijf in uw pc-toren of laptop wilt wissen, kan DBAN deze aan.
1. Maak een back-up van waardevolle gegevens
Voordat u uw Windows-computer wist, is het belangrijk om ervoor te zorgen dat de gegevens op de schijf 100% nutteloos zijn. Als u iets wilt behouden, moet u hiervan onmiddellijk een back-up maken. Herstelprogramma's zijn nutteloos als u per ongeluk gegevens verwijdert die u wilt behouden. Uw gegevens zijn onherstelbaar na gebruik van DBAN.
Onze downloadbare gids voor back-up van Windows-gegevens De Windows Backup and Restore Guide De Windows Backup and Restore Guide Rampen gebeuren. Tenzij u uw gegevens wilt verliezen, heeft u een goede Windows-back-uproutine nodig. We laten u zien hoe u back-ups voorbereidt en herstelt. Lees meer moet alle vragen beantwoorden die u heeft.
2. Download en brand DBAN naar schijf
DBAN is beschikbaar in ISO-indeling en moet naar uw computer worden gedownload en vervolgens naar een optische schijf worden geschreven.
U vindt het door de DBAN-downloadpagina op Sourceforge te bezoeken. Het 17 MB gedownloade ISO-bestand moet vervolgens naar een lege optische schijf worden geschreven met behulp van het ingebouwde hulpprogramma van Windows.
Plaats een lege schijf in uw optische lees- / schrijfstation en blader vervolgens naar het gedownloade ISO-bestand. Klik met de rechtermuisknop op dban-2.3.0_i586.iso en selecteer Schijfimage branden . Doorloop de wizard voor het branden van afbeeldingen en wacht tot de schijf is gemaakt.
Vergeet niet de schijf te labelen als het klaar is. Misschien wilt u het opnieuw gebruiken en wilt u het niet per ongeluk laden.
3. Identificeer uw harde schijf
Terwijl dit allemaal gebeurt, is het tijd om ervoor te zorgen dat u uw harde schijf kunt identificeren. De eenvoudige manier om dit te doen is om Windows Explorer te openen en de C: -schijf te controleren. Zolang het apparaat zoiets als OS C heeft: of Windows C: dan ben je in het juiste gebied.
Er kunnen echter problemen optreden als de C: -schijf er een van meerdere is en ze allemaal partities op dezelfde fysieke schijf zijn. Dit kan resulteren in onbedoeld overschrijven van gegevens op alle partities, niet alleen op de C: -schijf.
Klik met de rechtermuisknop op de stationsletter en selecteer Eigenschappen> Hardware om de hardwarenaam van het apparaat te zoeken. Dit helpt u om de schijf in DBAN te identificeren.
4. Start DBAN op
Als u DBAN wilt gebruiken, moet u de schijf in het station plaatsen en uw pc opnieuw opstarten, waarbij u de optie kiest om op te starten vanaf het cd- of dvd-station. Dit is echter misschien makkelijker gezegd dan gedaan.

In de meeste gevallen start uw computer gewoon op vanaf de harde schijf, dus u moet deze overhalen om naar een ander opstartapparaat te zoeken. Dit kan worden gedaan door de opstartapparaten in het BIOS opnieuw te ordenen (software waarmee u kunt wijzigen hoe uw computer wordt uitgevoerd Ontdek uw BIOS & leer hoe u er het beste van kunt maken Ontdek uw BIOS & leer hoe u er het beste van maakt Wat is het in godsnaam? het BIOS, hoe dan ook? Is het echt zo belangrijk om dat te weten? Wij denken van wel en gelukkig is het vrij eenvoudig. Laat ons je voorstellen. Lees meer), of door op een toets (meestal DEL of F12) te tikken om het opstartselectiescherm te openen.
Merk echter op dat deze sleutel tussen fabrikanten verschilt. Raadpleeg de documentatie van uw pc of laptop voor hulp. Met het juiste opstartapparaat geselecteerd, zou DBAN moeten opstarten, klaar voor u om te beginnen met het verwijderen van harde schijven.
Onze gids voor het wijzigen van de opstartvolgorde op uw pc zou u moeten helpen bij eventuele problemen.
5. Veeg uw harde schijf schoon met Darik's Boot en Nuke
Er zijn verschillende opties beschikbaar op het DBAN-scherm:
- F2 om meer te weten te komen over DBAN
- F3 voor een lijst met opdrachten
- F4 voor probleemoplossing
- Tik op Enter om DBAN in interactieve modus te gebruiken
- Voer de zin autonuke in om DBAN elke schijf op uw computer automatisch te laten wissen
U wilt waarschijnlijk niet de laatste optie gebruiken. Tik in plaats daarvan op Enter om de interactieve, begeleide modus te gebruiken om uw rit te wissen.

Gebruik de pijltoetsen om het apparaat te selecteren dat overeenkomt met de eerder gevonden naam. Tik op Spatie om de schijf te markeren met de vlag [wissen] en tik vervolgens op F10 wanneer u klaar bent. Hiermee wordt het wisproces gestart.
Als u enkele wijzigingen wilt aanbrengen in het standaard veegproces, controleer dan de sneltoetsen onderaan het scherm.
U kunt P gebruiken om te wijzigen welke willekeurige nummergenerator wordt gebruikt om uw gegevens te vernietigen.
R is ook handig, zodat u het aantal passen voor elke sector kunt wijzigen. Dit vermenigvuldigt de standaardpassen voor elke beschikbare wismethode. De standaard DoD Short heeft bijvoorbeeld standaard drie passages, dus met R kunt u dit wijzigen in negen passages door een waarde van 3 op te geven.

M geeft je ondertussen de keuze uit zes wismethoden, waaronder DoD Short, DoD 5220.22-M ("DoD" is de standaardafkorting voor het ministerie van Defensie) en Gutmann Wipe .
Een verificatiemodus ( V ) kan ook worden ingeschakeld, hoewel dit het wisproces verlengt.
Houd de timer in de rechterbovenhoek van het DBAN-hulpprogramma in de gaten en geef de duur van het wisproces weer. Uiteindelijk zou een nieuw scherm moeten verschijnen met "pass" gemarkeerd in het groen naast de naam van het schijfstation. U bent vrij om de schijf opnieuw te gebruiken.
Als het woord "mislukken" verschijnt, probeer DBAN opnieuw te gebruiken. Als dit herhaaldelijk gebeurt, overweeg dan fysieke vernietiging (zie hieronder).
Wat kunt u doen met een gewiste harde schijf?
Nadat uw harde schijf is gewist, kan deze veilig worden verkocht of opnieuw worden gebruikt.
U kunt het bijvoorbeeld op eBay verkopen om wat snel geld op te halen, of u kunt het gebruiken om een pc voor een familielid te bouwen.
Het belangrijkste om op te merken is dat de gegevens bijna onmogelijk te achterhalen zijn. U kunt alles met de schijf doen zonder dat de gegevens worden ontdekt. Wilt u er dubbel zeker van zijn? Gebruik wat fysieke vernietiging van het apparaat, misschien door te boren door de aandrijfplaatsen.
U kunt ook de schijf openen en de schotels hameren, de magnetische schijven waar uw gegevens worden opgeslagen.
Veeg een Windows-computer veilig af met DBAN
Terwijl andere hulpprogramma's (waaronder enkele ingebouwde opties) de gegevens op uw Windows-harde schijf kunnen verwijderen, is de veiligste optie om met DBAN of een vergelijkbaar hulpprogramma te wissen.
DBAN is heel gemakkelijk te gebruiken. Inderdaad, zonder de nodige zorg en aandacht, kunt u per ongeluk het verkeerde schijfstation verwijderen. Als u DBAN met succes wilt gebruiken, moet u:
- Schrijf het ISO-bestand op dvd
- Identificeer uw harde schijf
- Start DBAN op
- Veeg uw Windows-harde schijf schoon
Zodra dat is gebeurd, kan de schijf opnieuw worden gebruikt of veilig worden verwijderd. Als de schijf worstelt met slechte prestaties voordat u deze wist, wilt u misschien uw oude harde schijf recyclen 7 DIY-projecten voor uw oude harde schijf 7 DIY-projecten voor uw oude harde schijf Vraagt u zich af wat u met uw oude harde schijven moet doen? Gooi ze niet weg! Verander het in een doe-het-zelf externe harde schijf of vele andere dingen. Lees verder .
Ontdek meer over: Computerprivacy, Computerbeveiliging, Gegevensbeveiliging, Harde schijf.

