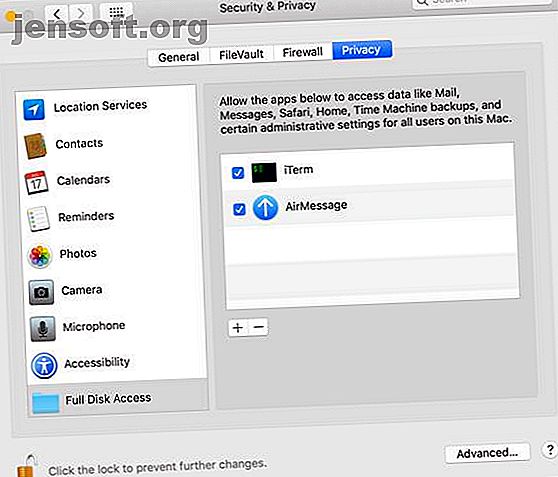
Hoe iMessage op Android te gebruiken met AirMessage en een Mac
Advertentie
Er zijn een paar redenen waarom u iMessage op een Android-apparaat wilt gebruiken. Misschien heb je vrienden die iPhones gebruiken en niet willen dat je berichten als groene bubbels verschijnen. Het is ook mogelijk dat u een iPhone als uw hoofdtelefoon gebruikt, maar soms ook een Android-telefoon.
Het is niet waarschijnlijk dat Apple iMessage naar Android zal brengen, maar gelukkig hoef je niet te wachten tot dit gebeurt. Met AirMessage kunt u de Apple-service op Android gebruiken, met één belangrijk voorbehoud: u moet de serversoftware op een Mac uitvoeren.
Dit is wat u moet weten en hoe u het kunt gebruiken.
Wat is er zo speciaal aan iMessage?
In tegenstelling tot sms-berichten, die het sms-protocol gebruiken voor sms en mms voor afbeeldingen, gaat iMessage via internet. Hierdoor kan het meer doen dan standaardberichten, en het betekent ook dat u het kunt gebruiken via Wi-Fi (of met mobiele gegevens).
Tot nu toe is het belangrijkste probleem met iMessage dat het alleen op Apple-apparaten werkt. Officieel is dat nog steeds het geval. AirMessage gebruikt een stukje serversoftware om berichten via iMessage op uw Mac te verzenden.
Technisch gezien verzend je het bericht nog steeds naar je Mac. Je gebruikt alleen een Android-apparaat om het te activeren.
AirMessage-server instellen op uw Mac
Ga om te beginnen naar de AirMessage-website en download de AirMessage Server voor macOS. De software draait op OS X 10.10 via de meest recente versie van macOS. Dubbelklik op het bestand in Finder om de AirMessage-app uit te pakken en sleep het naar de map Programma 's in de lijst aan de linkerkant.
Dubbelklik hierna op het AirMessage- pictogram in de map Programma 's om het te openen. U krijgt waarschijnlijk een bericht dat de app niet kan worden geopend omdat deze van een onbekende ontwikkelaar is. U moet de app dus van elders opstarten.
Open Systeemvoorkeuren en ga naar het gedeelte Beveiliging en privacy . Op het tabblad Algemeen ziet u een soortgelijk bericht onder aan het venster. Klik op de knop Toch openen om de app te starten. U wordt gewaarschuwd dat u de instellingen moet wijzigen om deze uit te voeren.
Ga terug naar het menu Beveiliging en privacy, maar klik deze keer op het tabblad Privacy . Blader omlaag naar het gedeelte Volledige schijftoegang, klik op het vergrendelingspictogram en voer uw beheerderswachtwoord in. Druk nu op de plusknop in het midden van het venster en selecteer AirMessage in de lijst met apps. Zorg ervoor dat het selectievakje is ingeschakeld voordat u verdergaat.

Het enige dat overblijft is om AirMessage nog een keer te openen om de server te starten. Zorg ervoor dat in het vervolgkeuzemenu Server actief staat . Om veiligheidsredenen wilt u ook het wachtwoord van het standaardwachtwoord wijzigen.

Port Forwarding instellen
Vervolgens moet u port forwarding instellen op uw router. U moet dit hebben om AirMessage via internet te laten communiceren met de serversoftware op uw Mac. Hiermee kunt u AirMessage gebruiken, waar u ook bent, zolang uw computer maar werkt.
Het instellen van port forwarding varieert afhankelijk van uw router, maar de fabrikant moet instructies hebben om dit in te stellen. We zullen de basisstappen doornemen, maar wat u moet doen, kan enigszins afwijken.
Eerst moet u het IP-adres van uw computer noteren. Open Voorkeuren en ga vervolgens naar Netwerk . Boven aan het venster ziet u een bericht met het netwerk waarmee u bent verbonden. Uw IP-adres wordt hier ook vermeld.

Navigeer nu naar de instellingen van uw router. U doet dit meestal door in uw webbrowser naar 192.168.0.1 of 192.168.1.1 te gaan. Als geen van deze adressen werkt, klikt u op het tabblad Geavanceerd rechtsonder in het Wi-Fi- venster waar u het IP-adres van uw computer hebt gecontroleerd. Selecteer het tabblad TCP / IP en u vindt het adres naast de router .
Zoek in het configuratiepaneel van uw router de instellingen voor poort doorsturen. Dit staat mogelijk onder een geavanceerde koptekst. Maak een nieuw item met het IP-adres van uw computer en de poort die AirMessage gebruikt. Standaard is dit 1359 . Selecteer TCP als protocol. Nadat u dit hebt gedaan, moet u waarschijnlijk uw router opnieuw opstarten.

Controleer nu nogmaals of de poort correct is doorgestuurd. Om dit te doen, kunt u een website zoals PortCheckTool gebruiken.
AirMessage instellen op uw Android-apparaat
Nu het ingewikkelde deel van de installatie voorbij is, kunt u AirMessage downloaden en installeren van Google Play. Nadat u de app hebt geopend, is het tijd om in te loggen op uw server.
Hiervoor hebt u het openbare IP-adres van uw computer nodig. U kunt dit vinden door "wat is mijn IP-adres" in Google te typen of door een site zoals WhatIsMyIP.com te bezoeken.
Voer het IP-adres van uw server en het wachtwoord in dat u eerder hebt ingesteld. Als alles succesvol is, logt u in en wordt u gevraagd uw oude berichten te downloaden. Nu kunt u berichten verzenden en ontvangen via iMessage, net zoals u dat met uw iPhone zou doen.



AirMessage aanpassen
Er zijn een paar aanpassingsopties die u kunt gebruiken om AirMessage naar wens aan te passen. De app biedt zowel lichte als donkere thema's. U kunt ervoor kiezen om deze de standaardinstellingen van het systeem te laten volgen of om ze aan te passen aan de tijd van de dag. Voor een beetje plezier kunt u ook regenboogchat inschakelen voor meer kleurrijke gesprekken.
U kunt ook uw meldingsinstellingen aanpassen. U kunt ze volledig in- of uitschakelen, Niet storen omzeilen en kiezen hoeveel op uw vergrendelscherm wordt weergegeven.
Alles permanent maken
Als je AirMessage leuk vindt en van plan bent het te blijven gebruiken, zijn er een paar pinten om te overwegen. De eerste is dat, om AirMessage te laten werken, uw computer constant moet werken. Bij gebruik van een laptop kan dat een probleem zijn.
Als je een oude Mac Mini hebt die stof verzamelt, zou dit een perfect gebruik zijn. U hoeft het ook niet exclusief voor AirMessage te gebruiken. We hebben een handleiding voor het gebruik van een oude Mac Mini als server Gebruik uw oude Mac als een server of NAS-drive - Zo gebruikt u uw oude Mac als een server of NAS Drive - hier is hoe als u nog geen netwerk hebt uitgezocht- bijgevoegde opslag, wilt u misschien overwegen om uw oude Mac te gebruiken als een opgesprongen fileserver. Lees meer dat u enkele ideeën zou moeten geven.
Een ander probleem is dat zowel uw privé- als openbare IP-adressen na een tijdje veranderen. Dit kan problemen veroorzaken met zowel port forwarding als het gebruik van de AirMessage-app.
Voor uw privé-IP-adres kunt u adresreservering in uw router gebruiken om ervoor te zorgen dat deze altijd hetzelfde IP-adres heeft. Raadpleeg de documentatie van uw router om erachter te komen hoe u dit moet doen. Voor uw openbare IP-adres is het wat lastiger.
U moet een dynamische DNS-provider gebruiken voor uw openbare IP-adres. Dit zorgt ervoor dat zelfs wanneer uw ISP uw IP-adres wijzigt, u hetzelfde IP-adres kunt gebruiken met de AirMessage-app op uw Android-apparaat. Als je niet zeker weet waar je moet beginnen, hebben we gekeken naar de beste dynamische DNS-providers die je gratis kunt gebruiken De beste gratis dynamische DNS-providers die je moet proberen De beste gratis dynamische DNS-providers die je moet proberen met DynDNS weg, hier zijn de beste gratis dynamische DNS-providers, services en DDNS-alternatieven om het te vervangen. Lees verder .
Gebruik meer Apple-services op een Android-apparaat
Nu je toegang hebt tot iMessage, vraag je je misschien af of je andere Apple-services op Android kunt gebruiken. Goed nieuws: dat kan. We hebben een hele rondleiding laten zien hoe je toegang krijgt tot iCloud op je Android-apparaat 5 manieren om toegang te krijgen tot iCloud op je Android 5 manieren om toegang te krijgen tot iCloud op je Android Moet je inloggen op iCloud-mail, agenda en contacten op je Android? Hier ziet u hoe u uw iCloud-account kunt synchroniseren met een Android. Lees verder .
Ontdek meer over: Android Tips, iMessage, Instant Messaging, Mac Tricks.

