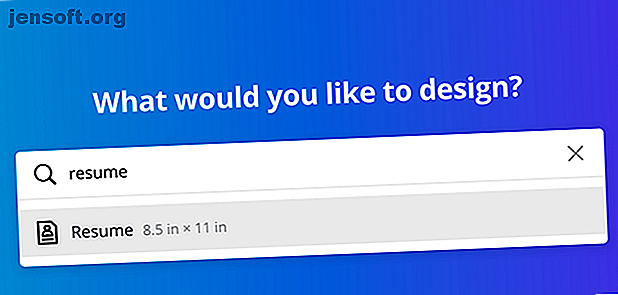
Hoe maak je een CV vanaf nul met behulp van Canva
Advertentie
Een cv maken is een tijdbeperking. Een hulpmiddel dat u hierbij kan helpen is de Resume Builder Tool van Canva. Hoewel Canva uit veel vooraf gemaakte sjablonen kan kiezen, wat als geen van deze aan uw behoeften voldoet?
In dit artikel laten we je zien hoe je een cv kunt maken met behulp van Canva. En als je klaar bent, zou je een cv moeten hebben die je kan onderscheiden van de massa.
Stap 1: Begin met een nieuwe pagina

Ga eerst naar de zoekbalk en typ Hervatten . Dit roept een lijst met vooraf gemaakte ontwerpen op, maar u zoekt die lege pagina in het midden. In het bijzonder wilt u dat Canva de documentafmetingen oproept voor een cv: 8, 5 x 11 inch. Als u deze voor-opmaak heeft, bespaart u de moeite om het zelf te doen.
Stap 2: Wijzig de achtergrond

Alle Canva-sjablonen beginnen met een witte pagina. Als u de kleur wilt wijzigen, klikt u op Achtergrondkleur, in de linkerbovenhoek van uw werkruimte. Hiermee wordt een lijst met kleuren weergegeven die u kunt gebruiken.

U kunt ook op het + -symbool klikken om de Kleurkiezer te openen, zodat u nog meer opties kunt kiezen.
Stap 3: Kies uw elementen

Klik vervolgens op het menu Elementen om de vormen, lijnen en afbeeldingen te vinden die u kunt gebruiken om uw document op te knappen. Net als de vooraf gebouwde sjablonen van Canva zijn sommige elementen gratis, terwijl andere worden betaald.
Het gebruik van een basisvorm om je CV te benadrukken is altijd een veilige gok voor het maken van een visueel aantrekkelijk ontwerp. Ga naar Elementen> Afbeeldingen> Vormen om deze vormen te vinden. Voor deze tutorial gaan we een vorm in de kop gebruiken.

Zoals je kunt zien, is deze vorm te groot voor het cv. Ik ga het verplaatsen en kleiner maken. Als u de kleur wilt wijzigen, gebruikt u uw kleurenkiezer in de linkerbovenhoek van uw werkruimte om dit te doen.

Klik op de x in de zoekbalk om het menu Vormen te verlaten en terug te gaan naar Elementen . Het keert terug naar het vorige scherm.
Stap 4: voeg uw koptekst toe

Nadat u klaar bent met Elements, klikt u op Tekst . Je ziet verschillende manieren om geschreven inhoud in je CV in te voegen.
Canva maakt kop- / subtitelcombinaties voor verschillende soorten documenten. U kunt er ook voor kiezen om een kop, subtitel of hoofdtekst afzonderlijk in te voegen. Voor deze oefening heb ik een kop- / subtitelcombinatie gebruikt, maar zoals je kunt zien is deze te groot voor de koptekst. Het is ook op de verkeerde plek.

Om dit op te lossen, klikt u op een van de ankerpunten van het tekstvak en sleept u dat punt naar binnen. Zodra het de juiste grootte heeft, plaatst u uw muis op het tekstvak, houdt u ingedrukt en verplaatst u het vak naar de juiste plek. Wanneer u het tekstvak verplaatst, ziet u mogelijk roze lijnen op verschillende posities verschijnen. Deze roze lijnen zijn hulplijnen om u te helpen uw tekst in lijn te brengen met de vormen op uw pagina.

Om de uitlijning van uw tekst te wijzigen van gecentreerd in links uitgelijnd, klikt u op de knop Uitlijning totdat de juiste optie verschijnt.
Als u de tekst wilt wijzigen om iets anders te zeggen, klikt u in het vak en typt u wat u wilt zeggen.
Stap 5: Wijzig uw lettertype

Dus deze kop werkt, maar wat als je het lettertype niet leuk vindt? Om het te wijzigen, klikt u op de tekst die u wilt aanpassen - geen markering nodig. Klik vervolgens op het vervolgkeuzemenu voor het lettertype in de linkerbovenhoek. Kies een lettertype uit de beschikbare keuzes.
Als u de grootte van uw lettertype wilt wijzigen, klikt u op het vervolgkeuzemenu ernaast:

Als u uw lettertype wilt wijzigen in een aangepast formaat, typt u het gewenste nummer in de vervolgkeuzelijst zelf.
Stap 6: voeg uw professionele profiel toe

Het hebben van een professioneel profiel is erg belangrijk voor je CV. Maak er een snelle, een-op-twee zin voor waarom je geweldig bent en waarom je zou moeten worden aangenomen.
Klik op Een subtitel toevoegen om uw eigen toe te voegen. Hernoem de ondertitel naar "Professioneel profiel" of iets zinvols voor uw branche. Kies vervolgens het gewenste lettertype. Plaats het tekstvak op de pagina waar het zichtbaar is en teken het oog.
Klik vervolgens op Een beetje hoofdtekst toevoegen . Dit opent een nieuw tekstvak waar u uw profiel kunt invullen.
Plaats het onder de kop als u klaar bent.
Stap 7: voeg een scheidingslijn toe

Na je professionele profiel, wil je misschien een grafisch element toevoegen om je profiel te scheiden van de rest van de cv.
Om er een te maken, ga je naar Elementen> Lijnen en zoek je de lijn die je wilt gebruiken. Iets eenvoudigs en niet opdringerig wordt aanbevolen, dus het trekt geen aandacht van de bovenkant van de pagina.
Verplaats het en verander de grootte / kleur indien nodig.
Stap 8: Vul uw secties in

Hierna wil je de verschillende delen van je CV invullen. Maak een lijst van uw contactgegevens, uw prestaties, uw werkgeschiedenis en uw opleiding. Volg hiertoe dezelfde instructies voor het maken van tekstvakken die we hebben beschreven in stap 6: voeg uw professionele profiel toe .
Een eenvoudige manier om uw opmaak in elke sectie hetzelfde te houden, is door de subtitel en de hoofdtekst uit het professionele profiel te kopiëren. Wijzig de tekst in het vak na het kopiëren.
We hebben al vermeld wat je in je cv moet opnemen, maar wat als er andere items zijn waarover je niet zeker bent? We hebben eerder de dingen opgesomd die NIET op je cv moeten worden geplaatst 10 dingen die je NIET op je cv moet zetten 10 dingen die je NIET op je cv moet zetten Je cv is de eerste glimp van je die een potentiële werkgever ziet. Maak je eerste indruk perfect. Hier is wat niet op je cv te zetten en waarom. Lees meer om veel voorkomende valkuilen te voorkomen.
Stap 9: Visueel belang toevoegen

Wat als u een infographic wilt toevoegen om het vaardigheidsniveau dat u hebt met bepaalde programma's of activiteiten te tonen? De snelste manier om dit te doen is via Lijnen .
Ga eerst naar Tekst> Voeg een beetje hoofdtekst toe . Typ de naam van je vaardigheid in, in dit geval "Zwemmen". Plaats vervolgens het tekstvak op de pagina.
Ga vervolgens naar Vorm> Lijnen en selecteer een eenvoudig lijnpatroon. Plaats die regel naast uw bijschrift. Pas de lengte aan om uw vaardigheidsniveau te benadrukken. Kortere lijnen impliceren meestal minder vaardigheid, terwijl een langere "expert" impliceert. Wijzig indien nodig de kleur.
Maak onder die regel en bijschrift nog een regel en bijschrift om een tweede skillset weer te geven. Wassen, spoelen, herhalen totdat je klaar bent.
Stap 10: Wijzig de kleuren en groepeer de elementen

Als je klaar bent met het invullen van je CV, kun je je ontwerp nogmaals controleren om te zien of er iets is dat je hebt gemist. Ben je vergeten een kleur te veranderen? Klik eenvoudig op het element dat u wilt wijzigen en gebruik vervolgens uw kleurkiezer om het aan te passen. Als je al een aangepaste kleur hebt gebruikt, zal Canva deze in je palet opnemen, dus je hoeft niet te raden.
"Groeperen" betekent dat afzonderlijke elementen op uw pagina als een eenheid worden gelezen. In Canva betekent dit in het bijzonder dat u elk item afzonderlijk kunt bewerken, maar de elementen samen over uw pagina kunt verplaatsen. Dit is handig als u van ontwerp wilt veranderen, maar afzonderlijke secties geordend wilt houden.
Als u items wilt groeperen, klikt en sleept u over de elementen die u wilt groeperen totdat hun selectiekaders blauw worden weergegeven. Nadat ze zijn geselecteerd, klikt u op Groep in de rechterbovenhoek van uw werkruimte. En dat is het!
Krijg een voorsprong met een Canva CV-sjabloon
Als u deze stappen volgt, zou u een volledig cv moeten kunnen maken. Dat is perfect als je op zoek bent naar een nieuwe functie nadat je jaren in een baan hebt gewerkt.
Canva beschikt echter ook over vooraf gemaakte sjablonen die u in plaats daarvan kunt gebruiken. Dus als je een bestaand ontwerp wilt wijzigen in plaats van helemaal opnieuw te beginnen, kun je als volgt het perfecte CV voor jou op Canva vinden. Hoe vind je het perfecte CV voor jou op Canva? Hoe vind je het perfecte CV voor jou op Canva? artikel laten we je zien hoe je het perfecte CV op Canva kunt vinden en hoe je het kunt aanpassen aan je behoeften. Lees verder .
Ontdek meer over: Canva, zoeken naar werk, CV.

