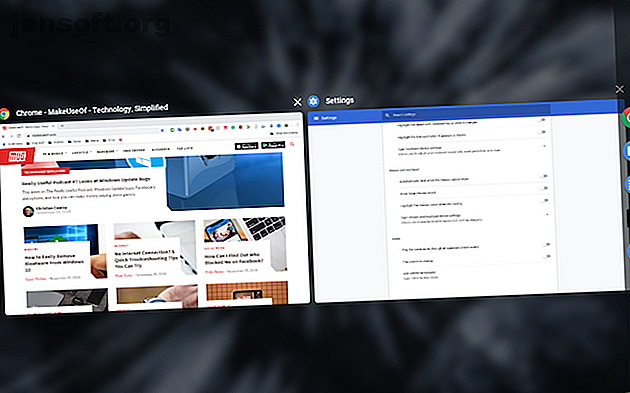
Multitasken als een professional op Chromebooks: 8 tips en trucs
Advertentie
Google wil uw computer vervangen door een besturingssysteem dat op het eerste gezicht misschien een webbrowser lijkt. Maar als u werk wilt afmaken, hebt u die multitasking-tools van desktopkwaliteit nodig en kunt u eenvoudig schakelen tussen meerdere apps en Windows.
Ontgrendel nu het cheatsheet "Chrome OS-sneltoetsen"!
Hiermee meld je je aan voor onze nieuwsbrief
Voer uw e-mailontgrendeling in Lees ons privacybeleidEn ondanks wat u misschien denkt, biedt Chrome OS goede ondersteuning voor multitasking.
1. Schakel Apps openen met overzicht in

Het overzichtsscherm is, zoals de naam al doet vermoeden, een manier om naar alle actieve apps te kijken. Van daaruit kunt u snel een ander venster zoeken en naar een ander venster springen of het venster sluiten waarvan u denkt dat het niet langer nodig is.
In de laptopmodus zijn er twee methoden om de overzichtspagina te openen. U kunt het gebaar met drie vingers naar beneden vegen op het touchpad of op de speciale toets op uw Chromebook drukken. Het is meestal de zesde knop van links op de bovenste rij van je toetsenbord.
(Nieuw bij Chromebook? Bekijk onze Chromebook-beginnersgids De ultieme handleiding voor Chromebook-beginners De ultieme handleiding voor Chromebook-beginners Chromebooks verdienen hun reputatie omdat ze gemakkelijk te gebruiken zijn, maar dat betekent niet dat alles eenvoudig is. Om u te helpen grip te krijgen, volgt hier een ultieme handleiding voor uw Chromebook. Lees meer om te beginnen.)
Wanneer uw Chromebook zich in de tabletpositie bevindt, kunt u het overzichtsscherm openen door boven aan uw scherm omlaag te vegen . Overschakelen naar de tabletmodus brengt ook een speciale knop uiterst rechts op de taakbalk voor het activeren van Overzicht.
2. Beheer twee apps of Windows met gesplitst scherm

De tool voor gesplitst scherm is de hoeksteen van de multitasking-mogelijkheden van Chrome OS. Voor de niet-ingewijden betekent split-screen in wezen dat je twee apps of vensters naast elkaar kunt plaatsen en er parallel aan kunt werken.
In tabletmodus kunt u toegang krijgen tot een gesplitst scherm door vanaf de bovenkant van uw scherm omlaag te vegen en het venster aan beide kanten te plaatsen. Vervolgens kunt u selecteren welke van de beschikbare (en compatibele) vensters aan de andere kant gaat.
Bovendien is er ook een lijn in het midden die u in een van de twee richtingen kunt slepen om de grootte aan te passen.
Als u apps in een gesplitst scherm wilt plaatsen wanneer uw Chromebook zich in de laptoppositie bevindt, sleept u het venster naar een van de zijkanten en neemt het automatisch de helft van het scherm in beslag. Herhaal hetzelfde gebaar om het tweede venster te plaatsen.
Als alternatief kunt u de toetsenbordcombinatie Alt +] of Alt + [gebruiken voor het koppelen van apps in een gesplitst scherm. Hetzelfde kan ook worden gedaan door de knop Maximaliseren van een app-venster ingedrukt te houden en naar beide zijden van het scherm te slepen.
3. Schakelen tussen apps en tabbladen
Gebruik de universele sneltoets Alt + Tab om direct tussen apps op Chrome OS te springen. Om hetzelfde te doen met browsertabbladen, kunt u echter de combinatie Ctrl + Tab gebruiken of met drie vingers naar links of rechts over het touchpad vegen .
In de tabletmodus hebt u helaas geen andere opties dan naar het overzichtsscherm gaan of de plank omhoog trekken.
4. Ga snel heen en weer in Chrome
Als u Chromebook-eigenaar bent, is de kans groot dat u het grootste deel van uw tijd in de browser doorbrengt met jongleren tussen verschillende pagina's en tabbladen. En als u merkt dat u veel te vaak naar terug- of vooruitknoppen reikt, kunt u dit als volgt doen met het touchpad of het touchscreen.
In de laptopmodus kunt u achteruit en vooruit gaan in Google Chrome door met twee vingers naar links of rechts op het touchpad te vegen .
Het gebaar blijft ook voor tablets hetzelfde, behalve dat je met één vinger moet vegen en dit natuurlijk op het display moet doen in plaats van op het trackpad.
5. De plank beheersen in Chrome OS

Het aanpassen van de taakbalk (met het label "de plank") is ook even belangrijk. Er zijn een aantal personalisatieopties beschikbaar wanneer u er lang op drukt, zoals het wijzigen van de positie of beslissen of u wilt dat het altijd wordt weergegeven.
Een andere plankfunctie die van pas kan komen, is app-snelkoppelingen. Wanneer u lang op een app drukt die aan de plank is vastgemaakt, vindt u een paar snelle acties die u snel kunt uitvoeren. Google Documenten heeft bijvoorbeeld drie: nieuw document, sjablonen en zoeken.
6. Bekijk snel een voorbeeld van bestanden op een Chromebook

U bent waarschijnlijk gewend aan de app Bestanden in Chrome OS, maar een handige functie die de meeste gebruikers over het hoofd zien, is de preview-snelkoppeling.
In plaats van te dubbelklikken, kunt u snel een document of afbeelding in Chrome OS bekijken door het te selecteren en op de spatiebalk te drukken, vergelijkbaar met macOS. Het voorbeeldscherm geeft zelfs extra details weer, zoals de bestandsgrootte, resolutie en meer.
Chrome OS biedt verschillende privacytools, dus vergeet deze bestanden niet te beveiligen Hoe uw Chromebook veiliger te maken in 7 eenvoudige stappen Hoe uw Chromebook veiliger te maken in 7 eenvoudige stappen U kunt eenvoudig claimen dat Chromebooks de veiligste laptops zijn op de markt. Dat betekent echter niet dat u hun beveiliging niet kunt verbeteren. Hier zijn vier manieren om uw Chromebook nog veiliger te maken. Lees verder .
7. Verander webpagina's in apps

Als er een website is die u vaak bezoekt, moet u er een snelkoppeling voor maken waarmee u deze in een speciaal venster direct vanaf de plank kunt openen.
Laad eerst de website en selecteer in het overzichtsmenu onder Meer tools een snelkoppeling maken . De site wordt dan aan de plank toegevoegd.
Om ervoor te zorgen dat de site in een speciaal venster wordt gestart, dubbelklikt u op het pictogram op de plank en selecteert u in de eerste lijst Nieuw venster .
8. Schakel het zwevende toetsenbord in

Virtueel toetsenbord dat te veel ruimte in beslag neemt in tabletmodus? Laat het zweven.
Het virtuele toetsenbord op Chrome OS heeft een optie om te verkleinen en te veranderen in een zwevend toetsenbord, net als zijn Android-tegenhanger. 10 dingen die je niet wist Gboard voor Android kon doen 10 dingen die je niet wist Gboard voor Android kon doen het beste toetsenbord voor Android is waarschijnlijk degene die vooraf is geïnstalleerd: Gboard. Maar profiteert u ten volle van alle geweldige functies? Lees verder . Het enige wat u hoeft te doen, is op het pictogram in het midden klikken. Druk nogmaals op de knop om terug te keren naar het oorspronkelijke formaat.
Schakel over naar het Chrome OS Dev-kanaal
Met meer gebruikers die meer te weten komen over Chrome OS en de voordelen ervan ten opzichte van traditionele besturingssystemen, is Google bezig met een update spree die functies links en rechts vrijgeeft.
En als je ze eerder wilt ervaren, probeer dan over te schakelen naar het ontwikkelaarskanaal. Begrijp alle ontwikkelaarskanalen en hun nadelen Chromebooks - Welk releasekanaal is geschikt voor u? Chromebooks - Welk releasekanaal is geschikt voor u? Als u vroegtijdige toegang wilt tot de opwindende nieuwe functies die Google heeft gepland voor toekomstige updates, waarom zou u dan uw releasekanaal niet veranderen? Lees echter meer voordat je op het pistool springt.
Ontdek meer over: Chrome OS, Chromebook, Productivity Tricks.


