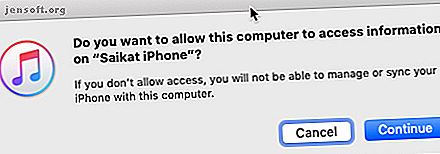
Hoe uw iPhone te synchroniseren met iTunes en terug
Advertentie
iTunes is nodig om uw iPhone te synchroniseren en een back-up van uw gegevens op uw pc te maken. Het is nog steeds de gemakkelijkste manier om informatie over te dragen die niet uit de ommuurde tuinen van Apple komt.
Het goede nieuws is dat iTunes niet langer de enige brug is. Streaming-apps zijn de nieuwe norm voor het leveren van media aan uw apparaat. Je kunt ervoor kiezen om iCloud te gebruiken of kies uit de vele alternatieven om muziek naar je iPhone of iPad te synchroniseren als deze op je pc is opgeslagen.
Maar iTunes is gratis. Alternatieve synchronisatiesoftware is dit mogelijk niet. Daarom moet je weten hoe je je iPhone kunt synchroniseren met iTunes en terug.
Configureer instellingen om uw iPhone met iTunes te synchroniseren
Er zijn twee manieren om uw iPhone met iTunes te synchroniseren:
- Synchroniseer iPhone met iTunes met een Lightning-kabel.
- Synchroniseer iPhone met iTunes via dezelfde Wi-Fi-verbinding.
Beide methoden verschillen enigszins in de eerste installatie, hoewel het uiteindelijke synchronisatieproces met iTunes hetzelfde is. Laten we eerst verbinding maken en synchroniseren met een Lightning-kabel.
Sluit het USB-A-uiteinde van de kabel aan op een USB-poort op uw Mac of Windows-computer en het andere op de Lightning-poort aan de onderkant van uw iPhone. iTunes zou moeten openen; Als dit niet het geval is, start u het handmatig. Geef uw computer toegang tot uw iPhone door het inlogwachtwoord van de iPhone (indien aanwezig) op uw apparaat in te voeren.

Na verbinding wordt het iPhone-pictogram linksboven in het iTunes-scherm weergegeven. Klik op dit pictogram om het overzichtsscherm van uw iPhone weer te geven.

Het gedeelte iTunes-overzicht
Het scherm Samenvatting is het controlecentrum voor alle back-up- en synchronisatie-instellingen. Zorg eerst voor de back-upinstellingen, want het bespaart u veel moeite als u uw gegevens verliest en alles opnieuw naar uw iPhone moet synchroniseren en herstellen.
Zoals u in de onderstaande schermafbeelding kunt zien, kunt u in de Samenvatting- instellingen ervoor kiezen om automatisch een back-up te maken naar iCloud of de back-up lokaal op uw pc op te slaan. Een back-up maken van uw kritieke inhoud in de cloud helpt wanneer u niet achter uw pc zit.

Met iCloud kunt u automatisch een back-up maken van overal met een internetverbinding en hebt u geen kabel nodig. Maar mogelijk moet u extra iCloud-ruimte kopen om aan al uw gegevens te voldoen. iTunes geeft je een beetje meer controle, maar je moet onthouden om het te doen.
Volg onze gids voor het maken van een back-up van uw iPhone en iPad Een back-up van uw iPhone en iPad Een back-up van uw iPhone en iPad Wat zou u doen als u morgen uw iPhone zou verliezen? U moet een back-upplan hebben en we zullen u laten zien hoe u een back-up kunt maken naar iCloud of iTunes. Lees meer en bescherm uzelf tegen gegevensverlies.
Het gedeelte iTunes-opties

Zoals gezegd, heeft dit gedeelte een reeks instellingen waarmee u kunt regelen hoe alles wordt gesynchroniseerd van uw pc naar de iPhone. Laten we ze een voor een nemen:
- Automatisch synchroniseren wanneer deze iPhone is verbonden: indien ingeschakeld, wordt synchronisatie geactiveerd telkens wanneer u uw iPhone op de computer aansluit. Maar vink dit uit als u het vervelend vindt, gebruik meerdere computers met uw telefoon of geef de voorkeur aan handmatige synchronisatie.
- Synchroniseren met deze iPhone via Wi-Fi: uw iPhone wordt automatisch gesynchroniseerd op hetzelfde Wi-Fi-netwerk als uw computer. U hoeft geen kabel rond te dragen. Verbind beide apparaten met hetzelfde netwerk en open iTunes op de computer om te beginnen met synchroniseren.
- Alleen aangevinkte nummers en video's synchroniseren: selecteer deze optie als u niet elk nummer of elke video van uw pc wilt importeren. Dit is een goed idee als je een grote muziekverzameling hebt, omdat je iPhone-opslag beperkt is en ook andere soorten gegevens bevat. Als u de lijst verkleint, wordt ook de synchronisatietijd verkort.
- Geef de voorkeur aan video's met standaarddefinitie: schakel deze optie in als u zowel een HD- als een standaarddefinitieversie van een video hebt en u alleen video's met standaarddefinitie wilt synchroniseren. Dit bespaart natuurlijk opslagruimte. Controleer dit ook als u te veel verschil opmerkt in de kleinere iPhone Retina-schermen.
- Converteer nummers met hogere bitsnelheid naar 128/192/256 kbps AAC: nogmaals, deze optie helpt ruimte te besparen als uw nummers zijn gecodeerd in andere audioformaten of met hogere bitsnelheden, die groter kunnen zijn. Nummers gekocht op iTunes of Amazon Music hebben hogere bitsnelheden.
- Beheer muziek en video's handmatig: hiermee schakelt u automatische synchronisatie uit en kunt u video's en nummers handmatig synchroniseren met uw iPhone.
- Waarschuwingen opnieuw instellen: mogelijk hebt u waarschuwingen (bijvoorbeeld een mislukte nummeroverdracht) eerder geweigerd door het selectievakje aan te vinken om het bericht nooit meer te zien. Bekijk ze opnieuw door op deze knop te klikken.
Als u deze instellingen wijzigt, verandert de knop Synchroniseren in Toepassen . Klik op Toepassen> Gereed om uw telefoon te synchroniseren. Als u geen wijzigingen hebt aangebracht, klikt u op Gereed .
Hoe iPhone met iTunes te synchroniseren
In plaats van alles vast te pakken, kunt u selectief zijn over wat u synchroniseert. Het linkerpaneel in iTunes geeft de verschillende inhoudstypen weer die deel kunnen uitmaken van elke tweewegsynchronisatie. Apple legt uit dat je deze inhoudstypen kunt synchroniseren:
- Foto's en video's
- Albums, liedjes, afspeellijsten, films, tv-shows, podcasts, boeken en audioboeken
- Apparaatback-ups die u met iTunes hebt gemaakt
- Contacten en kalenders
Zodra u begrijpt welke instelling u moet selecteren of deselecteren, kunt u het synchronisatieproces eenvoudig beheren. Laten we het voorbeeld nemen van het synchroniseren van muziek naar uw iPhone met iTunes.
Hoe muziek te synchroniseren van iTunes naar iPhone
Sluit eerst uw iPhone op uw computer aan met een Lightning-kabel. Open iTunes als het niet automatisch start en sta vervolgens de vertrouwensrechten toe tussen de twee apparaten. Klik vervolgens op het iPhone-pictogram in de linkerbovenhoek van het iTunes-venster.
Doorloop de lijst met inhoudstypes onder Instellingen aan de linkerkant van het iTunes-venster. Schakel het selectievakje Synchroniseren in om synchronisatie in te schakelen voor elk inhoudstype en kies vervolgens het type inhoud dat u wilt synchroniseren of verwijderen.
In de onderstaande afbeelding heb ik bijvoorbeeld een paar specifieke afspeellijsten, artiesten, albums en genres geselecteerd, terwijl ik de rest niet heb geselecteerd.

Klik op de knop Toepassen in de rechteronderhoek van het scherm. Het synchroniseren begint en u kunt de voortgang boven aan het scherm zien.
Voor het synchroniseren van nummers is er een extra optie die u kunt overwegen. De instelling Automatisch vrije ruimte vullen met nummers vult ongebruikte opslag op uw iPhone met muziek die u nog niet hebt gesynchroniseerd.

Houd er rekening mee dat u uw iOS-apparaat slechts met één iTunes-bibliotheek tegelijk kunt synchroniseren. Als u uw iPhone met iTunes op een andere computer hebt gesynchroniseerd, ziet u een bericht. U kunt die gegevens vervangen door de nieuwe inhoud op uw huidige computer. Klik gewoon op de blauwe knop Wissen en synchroniseren in het berichtvenster.
Hoe iPhone te synchroniseren met iTunes via wifi
Als beide apparaten zich in hetzelfde netwerk bevinden, kunt u uw iPhone en iTunes synchroniseren met Wi-Fi. U hoeft slechts één eenvoudige instelling te wijzigen.
- Verbind uw iOS-apparaat met uw computer via een USB-kabel.
- Klik op het iPhone-pictogram in iTunes. Ga vervolgens naar Samenvatting in de linkerzijbalk van het iTunes-venster.
- Blader naar beneden naar de opties . Vink aan om Synchroniseren met deze iPhone via Wi-Fi te selecteren .
- Klik op Toepassen .

U hoeft uw Lightning-kabel slechts eenmaal te gebruiken om deze methode in te stellen. Zodra de instelling is ingeschakeld, verschijnt het iPhone-pictogram altijd in iTunes wanneer uw pc en telefoon op hetzelfde wifi-netwerk zijn aangesloten.
Soms synchroniseert je iPhone niet met iTunes. Als u dit probleem heeft, heeft Apple een korte ondersteuningspagina voor het oplossen van problemen met iTunes voor de meest voorkomende problemen.
Eenvoudig synchroniseren met iPhone
iTunes krijgt een slechte reputatie vanwege het ontwerp. Maar het geeft je behoorlijk solide korrelige controle over wat je wilt synchroniseren. Het is niet alleen een synchronisatieplatform, maar ook een failsafe voor de waardevolle activa op uw telefoon. En er zijn manieren om iTunes gebruiksvriendelijker te maken Hoe iTunes opnieuw bruikbaar te maken in 7 eenvoudige stappen Hoe iTunes opnieuw bruikbaar te maken in 7 eenvoudige stappen iTunes was ooit geweldig, maar het is nu verschrikkelijk. Herstel de muziekspeler van Apple in zijn oude glorie met deze essentiële opruimtips. Lees meer en demp een paar van de ergernissen.
Ontdek meer over: iPhone, iTunes, Wireless Sync.

