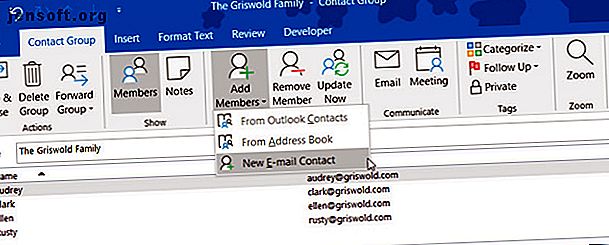
Een e-mailgroep en distributielijst maken in Outlook
Advertentie
Het verzenden van e-mails naar een groep komt vaker voor in ons zakelijke en persoonlijke leven. U kunt groepen gebruiken voor uw projectteam op het werk en uw directe familieleden thuis. Als u een e-mailgroep maakt voor een distributielijst in Microsoft Outlook, kunt u veel tijd besparen.
Ontgrendel nu het cheatsheet "Essentiële Microsoft Outlook-sneltoetsen"!
Hiermee meld je je aan voor onze nieuwsbrief
Voer uw e-mailontgrendeling in Lees ons privacybeleidZodra de groep is ingesteld, kun je deze gewoon in de e-mail plaatsen en met meerdere personen contact opnemen met een enkel bericht. Als je dit nog nooit eerder hebt gedaan, zijn we er om je te helpen. U kunt als volgt een groep maken in Outlook voor zowel Windows als Mac.
Verschillen tussen contactgroep, contactlijst, e-mailgroep en distributielijsten
Er is echt geen verschil tussen een contactgroep, contactlijst, e-mailgroep of distributielijst wanneer we het over Microsoft Outlook hebben. De termen worden door elkaar gebruikt.
In feite biedt de ondersteuningssite van Microsoft Office nu de term "Contactgroep" in tegenstelling tot "Distributielijst":
Gebruik een contactgroep (voorheen een 'distributielijst' genoemd) om een e-mail te sturen naar meerdere mensen ...
De Outlook-toepassing zelf gebruikt de termen Contactgroep (Windows) en Contactlijst (Mac) op het lint, in de menu's en in de ondersteuningsdocumenten. Dus, terwijl we de onderstaande stappen doorlopen, zijn dat de zinnen die u het vaakst zult zien.
En voordat u verdergaat met de stappen, als u hulp nodig hebt bij het exporteren van uw Outlook-contactpersonen Outlook-contactpersonen exporteren naar overal Outlook-contactpersonen naar overal exporteren Moet u uw Outlook-contactpersonen exporteren en weet u niet zeker waar u moet beginnen? We laten u zien hoe u vanuit Outlook exporteert en op uw bestemming importeert. Lees op een gegeven moment meer over onze gids.
Een contactgroep maken in Outlook op Windows
Open Outlook op uw Windows-computer en bereid u voor op het maken van uw contactgroep.
- Selecteer Personen linksonder in het Outlook-venster.
- Klik op Nieuwe lintgroep op het lint.
- Geef je groep een naam.
U kunt ook Nieuwe items > Meer items > Contactgroep selecteren in het tabblad Startmenu.
Als u contacten aan uw groep wilt toevoegen, klikt u op Leden toevoegen vanaf het lint. U kunt leden toevoegen vanuit uw Outlook-contacten of adresboek, of u kunt nieuwe contacten maken.

Om leden uit uw Outlook-contactpersonen of adresboek toe te voegen, dubbelklikt u op hun naam in het pop-upvenster en het wordt toegevoegd aan het gedeelte Leden onderaan. Klik op OK als u klaar bent.
Voer voor nieuwe contacten de naam in die u voor hen in het venster wilt weergeven, voer hun e-mailadres in en klik op OK .

Wanneer u klaar bent met het toevoegen van leden aan de groep, klikt u op Opslaan en sluiten op het lint.
Ziet u deze knoppen niet of bent u geïnteresseerd in het aanpassen van uw lint? U kunt als volgt het lint en menu in Office 2016 optimaal benutten De lint- of menu-interface van Office 2016 optimaliseren De lint- of menu-interface van Office 2016 optimaliseren Zoekt u vaak naar menu-items in Microsoft Office? Het is tijd om het lintmenu opnieuw te rangschikken en aan te passen aan uw persoonlijke behoeften. U zult verrast zijn hoe flexibel en gemakkelijk het is! Lees verder .
Stel een e-mail van een Outlook-groep samen op Windows
Nadat u uw e-mailgroep in Outlook hebt gemaakt, hebt u een aantal methoden om de leden een bericht te sturen.
Stel een e-mail op uit de e-mailsectie
In het gedeelte Mail van Outlook kunt u een e-mail sturen naar de contactgroep die u hebt gemaakt door het volgende te doen.
- Klik op Nieuwe e-mail .
- Typ in het veld Aan de naam die u aan de contactgroep hebt gegeven. Of u kunt op de knop Aan klikken en naar de groep zoeken of de groepsnaam in de lijst selecteren.
- Wanneer u de groep ziet, selecteert u deze en klikt u op OK .

Stel een e-mail op uit de sectie Mensen
Als u zich in het gedeelte Personen van Outlook bevindt, klikt u op de contactgroep in uw lijst. Selecteer vervolgens het e-mailpictogram en er wordt een nieuwe e-mail geopend met de groep voor u in het veld Aan .

Een contactlijst maken in Outlook op Mac
Open Outlook op je Mac en maak je klaar om je contactenlijst te maken.
- Selecteer Personen linksonder in het Outlook-venster.
- Klik op Nieuwe lijst met contactpersonen op het lint.
- Geef je lijst een naam.
U kunt ook Bestand > Nieuw > Contactlijst selecteren in de menubalk.
Om contacten aan uw lijst toe te voegen, begint u gewoon met het typen in de velden Naam en E-mail in het pop-upvenster. Als u een naam toevoegt die wordt herkend als een bestaande contactpersoon, wordt de suggestie voor die contactpersoon weergegeven. Vervolgens kunt u het gewoon selecteren om dat contact aan de lijst toe te voegen.

Als u nieuwe contacten toevoegt, voert u gewoon hun namen en e-mailadressen in. Voordat u afsluit, kunt u ook een categorie toewijzen aan de groep vanaf het lint. Je ziet opties zoals familie, vrienden en team.
Wanneer u klaar bent met het toevoegen van leden aan de lijst, klikt u op Opslaan en sluiten op het lint.

Nieuwe knop Contactlijst grijs op Mac?
Als u niet kunt klikken op de knop Nieuwe lijst met contactpersonen in het lint van de sectie Personen, is dit een eenvoudige oplossing.
- Klik op Outlook > Voorkeuren in de menubalk.
- Selecteer Algemeen .
- Verwijder het vinkje uit het vak naast Verbergen op mijn computer

Stel een e-mail van Outlook Group op Mac
Nadat u uw e-mailgroep in Outlook hebt gemaakt, kunt u op een aantal manieren een bericht naar hen verzenden.
Stel een e-mail op uit de e-mailsectie
U bevindt zich waarschijnlijk het vaakst in de Mail-sectie van Outlook, dus volg deze stappen om een e-mail te sturen naar de distributielijst die u hebt gemaakt.
- Klik op Nieuwe e-mail .
- Begin in het veld Aan de naam te typen die u aan de contactenlijst hebt toegewezen. U kunt ook op de knop Zoeken aan de rechterkant van het veld klikken. Zoek naar de lijst in het vak bovenaan.
- Wanneer de lijst wordt weergegeven, selecteert u deze en verschijnt deze meteen.

Stel een e-mail op uit de sectie Mensen
Als u zich in het gedeelte Personen van Outlook bevindt, gaat u eenvoudig met de muis over de lijst met contactpersonen en klikt u erop wanneer u het pictogram E-mail ziet verschijnen.
Er wordt een nieuwe e-mail geopend met die contactlijst in de regel Aan, zodat u uw bericht kunt opstellen.

Versnel dingen met Outlook-groepen
Het is zo eenvoudig om een groep in Outlook te maken dat als u regelmatig exact dezelfde mensen e-mailt, dit uw proces echt kan versnellen.
Lees deze 10 tips om beter te worden in Outlook 10 Snelle tips om beter te worden in Outlook 10 Snelle tips om beter te worden in Outlook Gebruik je Outlook volledig om nog meer te doen met je e-mails en inbox? Word een Outlook-meester met onze selectie van minder bekende tips en trucs en zie hoe uw productiviteit stijgt. Lees verder .
Ontdek meer over: Contactbeheer, E-mailtips, Microsoft Office 2019, Microsoft Office 365, Microsoft Office Tips, Microsoft Outlook.

