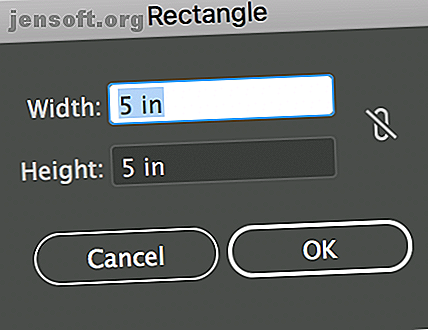
Een tabel maken in Adobe Illustrator
Advertentie
Adobe Illustrator is een populaire ontwerpkeuze bij het maken van infographics. Als u een tafel in uw ontwerpen moet opnemen, is er een handige instelling die het maken van tabellen vrij eenvoudig maakt.
Om een tabel in Adobe Illustrator te maken, opent u een nieuw document en doet u het volgende:
- Klik op het gereedschap Rechthoek of gebruik de sneltoets M.
- Als u de exacte afmetingen voor uw tabel weet, klikt u ergens in het canvas en voert u de breedte en hoogte van uw rechthoek in. Je kunt ook met de vrije hand de rechthoek tekenen als je dat liever hebt.

- Met uw rechthoek geselecteerd, kunt u de vul- en lijnkleur wijzigen met het bovenste Illustrator-menu.

- Nadat u deze selecties hebt gemaakt, met de rechthoek nog steeds geselecteerd, gaat u naar Object > Pad > Splitsen in raster
- In het dialoogvenster dat wordt geopend, kunt u het volgende kiezen: het aantal rijen en rijhoogte; het aantal kolommen en kolombreedte; de goot tussen uw rijen en kolommen; en de totale grootte van uw tafel. Als je wilt zien hoe je tabel eruit zal zien voordat je je instellingen vastlegt, zorg dan dat Preview is aangevinkt.

- Nadat u uw selecties hebt gemaakt, klikt u op OK.
De resulterende tabel zal in feite een reeks afzonderlijke vierkanten of rechthoeken zijn, afhankelijk van uw afmetingen. Als u uw tabel wilt verplaatsen of de grootte ervan wilt wijzigen, moet u alle vormen selecteren met Ctrl / Cmd + A en ze groeperen met de sneltoets Ctrl / Cmd + G.
U kunt achteraf wijzigingen aanbrengen in uw tabel. Selecteer gewoon de hele tabel en doorloop dezelfde stappen hierboven om het aantal rijen en kolommen te wijzigen of om de vulling en lijn van uw cellen te wijzigen.
U kunt de afmetingen van de tabel ook handmatig wijzigen door alle verkopen te selecteren en de ankerpunten te slepen om de hele tabel (of specifieke rijen / kolommen) smaller of breder te maken.
Als u op zoek bent naar snelle manieren om te ontwerpen in Adobe Illustrator 8 Adobe Illustrator Tips om u te helpen sneller te ontwerpen 8 Adobe Illustrator Tips om u te helpen sneller te ontwerpen Hier zijn de essentiële Adobe Illustrator-tips en -trucs waarmee u sneller dan ooit kunt ontwerpen. Lees meer, bekijk onze tips.
Ontdek meer over: Adobe Illustrator, .

