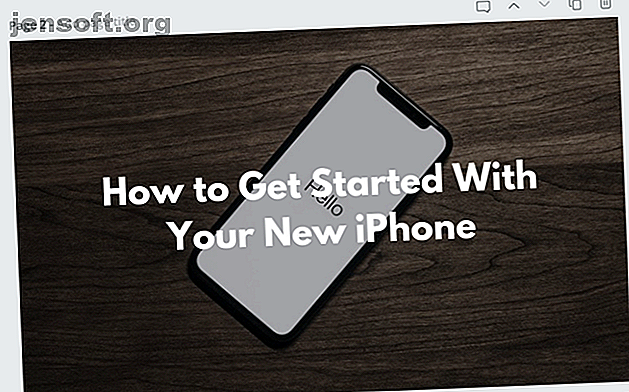
Hoe u geweldige afbeeldingen voor uw blog kunt maken met behulp van Canva
Advertentie
Wanneer een blogbericht wordt gedeeld via sociale media, wordt de aanbevolen afbeelding ermee ingesloten. Daarom is een opvallend beeld belangrijk. Het ontwerpen van blogafbeeldingen is echter subtiel.
Gelukkig is het gemakkelijk om geweldige afbeeldingen voor je blog te maken met behulp van Canva, en het duurt maar een paar minuten. In dit artikel begeleiden we u door het proces van start tot finish.
Geweldige afbeeldingen maken voor uw blog

In deze gids maken we een eenvoudige functie-afbeelding voor een blog. Het heeft een opvallende achtergrondafbeelding, een doorzichtige laag en tekst zodat gebruikers op sociale media de titel van het bericht kunnen lezen wanneer ze door hun feeds scrollen. Zodra we de basis hebben genageld, gaan we verder met sjablonen.
Dit proces kan met elke app voor het bewerken van afbeeldingen worden uitgevoerd, maar we gebruiken Canva vanwege de beschikbaarheid en toegankelijkheid.
Stap 1: Maak het canvas
Ga naar canva.com en log in op uw account.
Na het inloggen verschijnt het dashboard op het scherm. In deze zelfstudie gebruiken we Canva 2.0. Als de gebruikte versie Canva 1.0 is, gebruik dan de optie in de zijbalk om te upgraden voordat u aan de slag gaat.
Blader vanuit het Dashboard rond en verken populaire formaten zoals het Facebook-bericht, Instagram Story, Tumblr header, etc.

Terwijl we een blogafbeelding ontwerpen, gebruiken we de optie Aangepaste dimensies. Klik in de rechterbovenhoek van het venster op de knop Aangepaste dimensies en typ de resolutie van de afbeelding die u wilt maken. Klik op Create New Design en een nieuwe pagina met Canva Editor wordt geopend.

Stap 2: Voeg een achtergrondafbeelding toe
Als dit de eerste keer is dat u de Canva Editor gebruikt, kunt u wat tijd besteden aan het verkennen van de editorinterface. De twee belangrijkste elementen hier zijn de zijbalk links en de werkbalk bovenaan het scherm.
In de zijbalk aan de linkerkant van het scherm vind je alle afbeeldingen, afbeeldingen, elementen en sjablonen die je nodig hebt, samen met je uploads. De werkbalk bovenaan is dynamisch. Het toont opties op basis van het geselecteerde element.
Het eerste wat we doen is een achtergrondafbeelding toevoegen. Er zijn twee manieren om dit aan te pakken. U kunt een achtergrondafbeelding uploaden die u vooraf hebt geselecteerd of u kunt bladeren door Canva's eigen verzameling gratis en betaalde afbeeldingen.
Als u hulp nodig hebt bij het vinden van een achtergrondafbeelding, zijn hier de beste gratis websites Top 10 Sites voor auteursrechten en rechtenvrije afbeeldingen en foto's Top 10 Sites voor auteursrechten en rechtenvrije afbeeldingen en foto's We hebben een lijst samengesteld met de beste auteursrechten en royaltyvrije stockfotografie-websites met miljoenen gratis afbeeldingen en foto's. Lees meer om u op weg te helpen.
Een afbeelding uploaden is vrij eenvoudig. Het enige wat u hoeft te doen is een afbeelding van uw computer te slepen en naar de linkerzijbalk te slepen. De geüploade afbeelding wordt vervolgens weergegeven in het gedeelte Uploads van de zijbalk. Klik erop om het aan het canvas toe te voegen.
Om een afbeelding in Canva zelf te zoeken, klikt u op Elementen en selecteert u Foto's . Gebruik vervolgens de zoekbalk. Wanneer u een afbeelding vindt die u bevalt, klikt u erop om deze aan uw afbeelding toe te voegen.

Nadat de afbeelding is toegevoegd, is de volgende stap deze te positioneren. Klik op de linkerboven- of rechterbovenrand van de afbeelding en sleep deze naar buiten om de afbeelding uit te vouwen.

U kunt op de afbeelding klikken en deze ook verplaatsen. Wanneer je het verplaatst, merk je dat de afbeelding automatisch naar het raster snapt. Dit helpt u om het beeld perfect te centreren.

Stap 3: Voeg een doorzichtige laag toe
Nu is het tijd om een doorschijnende laag bovenop de achtergrondafbeelding toe te voegen. Deze laag is cruciaal om de tekst leesbaarder te maken. Het verhoogt onmiddellijk het contrast en de leesbaarheid. Het ziet er ook eleganter uit.
Klik in de zijbalk op Elementen en selecteer vervolgens Vormen . Klik op de vierkante vorm om deze aan het canvas toe te voegen. Pas het formaat aan zodat het het hele canvas in beslag neemt.

Wijzig eerst de kleur van het element. Standaard is het een witte tint. Klik op de knop Kleur en schakel deze naar een donkergrijze tint.
Klik nu op de knop Transparantie (deze bevindt zich naast de knop Positie ) en breng de transparantie omlaag van 100 naar 30. U kunt spelen met het exacte aantal. Voor de meeste achtergronden is 20 tot 40 een goed bereik om de leesbaarheid van de tekst te behouden en de achtergrond te tonen.

Stap 4: voeg tekst toe
Laten we ten slotte wat tekst toevoegen. U kunt dit op twee manieren doen: door een tekstsjabloon te gebruiken of door de tekst zelf te ontwerpen. De tekstsjablonen van Canva zijn mooi, maar omdat ze zijn ontworpen voor posters, zijn ze niet gemakkelijk te bewerken. De kansen op het vinden van een sjabloon met de perfecte lengte en indeling voor uw titel zijn vrij klein.
U kunt sjablonen in Canva verkennen door op de optie Tekst in de zijbalk te klikken. Scroll naar beneden om meer sjablonen te bekijken. Als je iets leuk vindt, klik je erop en dubbelklik je om de tekst te wijzigen.

Voor de hoofdafbeelding is het beter om te beginnen met een leeg tekstvak. Klik op de knop Kop toevoegen om een tekstvak te maken. Dubbelklik erop om de tekst te wijzigen.

Selecteer het hele tekstvak en je ziet de werkbalk bovenaan veranderen. Laten we eerst de lettergrootte vergroten. Als u een functieafbeelding ontwerpt die 1000 pixels breed is, zou ik u aanraden om een lettergrootte van 42 punten of hoger te gebruiken, omdat deze gemakkelijker te lezen is op mobiele apparaten.
Het belangrijkste onderdeel is echter het lettertype. Canva heeft een verbazingwekkende selectie lettertypen, van speelse tot serieuze. Omdat we het hier eenvoudig houden, is het het beste om te kiezen voor een schreefloos lettertype, bij voorkeur in een vet of slab-lettertype.
Dit is misschien een goed moment om onze gids met de belangrijkste typografische termen te lezen De 5 belangrijkste typografische voorwaarden, uitgelegd De 5 belangrijkste typografische voorwaarden, uitgelegd We hebben een lijst samengesteld met de belangrijkste typografische termen die u zullen helpen om succesvol te navigeren de wereld van typografie. Lees meer zodat u het onderwerp beter begrijpt.
Probeer de volgende lettertypen om te zien of u het leuk vindt. League Spartan, Montserrat, Alfa Slab One, Lato Heavy, Merriweather Sans Bold, Open Sans, PT Sans, Playfair Display Black en Raleway Heavy.

Als u het juiste lettertype hebt, kunt u spelen met de uitlijning en de positie ervan in de afbeelding. Als beginner houd je het best bij tekst die in het midden is uitgelijnd.
Stap 5: Afbeeldingen en logo's toevoegen (optioneel)
Soms wilt u een afbeelding puncher maken met een afbeelding of een pictogram. Misschien wilt u het logo van uw website ook in een hoek van de afbeelding opnemen.
Om naar afbeeldingen te zoeken, klikt u op de knop Elementen en selecteert u Afbeeldingen . Wanneer u een afbeelding vindt die u bevalt, klikt u erop om deze aan uw afbeelding toe te voegen. Een afbeelding die eenmaal aan de afbeelding is toegevoegd, kan worden aangepast en bijgesneden. U kunt zelfs de kleur wijzigen volgens uw voorkeur.

Afbeeldingen maken met Canva: zo eenvoudig als 1-2-3
Het maken van een elegante blogafbeelding is een eenvoudig proces in drie stappen. Kies een goede achtergrond, voeg een doorschijnende laag toe en verblind de kijker met een prachtig type.
Houd het simpel en maak een indeling die geschikt is voor uw website (samen met uw website-logo). Canva maakt het gemakkelijk om afbeeldingen te dupliceren, zodat u hetzelfde formaat kunt gebruiken om meerdere blogafbeeldingen te maken. U hoeft dan alleen de afbeelding en de tekst te vervangen. U hoeft niet elke keer opnieuw te beginnen.
Zodra u enkele van de basisfuncties onder de knie hebt, moet u proberen sjablonen te verkennen. Canva's sjablonen zijn meestal vol kleur, maar soms kunnen ze ook behoorlijk luid zijn.
Omdat ze volledig bewerkbaar zijn, kunt u bepaalde delen van een sjabloon kiezen (bijvoorbeeld de titeltekst van de ene sjabloon en de afbeeldingen van een andere) en uw eigen brouwsel maken.
In het gedeelte Sjablonen vindt u sjablonen voor elk denkbaar formaat, van YouTube-miniaturen tot professionele presentaties. Blader door de sjablonen (of kies een nieuw formaat op het Dashboard) en je zult meerdere dingen vinden die je zonder moeite kunt maken met Canva 10 dingen die je kunt maken met Canva met nul inspanning 10 dingen die je kunt maken met Canva met nul inspanning Canva is zo gemakkelijk te gebruiken dat je geen ontwerpervaring of vaardigheden nodig hebt om te beginnen. Lees verder .
Ontdek meer over: Bloggen, Canva, Tips voor het bewerken van afbeeldingen, Afbeeldingseditor.

