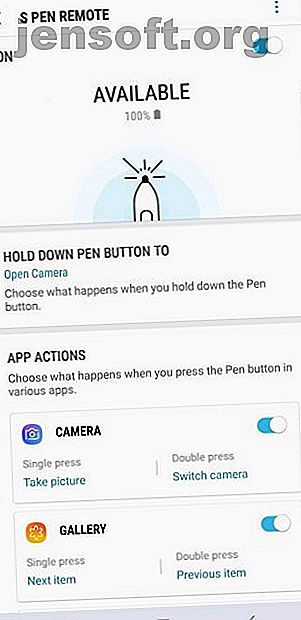
10 essentiële S Pen-functies voor Galaxy Note 9-eigenaren
Advertentie
De slanke stylus die is weggestopt in je Samsung Galaxy Note 9 is niet alleen voor het maken van aantekeningen, weet je. Het dient eigenlijk veel meer unieke doeleinden die u misschien niet eens kent.
De meeste smartphones hebben niet de luxe van een stylus. Aangezien uw telefoon er een heeft, moet u er elke kans van benutten! Haal je S Pen tevoorschijn en begin met oefenen - hier zijn de S Pen-tips die je absoluut moet weten als je een Note 9 bezit.
1. Maak foto's en video's


Ben je het zat om je telefoon onhandig vast te houden als je selfies neemt? Je volgt alle tips om een goede selfie te maken 10 Tips om een goede Selfie-foto te maken, volgens de wetenschap 10 Tips om een goede Selfie-foto te maken, volgens de wetenschap Onlangs is de wetenschap gebruikt om erachter te komen wat de perfecte selfiefoto maakt. Daaruit, en met een beetje extra onderzoek, hebben we ontdekt hoe je geweldige selfies kunt maken waar mensen dol op zijn. Lees meer, maar je krijgt nog steeds een dubbele kin. Wist je weinig dat je S Pen foto's maken een fluitje van een cent maakt.
Haal uw S Pen eruit en houd de penknop ingedrukt. Na een paar seconden wordt uw camera geopend. Als u klaar bent om een foto te maken, drukt u nogmaals op de knop van de S Pen.
Misschien wilt u in plaats daarvan foto's maken met de camera aan de voorkant. Klik in dat geval twee keer op de knop van de S Pen en de camera schakelt van achteren naar voren.
Als u video's wilt maken met uw S Pen, moet u uw instellingen aanpassen. Navigeer naar Instellingen> Geavanceerde functies> S Pen> S Pen Remote> Camera . Onder App-acties ziet u een gedeelte met de naam Camera . Dit bepaalt welke actie uw S Pen uitvoert wanneer u eenmaal op de knop van de Pen klikt en wanneer u er tweemaal op klikt.
Als u met één klik (of twee) een video wilt opnemen, selecteert u die optie en kiest u Video opnemen in het vervolgkeuzemenu.
2. Gebruik uw S Pen als afstandsbediening
Net zoals uw S Pen als afstandsbediening voor uw camera functioneert, werkt deze ook als afstandsbediening voor andere doeleinden. Wilt u uw S Pen niet gebruiken om foto's te maken? Kies een andere app om ermee te gebruiken. Je S Pen wordt eigenlijk geleverd met Bluetooth aan de binnenkant, wat betekent dat hij nog steeds tot 30 voet van je telefoon werkt!
Ga naar Instellingen> Geavanceerde functies> S Pen> S Pen Remote om uw externe instellingen te wijzigen. Selecteer de sectie Pen ingedrukt houden tot . Er verschijnt een pagina met alle apps die u met uw S Pen kunt openen.
De beste apps om te gebruiken met deze functie zijn uw internetbrowser, klok of een van de S Pen-functies. Blader naar beneden en u ziet de verschillende manieren waarop u uw S Pen kunt gebruiken om op internet te surfen. Standaard brengt een enkele druk u naar de vorige pagina, terwijl twee keer drukken op de knop u een pagina verder brengt. U kunt ervoor kiezen om het ook op en neer te laten scrollen op de pagina.


Vergeet de geweldige integratie van de S Pen met video's en muziek niet. Klik op uw penknop om uw media te pauzeren of af te spelen. U kunt zelfs uw S Pen gebruiken om van dia te wisselen tijdens een professionele PowerPoint-presentatie.
3. Ontgrendel uw telefoon

Stel dat u een presentatie geeft met uw S Pen en dat u uw telefoon van ver moet ontgrendelen. Gelukkig hoef je niet naar je telefoon te snellen om hem met de hand te ontgrendelen. Klik eenvoudig op de knop van de S Pen en uw telefoon wordt op afstand ontgrendeld.
Om deze functie te activeren, gaat u naar Instellingen> Geavanceerde functies> S Pen> Ontgrendelen met S Pen-afstandsbediening .
4. Schrijf Screen-Off Memo's


U hoeft de Samsung Notes-app niet te openen om snel te krabbelen. Pak je S Pen en noteer een notitie zonder je telefoon te ontgrendelen. De schermnotitie wordt automatisch geactiveerd wanneer u begint te schrijven.
Het penpictogram in de linkerbovenhoek van uw scherm verandert de dikte van uw streek, terwijl u met de gumoptie eventuele fouten kunt wissen. Om uw doodle op te slaan, selecteert u Opslaan in Notities of plaatst u de pen eenvoudig terug in de houder. U kunt uw notitie vinden in de Samsung Notes-app.
5. Stuur funky live berichten


Na een tijdje zult u zich waarschijnlijk vervelen bij het verzenden van tekstberichten zonder opmaak. Om je vrienden iets leukers te laten zien, haal je S Pen eruit om ze een Live-bericht te sturen.
Selecteer Live bericht in het menu Air Command. In de onderste menubalk kunt u de kleur van uw backsplash wijzigen, een foto uit uw galerij invoegen of een AR Emoji toevoegen.
De twee pictogrammen in de linkerbovenhoek veranderen de dikte van uw streek en de kleur van uw pen. Als je echt creatief wilt worden, kun je een effect toevoegen. Kies uit Inkt, Gloed, Sprankeling, Harten, Sneeuwvlok en Regenboog . Elke optie voegt een speciale toets toe aan uw bericht.
Als je klaar bent met schrijven, kun je je bericht als een GIF bekijken en naar je vrienden sturen.
6. Vertaal specifieke woorden


Als je een Galaxy Note 9 hebt, hoef je niet de moeite te nemen om heen en weer te schakelen tussen vertaal-apps en je internetbrowser. Open het menu Air Command door uw S Pen te verwijderen en de optie Vertalen te selecteren.
Beweeg uw S Pen over een woord en u krijgt direct een vertaling in de taal van uw keuze. Als u op de vertaling tikt, gaat u naar de Google Translate-app voor meer gedetailleerde informatie.
7. Multitasken met een blik


Heb je ooit de beeld-in-beeld-modus op je tv gebruikt? Nou, Glance werkt op dezelfde manier.
Je kunt Glance openen via je Air Command-menu, maar dit wordt standaard niet weergegeven. Om het toe te voegen aan je Air Command-menu, ga je naar Instellingen> Geavanceerde functies> S Pen en scrol je naar beneden naar het gedeelte Snelkoppelingen onder Air Command . Klik erop en kies welke apps u wilt weergeven in het menu Air Command.

Nadat u Glance heeft toegevoegd, kunt u deze gebruiken om uw huidige app te minimaliseren. De app verschijnt in de rechterbenedenhoek van uw scherm als een klein verplaatsbaar venster. Om de geminimaliseerde app opnieuw te bezoeken, zweeft u erover met uw S Pen. Wanneer u klaar bent, verplaatst u uw S Pen van het scherm om terug te keren naar de andere app.
Vraagt u zich af hoe u het geminimaliseerde scherm kunt verwijderen? Gebruik uw S Pen om deze naar de prullenbak boven aan het scherm te slepen.
8. Gebruik Bixby Vision


Je surft op internet en komt een interessante foto tegen. Hoeveel onderzoek u ook doet, u weet gewoon niet wat het is. Met Bixby Vision kunt u echter bijna alles identificeren. Als je het nog niet wist, lijkt Bixby op de Samsung-versie van Google Assistant Google Assistant versus Bixby: heeft Samsung enige hoop? Google Assistent versus Bixby: heeft Samsung hoop? Samsung heeft zijn eigen stemgestuurde concurrent geïntroduceerd bij Google Assistant - maar is het genoeg? Lees verder .
Nadat u Bixby Vision aan uw Air Command-menu hebt toegevoegd, kunt u het gemakkelijk openen met uw S Pen. Beweeg er met uw pen over om een foto te identificeren. Bixby selecteert automatisch de afbeelding en biedt u verschillende manieren om er meer informatie over te krijgen. Kies ervoor om winkelresultaten weer te geven, vergelijkbare afbeeldingen te zoeken, tekst te extraheren (indien aanwezig) en zelfs een QR-code te scannen.
9. Zoom in op alles

Sommige websites zijn niet geoptimaliseerd voor mobiel, waardoor de tekst ondraaglijk klein en onleesbaar is. Omdat Samsung-ontwikkelaars aan (bijna) alles dachten als het gaat om de Note 9, besloten ze een ingebouwde zoomtool op te nemen.
Voeg de vergrootglas-app toe aan uw Air Command-menu en uw S Pen functioneert als een virtueel vergrootglas. Beweeg uw S Pen over een tekst of afbeelding om deze te vergroten.
10. Verander je telefoon in een kleurboek



Na een lange dag op het werk, zult u alles proberen om uzelf van werkstress te bevrijden. Het beste speelgoed voor volwassenen om werkstress te verlichten Het beste speelgoed voor volwassenen om werkstress te verlichten U kunt stress verlichten met veilig voor het werk speelgoed voor volwassenen, zoals een Bluetooth-fidgetspinner, een USB-aromadiffuser, een witte ruisgenerator en meer - de meeste kosten minder dan $ 50. Lees verder . Kleurboeken zijn een populaire manier om te ontspannen en je hoeft er niet eens voor te betalen.
Installeer de app Kleuren in uw Air Command-menu en u kunt kiezen uit verschillende afbeeldingen om met uw S Pen in te kleuren. Kies je penseeltype, pas je kleurensets aan en je bent op weg om een kunstwerk te maken!
Kennismaken met uw S Pen
Nu u zich bewust bent van de veelzijdigheid van uw S Pen, zult u deze (hopelijk) niet alleen gebruiken voor het maken van notities. Het is tijd om deze trucs aan je vrienden te laten zien en ze te laten wensen dat ze een Note 9 hadden.
En als je overweegt om te upgraden, bekijk dan de coole functies op de Samsung Galaxy Note 10 6 Verbazingwekkende Samsung Galaxy Note 10 Functies die je moet weten over 6 Verbazingwekkende Samsung Galaxy Note 10 Functies die je moet weten over Samsung heeft de Galaxy Note 10 onthuld Hier zijn alle opwindende nieuwe functies van het apparaat die u moet kennen. Lees verder .
Bent u op zoek naar manieren om het gebruik van uw telefoon nog efficiënter te maken? Bekijk enkele nuttige Android-widgets die u aan uw startscherm moet toevoegen De 11 beste widgets voor uw Android-startscherm De 11 beste widgets voor uw Android-startscherm Met zoveel widgets voor Android, welke zijn de beste? Hier zijn de beste Android-widgets voor weer, notities en meer. Lees verder .
Ontdek meer over: Android-tips, notitietoepassingen, Samsung.

