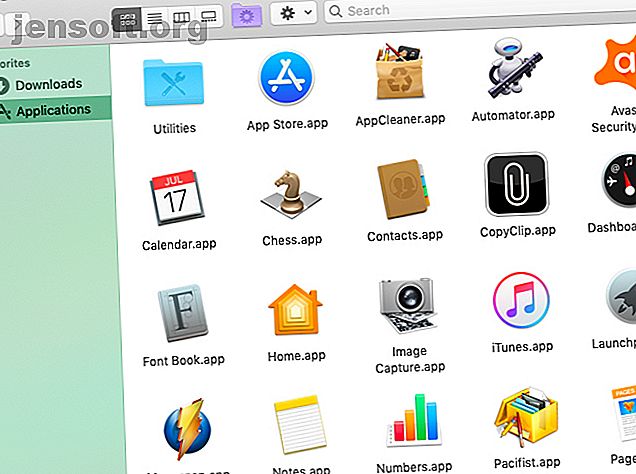
7 handige tips om de weergaveopties van Finder optimaal te benutten op Mac
Advertentie
Als je vasthoudt aan de standaardindeling of weergave waarmee Finder op je Mac is geleverd, mis je het. De app heeft drie andere handige weergaven die beter werken in verschillende contexten. Laten we ze en de standaardweergave nader bekijken.
Laad je Mac-workflow op met onze GRATIS macOS Finder-sneltoetsen Cheatsheet!We bespreken de voordelen van Finder-weergaven en schetsen tips, trucs en snelkoppelingen om er het beste van te maken.
1. De pictogramweergave

Finder begint met een op raster gebaseerde lay-out van pictogrammen, de pictogramweergave . Met deze standaardweergave kunt u pictogrammen in aangepaste patronen rangschikken door ze op hun plaats te slepen en neer te zetten.
Als de pictogramweergave rommelig wordt, kunt u deze snel opruimen met de speciale contextmenu-opties die uniek zijn voor deze weergave:
- Opschonen: om verkeerd uitgelijnde pictogrammen naar het dichtstbijzijnde punt in het raster te brengen zonder de aangepaste volgorde te vernietigen waarin u ze hebt gerangschikt.
- Opruimen door: pictogrammen uitlijnen op basis van hun naam, grootte, tags, enzovoort.

De pictogramweergave helpt ook wanneer u sterke visuele aanwijzingen wilt om Finder-items te identificeren. In de map Toepassingen vindt u het waarschijnlijk gemakkelijk om apps te vinden aan de hand van hun pictogrammen.
U kunt zelfs overschakelen naar aangepaste pictogrammen in Finder en mapkleuren wijzigen voor een betere visuele organisatie.
Laten we nu de drie alternatieven voor de pictogramweergave verkennen.
2. De lijstweergave

In de lijstweergave wordt de Finder-inhoud weergegeven als een lijst, met verschillende itemkenmerken die naast elkaar in kolommen worden weergegeven. Deze weergave is ideaal als u meer informatie over afzonderlijke items wilt, behalve alleen hun namen en pictogrammen.
De grootte, soort en datum van elk item dat standaard werd gewijzigd, worden standaard weergegeven. U kunt andere bestandskenmerkkolommen (zoals tags en opmerkingen) weergeven en ook zichtbare kolommen on the fly verbergen. Het enige wat u hoeft te doen is Control ingedrukt houden, op het scheidingsteken tussen kolomnamen klikken en vervolgens op het juiste kenmerk klikken om het te schakelen.
Wanneer u naar een set mappen in de lijstweergave kijkt, kunt u een geselecteerde map uitbreiden door op de pijl naar rechts te drukken. Druk op de pijl-links om de inhoud van de map samen te vouwen.
Probeer dit nu: selecteer alle mappen in een set met de sneltoets Cmd + A en druk vervolgens op de pijl naar rechts . U zult zien dat dit alle mappen samen uitbreidt, zodat u hun inhoud in één oogopslag kunt scannen. (Nogmaals, ze vouwen allemaal samen.)
3. De kolomweergave

Wilt u bestanden kopiëren en plakken zonder afzonderlijke tabbladen voor de bron- en doelbestanden te openen? Daarvoor is de kolomweergave perfect.
Hier ziet u items die worden weergegeven in de bestandshiërarchie van de Finder. Terwijl u van kolom naar kolom naar rechts gaat, onthult u de geneste structuur waar het bestand, de map of de app daadwerkelijk staat.
Als u kolommen van gelijke grootte wilt, houdt u de Option- toets ingedrukt terwijl u de grootte ervan wijzigt. Dit helpt bij het verminderen van het vereiste horizontale scrollen wanneer u te maken hebt met een diep geneste mapstructuur. (De optietoets- truc is slechts een van de vele kleine maar handige macOS-functies waarover u meer wilt weten.)
U vindt nog enkele opties voor het wijzigen van de grootte als u met de rechtermuisknop op het scheidingsteken tussen twee kolommen klikt.

Een andere handige truc laat u een kolom schalen zodat deze past bij de langste bestandsnaam. Houd de Option- toets ingedrukt en dubbelklik op het scheidingsteken achter de kolom.
4. De galerijweergave

In deze weergave worden Finder-items weergegeven als een strook miniaturen. De inhoud van het geselecteerde bestand wordt als een grotere miniatuur weergegeven boven de set met kleinere. Omdat je door de miniaturen van de galerij kunt bladeren, vind je het vrij eenvoudig om de bestanden te vinden die je zoekt.
De galerijweergave is handig als u de juiste afbeeldingen of documenten wilt vinden zonder ze te hoeven openen. Het is ook sneller dan het doorzoeken van genoemde items met de Quick Look preview-functie.
Als je MacOS Mojave niet hebt bijgewerkt, heb je een Cover Flow- weergave in plaats van de Galerij- weergave. Dit is vergelijkbaar met de weergave Galerij, maar de mapinhoud wordt weergegeven als een lijst en niet als een set miniaturen.
5. Hoe u van Finder-weergave kunt wisselen

Als u tussen de vier Finder-lay-outs of -weergaven wilt schakelen, moet u de set van vier werkbalkknoppen rechts van de knoppen Terug / Vooruit gebruiken .
U kunt ook klikken op de bijbehorende menuopties Beeld:
- als pictogrammen ( Cmd + 1 )
- als lijst ( Cmd + 2 )
- als kolommen ( Cmd + 3 )
- als galerij ( Cmd + 4 )
Houd er rekening mee dat het voorbeeldvenster dat informatie over een geselecteerd Finder-item weergeeft, niets te maken heeft met een van de weergaven. Het blijft staan, ongeacht naar welke Finder-weergave u overschakelt. Als u dit paneel wilt uitschakelen, klikt u op Beeld> Voorbeeld verbergen .
6. Een Finder-weergave aanpassen
Wilt u de pictogramgrootte vergroten in de pictogramweergave of grotere miniaturen weergeven in de galerijweergave ?
U kunt dat en meer doen vanuit het paneel Weergave-opties . Om dit paneel te openen, schakelt u over naar de map waarvan u de weergave wilt aanpassen en klikt u op Weergave> Weergaveopties tonen . Voor een snellere methode drukt u eenvoudig op Cmd + J.

U zou geen problemen moeten hebben om de instellingen voor elke weergave aan te passen, omdat de inhoud van het paneel Weergave-opties intuïtief is. Om ervoor te zorgen dat u de instellingen voor de juiste map bewerkt, moet u ervoor zorgen dat de titel van het paneel overeenkomt met de mapnaam.
Houd er rekening mee dat de paneelinhoud meestal uniek is voor elke weergave. U kunt dus bijvoorbeeld alleen een nieuwe achtergrond toevoegen in de pictogramweergave of miniatuurformaten alleen schalen in de galerijweergave .
U vindt echter ook een paar opties gemeenschappelijk voor alle weergaven. Een dergelijke optie is Sorteren op . Hiermee kunt u Finder-inhoud sorteren op naam, grootte, tags, enz.
Deze specifieke optie is handig wanneer de contextmenuopties Opschonen en Opschonen door in de pictogramweergave ontbreken. Als u Sorteren op> Geen selecteert in het contextmenu of in het venster Weergaveopties, worden de ontbrekende opties teruggehaald.
De tweede algemene instelling voor alle weergaven is altijd geopend in de weergave [Naam weergeven] . Dit selectievakje stelt de standaardweergave voor die map in. Als u wilt dat de submappen dezelfde weergave weergeven, moet u ook de bijbehorende suboptie selecteren: Bladeren in de weergave [Naam weergeven] .
Wilt u dat een submap een andere weergave gebruikt in plaats van die van de bovenliggende map weer te geven? U moet de weergaveopties van de submap afzonderlijk aanpassen om de weergaveoptie Altijd openen in [Weergavenaam] te configureren.
7. Gebruik een aangepaste weergave in de Finder
Stel dat u de lijstweergave voor een bepaalde map aanpast via het venster Weergaveopties . Als u deze aangepaste instellingen wilt toepassen op de lijstweergave in alle mappen in Finder, klikt u op de knop Gebruiken als standaard in het paneel.

Er is meer te vinden onder het oppervlak
Als je Finder alleen als een eenvoudige bestandsverkenner gebruikt, verlies je veel nuttige elementen die in de app zijn verborgen. De speciale opvattingen die we hierboven hebben besproken, zijn hier een goed voorbeeld van. Dan zijn er:
- Tags, waarmee u bestanden sneller kunt vinden
- Aliassen om Finder-rommel te verminderen
- De speciale functies die horen bij de optietoets
Om het beste uit Finder te halen, raden we een plek aan om te verkennen en aan te passen. Begin met onze startertips voor Finder en ga dan verder met geavanceerde tips zoals het instellen van slimme mappen 8 Smart Folders die je nodig hebt op je Mac (en hoe je ze instelt) 8 Smart Folders die je nodig hebt op je Mac (en hoe je ze instelt ) Met een Mac Smart Folder kunt u vergelijkbare bestanden van uw hele machine groeperen. Hier is hoe ze te gebruiken en een paar geweldige voorbeelden om mee te beginnen. Lees verder .
Ontdek meer over: Verkenner, Bestandsbeheer, Mac Tips, OS X Finder.

