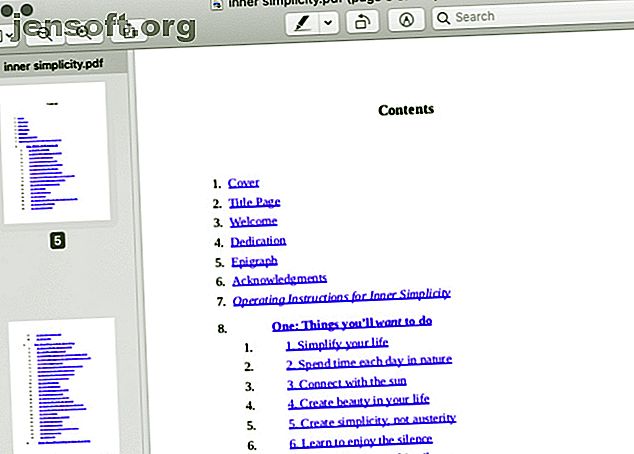
De beste standaard Mac-apps die u niet hoeft te vervangen
Advertentie
Wanneer u een nieuwe Mac instelt, is uw eerste instinct waarschijnlijk om zoveel mogelijk standaard-apps te vervangen door alternatieven van derden.
Voordat je dat doet, is het een goed idee om native macOS-apps de kans te geven indruk op je te maken. We kunnen niet garanderen dat je ze allemaal leuk zult vinden, maar je weet zeker dat ze niet allemaal moeten worden vervangen. De onderstaande apps zijn hiervan een voorbeeld.
1. Voorbeeld

De standaard bestandsviewer van je Mac is behoorlijk veelzijdig. U kunt het gebruiken om niet alleen PDF's en afbeeldingen te bekijken, maar ook andere bestandstypen zoals spreadsheets, presentaties en Photoshop-bestanden.
Wilt u PDF's splitsen of samenvoegen? Preview kan dat ook voor u doen. Het kan ook screenshots maken, inhoud annoteren, het naar verschillende formaten converteren en afbeeldingen bewerken - zelfs batchbewerking is mogelijk.
In Finder werkt Preview samen met de Quick Look-functie om volledige bestandsinhoud weer te geven zonder de app zelf te hoeven openen. Om het beste uit deze macOS-app te halen, begin je met een paar essentiële Preview-tips en -trucs 10 Essentiële tips en trucs voor Preview op de Mac 10 Essentiële tips en trucs voor Preview op de Mac Preview is een bescheiden app die het halve werk kan doen een dozijn zelfstandige hulpprogramma's. Lees verder .
2. Safari

Safari is misschien niet de meest flexibele of krachtigste browser die beschikbaar is, maar het voelt als de optimale keuze voor Mac-gebruikers.
Naast de gebruikelijke browsergebaseerde activiteiten, kunt u tabbladen in Safari vastzetten en dempen en koppelingen bekijken voordat u ze opent. Je kunt ook wachtwoorden genereren, webpagina's afleiden en video's over andere apps laten zweven.
Het is handig dat u Safari-gedrag per website kunt aanpassen. U kunt bijvoorbeeld inhoud automatisch afspelen of locatietoegang en meldingen inschakelen op een paar websites.
Als u ook een iOS-gebruiker bent, zult u het op prijs stellen dat Safari u naadloos laat wisselen tussen uw Mac- en iPhone / iPad-browsesessies.
Safari is snel, energiezuinig, gepolijst en verbetert met elke update. (Zelfs gebruikersluiers van huisdieren zoals het ontbreken van favicons zijn verdwenen.) Met een paar aanpassingen en uitbreidingen kun je Safari nog beter maken. Dat maakt het een topkeuze voor uw primaire browser.
3. Foto's

Als je een professionele fotograaf bent, heb je misschien een geavanceerd programma zoals Adobe Lightroom nodig voor het beheren en bewerken van afbeeldingen. Maar als u op zoek bent naar een krachtige app voor fotobeheer voor persoonlijk gebruik, is Photos meer dan in staat om die rol te vervullen.
Het is snel en goed georganiseerd. U kunt albums en mappen instellen, mensen in foto's taggen, locatiegegevens toevoegen en foto's samenstellen in kleurrijke collecties. Met de filterfunctie voor slimme albums zijn uw foto's gemakkelijker te ordenen en op te halen met een paar klikken. Foto's kunnen nog krachtiger worden als u extensies zoals Pixelmator en Affinity Photo aan de app toevoegt.
Dankzij iCloud-fotobibliotheek kun je een back-up van je foto's maken in de cloud en ze synchroon houden op al je Apple-apparaten.
Met Foto's kunt u ook foto's omzetten in fotoboeken, kalenders en andere afdrukproducten. Onze startertips voor het beheren van je Mac-fotobibliotheek helpen je om de app Foto's te leren kennen.
4. QuickTime

Voordat je QuickTime voor de immer populaire VLC dumpt, moet je QuickTime eens proberen. Het zal je misschien verrassen met zijn mogelijkheden. Met de app kun je niet alleen media afspelen, maar kun je ook audio en films opnemen, content bijsnijden en samenvoegen en delen met YouTube en Vimeo.
Bovendien hebt u de mogelijkheid om screencasts op te nemen met QuickTime. Dat is een aantrekkelijke propositie aangezien andere apps in deze ruimte duur zijn. QuickTime heeft geen geavanceerde functies zoals filters en effecten, maar die zijn eenvoudig genoeg om met een video-editor te krijgen. Als u een betrouwbare schermrecorder nodig hebt die de essentie juist heeft, is QuickTime een uitstekende keuze.
5. Berichten en FaceTime

De bel- en bericht-apps van Apple zijn de beste keuze als u contact wilt houden met andere gebruikers van Apple-apparaten. Met Berichten kunt u ook tekstberichten van uw Mac naar niet-Apple-gebruikers verzenden via uw iPhone via de functie voor het doorsturen van tekst. De app Berichten zorgt ervoor dat je een naadloze ervaring krijgt wanneer je tijdens een gesprek van Apple-apparaat wisselt.
Met FaceTime kunt u zowel audio- als videogesprekken gratis voeren en ontvangen via Wi-Fi of mobiele gegevens.
macOS integreert Berichten en FaceTime met andere native apps zoals Safari, Contacten en Mail. Dit betekent dat je ook vanuit deze apps chats en oproepen kunt starten.
Automator en andere Mac-hulpprogramma's

macOS wordt geleverd met een geweldige automatiseringsapp genaamd Automator. Met de app kunt u verschillende soorten geautomatiseerde workflows en acties instellen, allemaal zonder één code te hoeven schrijven.
U kunt Automator gebruiken om specifieke sets webpagina's te openen, afbeeldingen batchgewijs te bewerken, mapinhoud te verplaatsen en nog veel meer. Leer het gebruik van Automator Leer het gebruik van Mac Automator met 6 handige voorbeeldworkflows Leer het gebruik van Mac Automator met 6 handige voorbeeldworkflows Een beetje geduld en creativiteit zijn alles wat u nodig hebt om te beginnen met het automatiseren van uw Mac - u hoeft het niet te weten een enkele regel code. Lees meer met onze handige voorbeeldworkflows.
Automator is niet de enige efficiënte macOS-app of het hulpprogramma dat u moet kennen. Er is ook:
- Activity Monitor: om de prestaties van uw Mac bij te houden
- Digitale kleurmeter : om kleurwaarden van pixels op het scherm te identificeren
- Lettertypenboek: lettertypen bekijken, installeren en verwijderen
- Time Machine: om een back-up van uw gegevens te maken, deze naar een nieuwe machine te migreren en uw Mac naar een eerder punt te herstellen.
- iBooks: boeken beheren, lezen en kopen op uw Mac. (Het werkt met ePUB's en PDF's.)
U vindt deze apps in de map Toepassingen in Finder of onder Toepassingen> Hulpprogramma's .
Negeer niet de apps die bij uw Mac worden geleverd
Native macOS-apps mengen zich zowel functioneel als visueel in het Apple-ecosysteem, wat betekent dat u ze kunt instellen en met een minimum aan gedoe kunt gebruiken. Natuurlijk, als ze niet perfect voor je zijn, is het het beste om de standaard Mac-apps te vervangen door betere alternatieven.
Raadpleeg voor meer informatie onze complete gids voor standaard Mac-apps Een complete gids voor standaard Mac-apps en wat ze doen Een complete gids voor standaard Mac-apps en wat ze doen Uw Mac wordt geleverd met veel apps voor allerlei taken, maar u kan nog steeds in de war raken door wat ze doen of dat je er echt een paar nodig hebt. Lees meer. Het biedt een snel overzicht van elke app en de gebruiksfactor, zodat u weet welke apps u moet behouden en welke u moet vervangen.
Ontdek meer over: iMessage, iPhoto, Mac Apps, Preview-app, Safari Browser.

