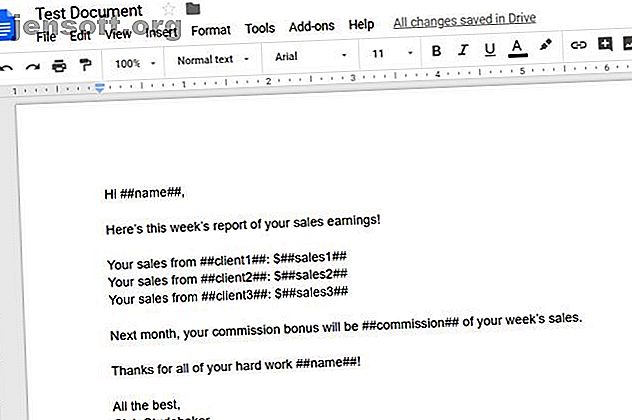
3 Indrukwekkende Google Documenten-scripts om uw documenten te automatiseren
Advertentie
Er zijn veel goede redenen om cloudgebaseerde Google-documenten te gebruiken in plaats van op applicaties gebaseerde tekstverwerkingsapps zoals Microsoft Word. Een van de belangrijkste is dat u een aantal zeer nuttige automatiseringen kunt maken met behulp van krachtige Google Scripts.
Hier zijn drie scripts waarmee u een document kunt samenstellen op basis van gebruikersprompts, Google Analytics kunt importeren in een Google Doc-rapport en een document kunt maken op basis van een Google Sheet-bestand.
1. Gebruik aanwijzingen om een document samen te stellen
Als u vaak dezelfde e-mail verzendt, kan een geautomatiseerde documentsjabloon u echt helpen tijd te besparen. Dit kan zoiets zijn als een maandelijks verkooprapport aan uw manager of wekelijkse updates voor collega's. Alles wat u vaak opschrijft, kan worden geautomatiseerd met een documentsjabloon en een Google Script.
De eerste stap is het maken van een documentsjabloon. Dit is net zo eenvoudig als het maken van een Google-document. Voor de woorden die u wilt invullen, omringt u ze gewoon met twee ## tekens, zoals het onderstaande voorbeeld.

In dit document kunt u een Google-script maken dat wordt uitgevoerd wanneer het document wordt geopend. Uw script zal u vragen om alle elementen in te voeren die in het document komen.
Om uw script te maken, klikt u op het menu-item Extra en vervolgens op Scripteditor .

Verwijder de code die er is in het editorvenster en vervang deze door het volgende script.
Dit script roept prompts op wanneer het document wordt geopend, maakt een nieuw document met de naam van de verkoper en de datum van vandaag in de titel. Vervolgens vult het de sjabloonvelden in met de informatie die u hebt ingevoerd.
function myFunction() { // Display a dialog box for each field you need information for. var ui = DocumentApp.getUi(); //var response = ui.prompt('Enter Name', 'Enter sales person's name', ui.ButtonSet.OK); var nameResponse = ui.prompt('Enter sales persons name'); var client1Response = ui.prompt('Enter client 1'); var sales1Response = ui.prompt('Enter sales 1'); var client2Response = ui.prompt('Enter client 2'); var sales2Response = ui.prompt('Enter sales 2'); var client3Response = ui.prompt('Enter client 3'); var sales3Response = ui.prompt('Enter sales 3'); var commissionResponse = ui.prompt('Enter commission'); var date = new Date(); //Make a copy of the template file var documentId = DriveApp.getFileById('').makeCopy().getId(); //Rename the copied file DriveApp.getFileById(documentId).setName(nameResponse.getResponseText() + date + ' Sales Report'); //Get the document body as a variable var body = DocumentApp.openById(documentId).getBody(); //Insert the entries into the document body.replaceText('##name##', nameResponse.getResponseText()); body.replaceText('##client1##', client1Response.getResponseText()); body.replaceText('##sales1##', sales1Response.getResponseText()); body.replaceText('##client2##', client2Response.getResponseText()); body.replaceText('##sales2##', sales2Response.getResponseText()); body.replaceText('##client3##', client3Response.getResponseText()); body.replaceText('##sales3##', sales3Response.getResponseText()); body.replaceText('##commission##', commissionResponse.getResponseText()); } Vervang de document-ID code in het bovenstaande script door de document-ID van het sjabloondocument.
U vindt dit ingebed in de URL wanneer u het sjabloondocument bewerkt.

Klik in het Google Script-editorvenster op het schijfpictogram om het script op te slaan.
Klik vervolgens op het pictogram Uitvoeren om te testen of het werkt.
Wanneer u het script voor de eerste keer uitvoert, moet u mogelijk de machtigingen voor uw Google-account goedkeuren om het script uit te voeren.
Terug in het sjabloondocument ziet u de promptvensters na elkaar verschijnen. Vul de velden in met de gegevens die u in het document wilt invoeren.

Wanneer u klaar bent, maakt het script een nieuw document in uw Google Drive-rootmap met alle informatie die u heeft ingevuld.

Ten slotte moet u het script zo instellen dat het wordt uitgevoerd telkens wanneer u het sjabloondocument opent.
Klik in het venster Google Script Editor op Bewerken> Triggers van huidig project .
Klik op de knop Trigger toevoegen in de rechterbenedenhoek. Zorg ervoor dat het gebeurtenistype Selecteer is geopend .

Scroll naar beneden en klik op Opslaan, en je bent klaar.
2. Importeer Google Analytics in een documentrapport
Of u nu een website bezit of werkt voor iemand die er een bezit, een frequent vereiste is om websiteverkeer en prestaties te meten Websiteverkeer controleren met deze 7 Toptools Websiteverkeer controleren met deze 7 Toptools Het controleren van het verkeer op uw website is niet moeilijk met het juiste gereedschap. Hier zijn enkele van de beste verkeersanalysesites. Lees meer en geef het op in een opgemaakt rapport.
U kunt dezelfde sjabloonbenadering gebruiken als in het bovenstaande gedeelte om websitegegevens van Google Analytics te exporteren en uit te voeren naar een goed opgemaakt Google Documenten-rapport.
Maak eerst een rapportsjabloon op dezelfde manier als in de vorige sectie. In dit voorbeeld wordt de sjabloon ingesteld om het totale aantal gebruikers, sessies en paginaweergaven voor de afgelopen week te bieden.

Ga vervolgens naar de Google Documenten-scripteditor met dezelfde stappen als in de vorige sectie.
Schakel de toegang tot Google Analytics-gegevens in door de onderstaande stappen te volgen.
- Selecteer in het scripteditorvenster Bronnen en vervolgens Geavanceerde Google-services
- Klik op aan / uit naast Google Analytics API
- Klik onder het dialoogvenster op de link Google Cloud Platform API Dashboard
- Klik in het Cloud Platform-venster op API's en services inschakelen
- Zoek naar Analytics en klik op Analytics API
- Klik op de knop Inschakelen om deze API voor uw script in te schakelen
- Ga terug naar het scripteditorvenster en klik op OK om het venster Geavanceerde Google-services te sluiten

Nu u integratie met de Google Analytics API hebt ingeschakeld, kunt u uw rapport automatisch maken.
Plak de volgende code in het codevenster van de scripteditor.
function myFunction() { var tableId = 'ga:'; var startDate = getLastNdays(7); // 1 week ago. var endDate = getLastNdays(0); var date = new Date(); var results = Analytics.Data.Ga.get( tableId, startDate, endDate, 'ga:users, ga:sessions, ga:pageviews', {'dimensions': 'ga:date'}); var data = []; var totals = results.totalsForAllResults; for (metricName in totals) { data.push(totals[metricName]); } var users = data[0] var sessions = data[1] var pageviews = data[2] // Output to Google Doc. //Make a copy of the template file var documentId = DriveApp.getFileById('').makeCopy().getId(); //Rename the copied file DriveApp.getFileById(documentId).setName(date + ' Website Report'); //Get the document body as a variable var body = DocumentApp.openById(documentId).getBody(); //Insert the entries into the document body.replaceText('##startdate##', startDate); body.replaceText('##enddate##', endDate); body.replaceText('##users##', users); body.replaceText('##sessions##', sessions); body.replaceText('##pageviews##', pageviews); } function getLastNdays(nDaysAgo) { var today = new Date(); var before = new Date(); before.setDate(today.getDate() - nDaysAgo); return Utilities.formatDate(before, 'GMT', 'yyyy-MM-dd'); } Vervang de document-ID code in het bovenstaande script door de document-ID van het sjabloondocument. Vervang ook de Analytics-ID door de ID die wordt weergegeven voor uw website in Google Analytics.
Klik in het Google Script-editorvenster op het schijfpictogram om het script op te slaan.
Klik op het pictogram Uitvoeren om te testen of het werkt.
Wanneer u het script voor de eerste keer uitvoert, moet u de machtigingen voor uw Google-account goedkeuren om het script uit te voeren.
Als u het script uitvoert, wordt een nieuw document in uw Google Drive-hoofdmap gemaakt met alle informatie over de websiteprestaties van de afgelopen week ingevuld.

Ten slotte moet u het script zo instellen dat het elke week wordt uitgevoerd.
Klik in het venster Google Script Editor op Bewerken en Huidige projecttriggers .
Klik op de knop Trigger toevoegen in de rechterbenedenhoek. Wijzig Selecteer gebeurtenisbron in Tijdgestuurd. Wijzig Selecteer het type op tijd gebaseerde trigger in Week timer .

Blader omlaag en klik op Opslaan . Uw script wordt elke week uitgevoerd en maakt een nieuw weekrapport.
3. Maak een document van een Google-spreadsheet
Er zijn momenten waarop u informatie uit een spreadsheet naar een document moet overbrengen, bijvoorbeeld voor het ontwikkelen van rapporten of het vastleggen van informatie.
Als u merkt dat u dit vaak doet, kunt u tijd besparen door Google Spreadsheets te integreren met Google Documenten. Voor dit script gaat u de Google Scripts Editor in Google Spreadsheets gebruiken, want daar komen de gegevens vandaan.
Eerst ga je je sjabloonverkoopdocument maken net zoals in het eerste gedeelte van dit artikel, waarbij variabelen worden ingesloten met het ## symbool.

De gegevens voor deze rapporten komen uit uw Google Spreadsheets-spreadsheet, die er ongeveer zo uit kan zien als dit voorbeeld.

Klik binnen Google Spreadsheets op uw script om het script te maken en klik vervolgens op Scripteditor .
Plak het volgende script in het editor-scriptvenster.
function myFunction() { var date = new Date(); // Opens SS by its ID var ss = SpreadsheetApp.openById(""); var sheet = ss.getSheetByName('Sam'); // or whatever is the name of the sheet //Make a copy of the template file var documentId = DriveApp.getFileById('').makeCopy().getId(); //Rename the copied file DriveApp.getFileById(documentId).setName('Sam ' + date + ' Sales Report'); //Get the document body as a variable var body = DocumentApp.openById(documentId).getBody(); var range = sheet.getRange("A2:B4"); body.replaceText('##name##', 'Sam'); for (var i=1; i<4; i++) { cell = range.getCell(i, 1); client = cell.getValue(); body.replaceText('##client' + i + '##', client); cell = range.getCell(i, 2); sales = cell.getValue(); body.replaceText('##sales' + i + '##', sales); } } Vervang de document-ID in het bovenstaande script door de document-ID van het sjabloondocument. Vervang ook de Google-blad-ID door de ID van uw gegevens Google-blad.
Klik in het Google Script-editorvenster op het schijfpictogram om het script op te slaan.
Klik op het pictogram Uitvoeren om te testen of het werkt.
Vergeet niet dat wanneer u het script voor de eerste keer uitvoert, u machtigingen moet goedkeuren zodat het toegang heeft tot uw Google-account.
Wanneer u het script uitvoert, wordt er een nieuw document gemaakt in uw Google Drive-hoofdmap met alle verkoopgegevens uit de spreadsheet.

Het is ook mogelijk om door de bladtabs te bladeren en een nieuw verkoopoutputdocument aan te maken voor elke verkoper in uw team.
Waarom niet spelen met het bovenstaande script en kijken of je dit voor elkaar kunt krijgen?
Google Scripts en Google Docs gebruiken
Google Documenten lijkt een eenvoudige tekstverwerker, maar zoals u kunt zien wanneer u Google Analytics integreert, vermenigvuldigt het de functionaliteit van deze cloud-app.
Sjablonen in Google Documenten vormen een belangrijk onderdeel van wat dit allemaal doet werken. Je zou verbaasd zijn hoeveel het gebruik van sjablonen in Google Documenten 24 Google Documenten-sjablonen die je leven gemakkelijker maken 24 Google Documenten-sjablonen die je leven gemakkelijker maken Deze tijdbesparende Google Documenten-sjablonen helpen je je documenten af te maken in plaats van te worstelen met Voeg ze samen. Meer lezen kan alles wat u doet veel efficiënter maken. Probeer ze uit en voeg tegelijkertijd uw eigen creatieve Google Script-automatisering toe.
Ontdek meer over: Google Documenten, Google Script, Google Spreadsheets.

