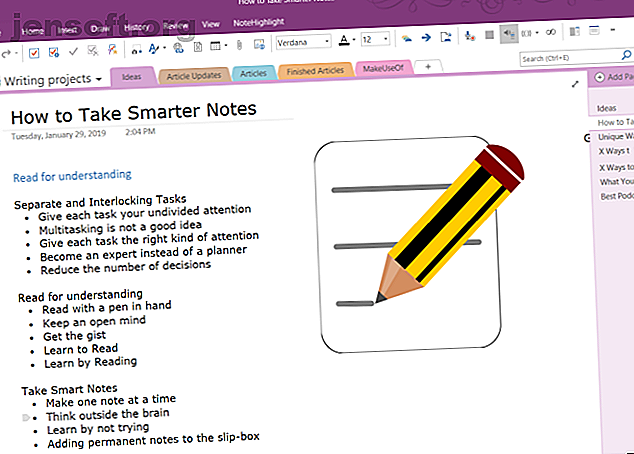
Hoe maak je een persoonlijke wiki met behulp van Microsoft OneNote
Advertentie
Microsoft OneNote is een multifunctionele app voor het maken van notities. Je kunt het op elke manier vormen om je werk gedaan te krijgen. Met het ingebouwde eenvoudige wikisysteem kunt u verbindingen maken met andere notities in dezelfde sectie of een ander notitieboek. U kunt uw notities ook koppelen aan een webpagina, koppelen aan Office-documenten en meer.
Doe mee met onze gratis 10-daagse tijdmanagement e-mailcursus en bespaar meer dan 10 uur per week!
Hiermee meld je je aan voor onze nieuwsbrief
Voer uw e-mailontgrendeling in Lees ons privacybeleidDe diepe koppelstructuur zorgt ervoor dat u snel kennis opbouwt, kritisch denkt en contextueel leert. We laten u zien hoe u een wiki in OneNote kunt opzetten en uw kennisrepository kunt bouwen om informatie te beheren.
Wat maakt OneNote een geweldige Wiki
In de kern is een wiki een samenwerkende webruimte waar iedereen inhoud kan toevoegen of bewerken. Op elke pagina kunt u intuïtief een koppeling maken tussen pagina's door trefwoorden en onderwerpen te markeren.
De software catalogiseert vervolgens automatisch en maakt een hiërarchie van categorieën van boven naar beneden. Hoewel OneNote niet kan overeenkomen met een speciale wiki-app, heeft het een aantal geweldige wiki-gerelateerde functies.
- Het is gratis, platformonafhankelijk en eenvoudig in te stellen. Als u een klein team hebt, kunt u georganiseerde informatie delen zonder een steile leercurve te doorlopen.
- OneNote beperkt u niet tot een bepaalde informatiestructuur. Net als in een wiki kun je elke diepte ingaan. Het notitieboek bestaat uit secties. Elke sectie kan worden verdeeld in groepen met verschillende onderwerpen. En elke sectie kan meerdere pagina's of subpagina's bevatten, onderling verbonden.
- Iedereen met toegangsrechten tot de notebook kan de OneNote-inhoud bewerken. Ze hoeven zelfs geen wiki-achtige bewerking te kennen.
Hoe een Wiki in OneNote op te zetten
1. Maak een startpagina
We zullen een wiki-startpagina opzetten met een ruwe schets van het document. Contouren bieden een beknopt overzicht van een bepaald onderwerp. Ze worden vaak gemaakt om een project te plannen en samen te vatten.
U kunt een overzicht hebben met een hoofdkop bovenaan en drie niveaus met hoofdpunten hieronder, die elk in ons voorbeeld vijf tot zes detailregels hebben.

Omdat elk project anders kan zijn, kunt u doelen, een takenlijst, een kalender, een Kanban-bord of iets anders toevoegen om ze te personaliseren. Met de koppelingsmogelijkheden van OneNote kunt u elk onderwerp koppelen aan een pagina, alinea, een pagina in verschillende secties of aan een afzonderlijk notitieblok.
2. Link naar een pagina of sectie met behulp van Wiki-syntaxis
Als u net begint, kunt u deze punten onmiddellijk omzetten in afzonderlijke pagina's. Om dit te doen, markeert u uw tekst en selecteert u Link naar pagina's in het contextmenu.
Elk punt maakt een afzonderlijke pagina in uw notitieblok en voegt interne koppelingen in die naar de overeenkomstige pagina verwijzen.

OneNote ondersteunt ook syntaxis voor het maken van koppelingen die in verschillende wikipakketten wordt gebruikt. Voer een paar linker haken in, gevolgd door de naam van de pagina of sectie. Deze tekst moet exact overeenkomen met de naam van uw linkdoel. Sluit vervolgens uw link af met een paar rechte haakjes.
Als de naam van uw linkdoel bestaat, verwijst de tekst naar die locatie met een blauwe, ononderbroken lijn. Anders maakt OneNote een nieuwe lege pagina met een blauwe, onderbroken lijn die aangeeft dat u inhoud aan deze pagina moet toevoegen.

Opmerking: Zelfs als u de doelkoppeling verwijdert, opent OneNote die verwijderde pagina via de prullenbak van de notebook. De mogelijkheid om die pagina te herstellen vervalt na 60 dagen. Als je een sectie en een pagina met dezelfde naam hebt, zullen wikikoppelingen de voorkeur geven aan de pagina. Probeer de handmatige methode te gebruiken om links te maken.
3. Link naar een sectie via het dialoogvenster Link
Markeer de tekst die u wilt koppelen en selecteer vervolgens Invoegen> Koppelen . Klik in het dialoogvenster Link op het plusteken naast een notebook, vouw de notebook uit en kies het gewenste gedeelte. Klik op de sectie of pagina die u wilt koppelen en klik op OK .

Koppelingen die u maakt via wiki-syntaxis of handmatige methode worden niet verbroken als u de naam van de pagina of sectie wijzigt.
Zelfs als u pagina's en secties in uw notitieblok verplaatst, blijft de link intact. Achter de schermen werkt OneNote ze automatisch bij en onderhoudt ze indien nodig.
4. Link naar een specifieke paragraaf
U kunt ook een koppeling maken naar een specifieke alinea in een notitieblok. Hiermee kunt u direct naar de exacte informatie gaan. Open het notitieblok en navigeer naar de alinea die u wilt koppelen.
Selecteer uw tekst, klik met de rechtermuisknop en kies Link kopiëren naar alinea . Schakel vervolgens naar een pagina in een ander gedeelte, markeer de tekst en voeg uw link in via het linkdialoogvenster.

5. Link naar uw bestanden en Office-documenten
Het belangrijkste voordeel van het gebruik van OneNote 10 unieke manieren om Microsoft OneNote 10 unieke manieren te gebruiken Microsoft OneNote OneNote is een van de meest onderschatte apps van Microsoft. Het is beschikbaar op bijna elk platform en kan veel trucs doen die je niet zou verwachten van een notitie-app. Lees meer als een wiki-platform is de ondersteuning voor veel verschillende soorten inhoud. U kunt vergelijkbare functies krijgen met andere wikipakketten, maar het is veel eenvoudiger om dit te bereiken met OneNote. Navigeer naar het gedeelte Bestanden, klik op het tabblad Invoegen en selecteer Bestandsbijlage .
Als alternatief kunt u de bijlage in de cloud opslaan. Ga in OneNote voor Windows 10 naar Instellingen> Opties en schakel vervolgens de optie Bijlagen opslaan in cloud in. Wanneer u een bestand invoegt, laten we zeggen een PDF, wordt het bestand geüpload naar OneDrive en wordt een link naar dat bestand ingevoegd.

In het geval van Microsoft Word-documenten geeft OneNote een live preview van het document weer. U kunt het ook aan een andere pagina koppelen en de wijzigingen in het document in realtime bekijken.
Een inhoudsopgave maken in OneNote
Een van de beste dingen van wiki's is dat ze de meeste dingen op de pagina automatisch doen. Wanneer u koppen op de pagina maakt, genereert de wiki automatisch een inhoudsopgave.
Hoewel u in OneNote standaard geen inhoudsopgave kunt maken, kunt u een nieuwe pagina op het hoogste niveau maken en naar pagina's verwijzen met de wiki-syntaxis.
Installeer Onetastic en start OneNote opnieuw om tijd te besparen. Ga naar Macroland en installeer de inhoudsopgave macro. Selecteer een linkgeneratiemodus en kies Nieuwe TOC-pagina maken .
Je moet ook deze macro's uitproberen om je productiviteit te verhogen met OneNote De 10 beste OneNote-macro's die je moet proberen De 10 beste OneNote-macro's die je moet proberen OneNote is op zichzelf een geweldig productiviteitstool, maar je kunt het naar het volgende niveau brengen met behulp van macro's . We laten u zien hoe u aan de slag kunt en de beste macro's die nu beschikbaar zijn. Lees verder . Vanaf nu kunt u macro's alleen gebruiken met OneNote 2016.

Er zijn ook macro's voor het maken van de inhoudsopgave in het huidige notitieblok en de huidige pagina. En als u meer pagina's maakt, kunt u ook de inhoudsopgave bijwerken zonder de huidige pagina's te verwijderen.
Paginageschiedenis bekijken in OneNote
De geschiedenispagina toont alle bewerkingen die gebruikers in een artikel hebben aangebracht. In Wikipedia ziet u de paginageschiedenis als View history in de rechterbovenhoek van de pagina. U kunt inzoomen op een enorme selectie pagina's en bewerkingen die tientallen jaren teruggaan.
Navigeer in OneNote 2016 naar het gedeelte Geschiedenis en klik op Paginaversies . U ziet alle bewerkingen die u op die pagina met hun datums hebt aangebracht in de paginanavigatiebalk.
Om de oudere versie te herstellen, klikt u op de gele balk bovenaan de pagina. U kunt er vervolgens voor kiezen om de pagina te herstellen of deze geschiedenis uit paginaversies te verwijderen.

Samenwerken met andere gebruikers in OneNote
Als je aan een wikiproject werkt, wil je misschien notities delen met anderen in je groep en samenwerken. Navigeer naar het gedeelte Bestand en klik op Delen om opties voor delen weer te geven. Klik op Delen met mensen om het vak Delen met mensen weer te geven.
Voer het e-mailadres in van de mensen met wie u wilt delen en kies Kan bewerken . Klik vervolgens op de knop Delen . Gebruikers moeten op de uitnodigingsmail klikken om het notitieblok in OneNote Online te openen.
Wanneer meer dan één gebruiker een notitieblok bewerkt, wordt elke wijziging die door een gebruiker wordt aangebracht, geïdentificeerd door zijn naam of initialen. Beweeg uw muis over de naam om de datum en auteur van de pagina te zien.

Open in OneNote voor Windows 10 de notebook die u wilt delen. Klik in de rechterbovenhoek van het app-venster op Delen . Herhaal vervolgens alle stappen.
Zodra je begint met samenwerken, wordt het onderhouden van je wikipagina's eenvoudig en kun je veel informatie snel beheren.

OneNote voor het beheren van takenlijsten
OneNote is een krachtig wiki-platform wanneer je het als een gebruikt. De beste manier om te begrijpen wat voor u werkt, is om vrij te experimenteren. Bekijk welke functies nuttig zijn, breng regelmatig wijzigingen aan in de manier waarop uw informatie is gestructureerd en hoe u deze in uw workflow kunt integreren.
Wist u dat u uw takenlijst ook kunt beheren met OneNote? Het opstellen van een takenlijst in OneNote is eenvoudig en biedt vele functionaliteiten. Lees voor meer informatie tips en trucs voor het gebruik van OneNote als uw takenlijst 6 Tips voor het gebruik van OneNote als uw takenlijst 6 Tips voor het gebruik van OneNote als uw takenlijst Haal het meeste uit uw OneNote-taak lijst? Pas onze tips toe voor betere OneNote-checklists. Lees verder . En als u een Mac-gebruiker bent, bekijk dan onze essentiële OneNote-gids voor Mac De Essential OneNote voor Mac-gids The Essential OneNote voor Mac-gids Microsoft OneNote is een gratis notitie-app voor Mac, iPad en iPhone. Hier is alles wat u nodig hebt om productiever te worden. Lees verder .
Ontdek meer over: Microsoft OneNote, organisatiesoftware, projectbeheer, Wiki.

