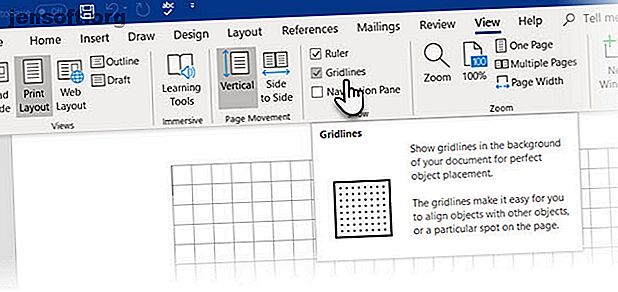
Hoe stroomdiagrammen te maken met Microsoft Word The Easy Way
Advertentie
Wilt u leren hoe u stroomdiagrammen in Word maakt? Het is makkelijk.
Ontgrendel nu het cheatsheet "Essentiële Microsoft Office Shortcuts"!
Hiermee meld je je aan voor onze nieuwsbrief
Voer uw e-mailontgrendeling in Lees ons privacybeleidHoe maak je een stroomdiagram in Microsoft Word
Alle tools die nodig zijn om stroomdiagrammen in Microsoft Word 2013, 2016 of 2016 te maken, liggen binnen de tekenhulpmiddelen . Maar voer eerst deze drie voorbereidende stappen uit:
Maximaliseer uw paginagebied. Vouw het lint samen door op de kleine pijl omhoog te klikken (of klik op Ctrl + F1 ) uiterst rechts zodat alleen de tabnamen worden weergegeven.
Toon het raster. Klik op het tabblad Weergave en schakel het selectievakje Rasterlijnen in . Het raster helpt u de stroomdiagramsymbolen precies uit te lijnen en te dimensioneren, net zoals u ze kunt uitlijnen op de rasterlijnen.
U kunt ook de rasterlijnen aanpassen: Pagina-indeling> Schikken> Uitlijnen> Rasterinstellingen .

Gebruik het tekenpapier. Door een willekeurige vorm of "tekening" in een Word-document in te voegen, wordt automatisch een tekenpapier gemaakt. U moet het canvas vergroten of verkleinen om uw hele stroomdiagram te omlijsten.
Zoals deze ondersteuningspagina van Microsoft zegt, is het vooral handig bij het gebruik van verschillende vormen (zoals in een stroomdiagram). U kunt ook het tekenpapier zelf aanpassen om aantrekkelijke achtergronden voor uw stroomdiagram te maken.

Laten we nu beginnen met de zorgvuldige taak om onze vormen in te voegen en ze allemaal met elkaar te verbinden. Het helpt altijd als u het eerst op papier in kaart brengt en vervolgens Microsoft Word gebruikt om het de voltooide look te geven. Een ruwe schets helpt u de paginalay-out in Word te begrijpen. Het proces is eenvoudig, maar het gebruik van deze "planningstool" is een tijdwinst.

Alle vereiste symbolen zijn te vinden op het tabblad Invoegen> Vormen . Klik op de vervolgkeuzelijst voor vormen .
- De symbolen zijn netjes geordend onder de Flowchart- groep.
- Selecteer de vorm. Elke vorm die op een ovaal lijkt, kan bijvoorbeeld 'Start' vertegenwoordigen.
- Klik in het canvasgebied, houd de linkerknop ingedrukt terwijl u de muis sleept om de vorm toe te voegen. U kunt ook op elke vorm dubbelklikken om deze automatisch aan het canvas toe te voegen. Verplaats en wijzig het formaat.

- Voeg tekst toe door op de vorm te klikken en het label met een tekstvak te typen.
- Verbind twee symboolvormen met behulp van pijlen of connectoren. In tegenstelling tot eenvoudige pijlen blijven connectoren verbonden met de vormen. De twee basistypen connectoren die beschikbaar zijn in de vervolgkeuzelijst Vormen zijn elleboog en gebogen .
Opmerking: Connectoren werken alleen zoals bedoeld tussen vormen die op het tekenpapier zijn geplaatst.

U kunt bijvoorbeeld de connectoren handmatig verplaatsen naar alle verbindingspunten (weergegeven door kleine blauwe stippen op de vormen). De verbindingspunten verankeren de connectoren op hun plaats en u kunt de vormen verplaatsen zonder de connectoren los te maken. Dit geeft u veel flexibiliteit bij het aanpassen van uw stroomdiagram door dingen te verplaatsen.
- Voeg een Ja of Nee toe aan de connectoren die uit de beslissingsvormen vertakken door tekstvakken in te voegen naast de connectorpijlen. U kunt ook de rotatiehandgreep gebruiken om het tekstvak te roteren.
Tips om vormen uit te lijnen
Er zijn verschillende manieren om dit te doen.
- De aanbevolen manier is om het de eerste keer goed te doen. Gebruik de rasterlijnen en teken ze met uniforme breedten wanneer u ze op het canvas plaatst.
- Klik op individuele vormen en sleep ze naar de nieuwe locaties. Als je veel vormen hebt, kan dit erg tijdrovend zijn. De rasterlijnen helpen u ze op hun plaats te klikken.
- Selecteer alle vormen die u wilt uitlijnen. Klik op het tabblad Opmaak op het vervolgkeuzemenu Uitlijnen . Selecteer Geselecteerde objecten uitlijnen en gebruik het uitlijngereedschap om de vormen automatisch uit te lijnen.
Tips om een stroomdiagram uit te lijnen
Nadat het stroomdiagram is opgemaakt, kunt u het diagram netjes uitlijnen volgens de pagina.
- Groepeer alle vormen en connectoren. Selecteer alle vormen en connectoren. Klik op het tabblad Opmaak op de vervolgkeuzelijst Groep en selecteer Groep .
- Controleer in de vervolgkeuzelijst Uitlijnen of het item Uitlijnen op marge is geselecteerd. Klik vervolgens op Midden uitlijnen en / of Midden uitlijnen .
- Wijzig desgewenst het formaat van het canvas door de hoek of randen te slepen.
Maak een "prachtig" stroomdiagram in Word

Het kleurrijke stroomdiagram dat u hierboven ziet, is niets anders dan een meer opgemaakt stroomdiagram. Het formatteren van een stroomdiagram in Word zou de laatste fase moeten zijn nadat u alle vakken hebt ingevoegd, verbonden en gelabeld. Het is beter om het in bulk te doen in plaats van de bloeit op individuele dozen te zetten terwijl je verder gaat. Selecteer dus meerdere vormen en maak ze samen op.
Ik laat het aan uw creatieve oog en wijs u gewoon naar de basishulpmiddelen die u kunt openen via het tabblad Opmaak op het lint of de meer gedetailleerde opties op het zijpaneel.
Open het zijpaneel door met de rechtermuisknop op een vorm te klikken en Vorm opmaken te selecteren.

U hebt veel opties beschikbaar om de vormen en de connectoren te ontwerpen:
- Vormstijlen: een snelle manier om kleur- of verloopvullingen aan de vormen toe te voegen.
- Vormvullingen: gebruik uw keuze uit effen kleuren of verlopen. Gebruik niet te veel kleurenschema's.
- Vormcontouren: stel de visuele eigenschappen van de begrenzingslijnen in. Gebruik het ook om de verbindingspijlen dikker of dunner te maken.
- Effecten: geef de vormen diepte met drie dimensies, schaduwen, enz.
Zoals u kunt zien, zijn er veel opties om verschillende afwerkingen toe te voegen aan het kale stroomschema. Het is nauwgezet, maar maak je er druk over als je een grondig professionele uitstraling wilt.
Je kunt ook beginnen met een stroomdiagramsjabloon De beste stroomdiagramsjablonen voor Microsoft Office De beste stroomdiagramsjablonen voor Microsoft Office Heb je niet de extra tijd om een volledig stroomschema in Microsoft Office te bouwen? Gebruik in plaats daarvan deze stroomdiagramsjablonen! Lees meer en pas het aan uw behoeften aan.
Wilt u meer weten over stroomdiagrammen?
Als u meer wilt weten over de geschiedenis en etiologie van stroomdiagrammen, lees dan verder!
Wat zijn stroomdiagrammen?
Frank Gilbreth, een ingenieur, zou in 1921 de eerste 'Process Flow Charts' hebben gemaakt.
Een stroomdiagram is een gemakkelijk te begrijpen diagram van elk proces dat eenvoudige grafische afbeeldingen gebruikt om een begin, een einde en de verschillende fasen te vertegenwoordigen die een logische volgorde volgen. Elke stap in het proces wordt weergegeven door een uniek symbool met een kort label van de processtap. De stroomdiagramsymbolen zijn aan elkaar gekoppeld met pijlen die de richting van de processtroom aangeven.
Zoals u in het onderstaande diagram kunt zien, is elk symbool gestandaardiseerd voor een specifiek proces.

Zoals standaardsymbolen de stappen illustreren, is het eenvoudig om te achterhalen hoe alles in elkaar past. Stroomdiagrammen kunnen worden aangepast voor procesgeoriënteerde taken. Dat is de reden waarom een grote verscheidenheid aan stroomdiagrammen zichtbaar is, maar de basis blijft hetzelfde.
Hoe maak je een stroomdiagram in Word? Het is makkelijk
De schoonheid van stroomdiagrammen ligt in hun eenvoud. U kunt basissymbolen gebruiken om elke taak in kaart te brengen en u kunt stroomdiagrammen voor verschillende situaties gebruiken. Er zijn op het internet leuke bruikbare voor het gebruik van auteursrechtelijk beschermde afbeeldingen. Allemaal dankzij het gemak om stroomdiagrammen met de hand te maken of eenvoudig te gebruiken diagramhulpmiddelen.
Als het stroomdiagram eenmaal is geïllustreerd, is het gemakkelijk om het geheel in vogelvlucht te bekijken. Alleen al het proces van het tekenen van het stroomdiagram kan helpen om uw eigen logica te wissen en u inzichten te geven om het te verbeteren.
Op te sommen:
- Onderzoek elk proces.
- Communiceer stappen met andere mensen die bij een proces betrokken zijn.
- Organiseer een proces door overbodige stappen te verwijderen.
- Identificeer en los mogelijke problemen op.
- Verbeter een proces.
Een basisstroomdiagram
Stroomdiagrammen zijn er in verschillende vormen en maten. Hier is een voorbeeld van een basisstroomdiagram dat u kunt gebruiken om eenvoudige beslissingen te nemen.

Maak uw eerste stroomdiagram in Word
Van de bescheiden pen en papier tot gespecialiseerde toepassingen zoals SmartDraw en Microsoft's eigen Visio, er zijn veel manieren waarop u stroomdiagrammen kunt maken. U hebt ook de optie om de LucidChart-invoegtoepassing te gebruiken vanuit Microsoft Word 2013, 2016 of 2019. Het is beschikbaar in de Microsoft Office-winkel en is gratis te installeren, maar extra aankopen kunnen van toepassing zijn.
We besteden ongelooflijk veel tijd aan het gebruik van de Microsoft Office-suite. Het is dus logisch om bewust te zijn van al zijn krachten. Van eenvoudige beeldbewerking in Word tot brainstormen met mindmaps, het is de jack van menig vak.
En in het geval dat Microsoft Word het niet voor u snijdt, kunnen deze Windows-stroomdiagramhulpmiddelen De beste gratis stroomdiagramsoftware voor Windows De beste gratis stroomdiagramsoftware voor Windows stroomdiagrammen kunnen ideeën en processen visualiseren. Gebruik stroomdiagramsoftware om uw leven te stroomlijnen en los te komen van slechte gewoonten. Lees meer zijn een download weg. Of als u een Mac gebruikt, wist u dat u eenvoudige stroomdiagrammen in Pages kon maken Een eenvoudig stroomdiagram in Pages op Mac maken Een eenvoudig stroomdiagram in Pages op Mac maken Net als Microsoft Word kunnen Pages op een macOS eenvoudige stroomdiagrammen maken. Laten we aan de slag gaan met uw eerste basisstroomdiagram met Pages. Lees verder ?
Ontdek meer over: Stroomdiagram, Microsoft Word, Visualisaties.

