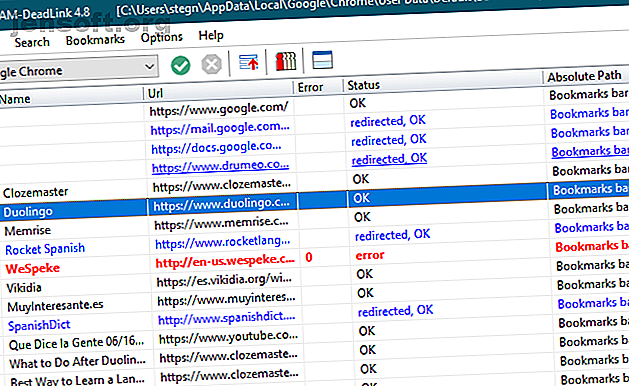
Jaren van browserbladwijzers beheren: 5 stappen naar netheid
Advertentie
Als je internet een tijdje hebt gebruikt, heb je waarschijnlijk een enorme verzameling bladwijzers opgebouwd. Het is gemakkelijk om uw bladwijzerbalk te vullen met uw meest bezochte sites, en het duurde niet lang voordat u een overvolle lijst met favoriete pagina's hebt die niet te navigeren zijn.
Download ons GRATIS spiekbriefje voor Firefox-snelkoppelingen om uw productiviteit 10x te verhogen!Dit is het moment om te gaan zitten en uw bladwijzers beter beheersbaar te maken. Laten we eens kijken naar een proces met hulpmiddelen en tips om uw bladwijzers op te schonen, te organiseren en te beheren, zodat ze niet langer een nachtmerrie zijn.
Stap 1: verwijder dode en dubbele bladwijzers
Het heeft weinig zin om bladwijzers naar dode links te houden of twee links die naar dezelfde pagina gaan. Na verloop van tijd worden pagina's afgebroken, omgeleid of verdwijnen ze volledig. Voordat u zich ergens zorgen over maakt, moet u eerst de rommel opruimen.
Een gratis tool voor Windows genaamd AM-DeadLink zal hier helpen. Het scant al uw bladwijzers en laat u weten welke zijn dood, omgeleid en vergelijkbaar. De tool is compatibel met Chrome, Firefox, Opera, Vivaldi en Internet Explorer. Om Edge of andere bladwijzers te controleren, kunt u ze exporteren naar een HTML-bestand of importeren in een ondersteunde browser.
Open de software en selecteer uw browser in de vervolgkeuzelijst linksboven. U ziet een lijst met uw bladwijzers, met het totale aantal onderaan. Klik op de groene knop Controleren om te zoeken naar verbroken koppelingen. Omdat het de verbinding met elke website moet controleren, kan dit enkele minuten duren als u duizenden bladwijzers hebt.

Als het klaar is, ziet u de status van elke bladwijzer. OK betekent dat het helemaal vrij is, terwijl omgeleid, OK betekent dat de link nog steeds leeft maar is verplaatst. Misschien wilt u die bladwijzerlink vervangen door de nieuwste URL voor optimale prestaties.
De fout, omgeleid, bestand niet gevonden en andere rode velden vertegenwoordigen dode links. Om het controleren te vergemakkelijken, kunt u op de knop Sorteren klikken (naast de rode knop Annuleren ) om alle verbroken koppelingen bovenaan weer te geven. Daarnaast is er een dubbele checker die naar duplicaten scant.
Helaas zal AM-DeadLink geen bladwijzers voor u verwijderen. U moet eventueel nodig werk handmatig uitvoeren.
Als u ten slotte ontdekt dat een belangrijke link nu is verbroken, kunt u de Wayback-machine gebruiken om te zien hoe deze er vroeger uitzag. Voer gewoon de URL in en u kunt (hopelijk) terug in de tijd reizen.
Stap 2: Synchroniseer uw bladwijzers
Er is geen reden om uw bladwijzerverzameling helemaal opnieuw op te bouwen op al uw apparaten. Alle belangrijke browsers hebben ingebouwde synchronisatiefuncties waarmee u toegang hebt tot uw favorieten op andere computers en uw telefoon.
Volg deze basisstappen voor de populairste browsers om ze te gebruiken:
- Chrome: open de instellingen van Chrome en log in op uw Google-account via het paneel Mensen bovenaan het scherm als u dat nog niet bent. Zorg ervoor dat je ervoor hebt gekozen om bladwijzers te synchroniseren in het menu Synchroniseren en log vervolgens in op je Google-account in Chrome op je andere apparaten.
- Firefox: Ga naar de opties van Firefox en kies Firefox-account . Meld u aan, zorg ervoor dat u uw bladwijzers hebt gesynchroniseerd en doe hetzelfde op uw andere apparaten. Zie onze gids voor Firefox Sync Hoe Firefox Sync te gebruiken om uw browsegegevens gesynchroniseerd te houden Hoe Firefox Sync te gebruiken om uw browsegegevens gesynchroniseerd te houden Met Firefox Sync kunt u uw bladwijzers, wachtwoorden, opties en meer gesynchroniseerd houden op al uw apparaten. Hier is hoe het te gebruiken. Lees meer voor meer info.
- Opera: open Instellingen en blader naar het gedeelte Synchronisatie . Log hier in met een Opera-account en kies om uw bladwijzers te synchroniseren. Meld u vervolgens aan op uw andere apparaten.

Stap 3: Back-ups maken en bladwijzers importeren
Xmarks was een populaire service voor het synchroniseren van uw bladwijzers tussen browsers. Hoewel het in 2018 werd afgesloten, is het niet meer nodig dankzij de bovengenoemde synchronisatiefuncties. (We hebben Xmarks-alternatieven bekeken 5 Xmarks-alternatieven voor het synchroniseren van bladwijzers tussen apparaten en browsers 5 Xmarks-alternatieven voor het synchroniseren van bladwijzers tussen apparaten en browsers Zou je willen dat je je bladwijzers op alle apparaten en browsers kon synchroniseren? Hier zijn de beste Xmarks-alternatieven om te gebruiken. Lees meer voor het geval u deze functionaliteit nog steeds nodig heeft.)
U kunt echter nog steeds handmatig bladwijzers exporteren en importeren om ze tussen browsers te verplaatsen. Hiermee kunt u ook een back-up van uw bladwijzers maken naar een HTML-bestand. Dit is belangrijk omdat synchronisatieservices geen goede back-ups zijn.
Zelfs als u bladwijzers niet naar een andere browser wilt verplaatsen, moet u even de tijd nemen om ze te exporteren. Bewaar het resulterende HTML-bestand op een veilige plek, zodat u uw bladwijzers kunt herstellen als er ooit iets misgaat.
U kunt als volgt bladwijzers exporteren en importeren in de belangrijkste browsers:
- Chrome Ga naar Menu> Bladwijzers> Bladwijzerbeheer of gebruik de sneltoets Ctrl + Shift + O. Klik rechtsboven op de knop met drie stippen en kies Bladwijzers exporteren om ze op te slaan als HTML-bestand. Met het importeren van bladwijzers kunt u een HTML-bestand invoeren dat is geëxporteerd vanuit een andere browser.
- Firefox: open Menu> Bibliotheek> Bladwijzers> Alle bladwijzers tonen of druk op Ctrl + Shift + B. Klik op Belangrijk en Back-up en kies Bladwijzers exporteren naar HTML of Bladwijzers importeren uit HTML . Met de opties Back-up en terugzetten kunt u in plaats daarvan met JSON-bestanden werken.
- Opera: klik op Bladwijzers in de zijbalk en druk vervolgens op de knop Importeren / Exporteren . Hier kunt u zowel importeren als exporteren via HTML-bestanden.
- Edge: Ga naar Menu> Instellingen en klik op de knop Importeren of exporteren .
- Internet Explorer: klik op het sterpictogram rechtsboven om Favorieten te openen en klik vervolgens op de pijl naast Toevoegen aan favorieten om een vervolgkeuzemenu te openen. Kies hier Importeren en exporteren en volg de stappen.

Stap 4: Plaats uw favoriete pictogrammen op de bladwijzerbalk
Nu je de rommel hebt verwijderd en een back-up hebt gemaakt van je bladwijzers, kun je verder gaan met het leuke gedeelte: ze echt nuttig maken.
De bladwijzerwerkbalk is de handigste plaats voor de bladwijzers die u altijd gebruikt, dus het is logisch om deze te optimaliseren. Gebruik de bladwijzerbeheerder van uw browser (of slepen en neerzetten) om uw favoriete bladwijzers op de balk te plaatsen.
Van daaruit kunt u een kleine tip gebruiken: als u het veld Naam verwijdert, blijft alleen het favicon behouden en kunt u meer pictogrammen op uw bladwijzerbalk opslaan.

Als u bladwijzers naar meerdere pagina's op één website hebt, kunt u aan elke pagina een letter toevoegen om ze te onderscheiden zonder te veel ruimte in te nemen. Degenen die toegang tot nog meer bladwijzers nodig hebben, kunnen mappen maken op de bladwijzerwerkbalk.
Stap 5: Organiseer en tag de rest van uw bladwijzers
Zodra u snel toegang heeft tot uw topsites, ligt de rest van het werk in het organiseren ervan. Hoe u dit doet, hangt af van wat u het handigst vindt, maar in het algemeen moet u goed gebruik maken van mappen.
U kunt een hiërarchie van mappen maken voor de verschillende soorten sites waaraan u een bladwijzer toevoegt. Misschien bewaar je alles met betrekking tot muziek in de ene map, pagina's met nieuws in een andere map en dergelijke. Vergeet niet dat je mappen in mappen kunt nesten, zodat je ze bijvoorbeeld kunt delen door muziekgenres.
In Firefox kunt u ook tags gebruiken om uw bladwijzers verder te categoriseren. Omdat een bladwijzer meerdere tags kan hebben, kunt u eenvoudig door de tags bladeren voor alle gerelateerde pagina's. Het is een geweldig hulpmiddel als je echt korrelig wilt worden.

Vergeet trouwens niet dat services zoals Pocket beter kunnen zijn dan bladwijzers maken. De voor- en nadelen van Pocket: Opslaan voor later versus bladwijzers De voor- en nadelen van Pocket: Opslaan voor later versus bladwijzers Zowel Chrome-bladwijzers als Pocket zijn geweldig op hun eigen manier. Maar waarom zou u Pocket kiezen boven een bookmarking-service? En op welke manieren schiet Pocket tekort? Lees meer voor elke site die u wilt bezoeken. Gebruik Pocket voor het opslaan van interessante inhoud voor later en reserveer bladwijzers voor sites die u hebt bezocht en die u in de toekomst opnieuw wilt vinden.
Cleaner Bookmarks = Cleaner Browsing
We hebben verschillende praktische stappen doorlopen om de bladwijzers van uw browser te ordenen. Nadat je dode links en degene die je niet meer gebruikt hebt opgeschoond, ze naar andere apparaten hebt gesynchroniseerd en er een back-up van hebt gemaakt, en ze hebt georganiseerd, is je bladwijzerlijst niet langer een gruwelijke aanblik.
Het gaat tenslotte allemaal om gemakkelijke toegang tot de sites die u leuk vindt, dus u moet ervoor zorgen dat uw installatie voor u werkt. Voor een nog diepere duik, bekijk onze gids voor het beheren van bladwijzers in Firefox Een complete gids voor het beheren van Firefox-bladwijzers Een complete gids voor het beheren van Firefox-bladwijzers Leer hoe u uw bladwijzers in Firefox kunt maken, organiseren en beheren zodat u niet eindigt met een rommelige, chaotische verzameling. Lees verder .
Ontdek meer over: Google Chrome, Mozilla Firefox, online bladwijzers.

