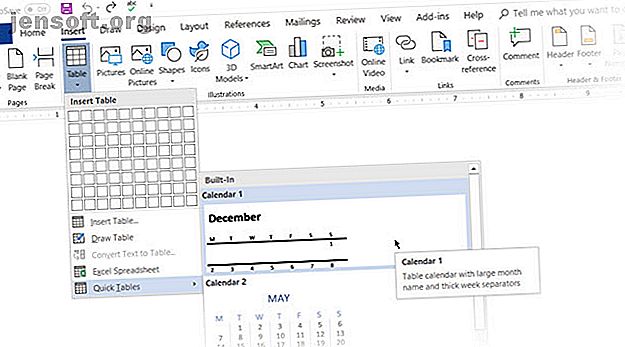
8 Tips voor het formatteren van perfecte tabellen in Microsoft Word
Advertentie
Je kunt gewoon geen prachtige Microsoft Word-documenten maken door hoeken aan tafels te verkleinen. Op Microsoft Word zijn tabellen essentiële opmaakhulpmiddelen. Microsoft Office heeft het eenvoudiger gemaakt om basistabellen te maken en op te maken in Microsoft Word voor Office 365, Word 2019, Word 2016 en Word 2013.
Ontgrendel nu het cheatsheet "Essentiële Microsoft Office Shortcuts"!
Hiermee meld je je aan voor onze nieuwsbrief
Voer uw e-mailontgrendeling in Lees ons privacybeleidWe hebben niet zoveel gedekt aan tafels als we zouden willen. Het is tijd om dat te corrigeren, omdat het aantal mensen dat vragen stelt over hoe tabellen op de juiste manier moeten worden opgemaakt, zich opstapelt. Misschien kunnen deze acht tafeltips een voorgerecht zijn.
Trouwens, het is mogelijk om een gratis exemplaar van Microsoft Word te krijgen Ja, krijg Microsoft Word gratis: hier is hoe ja, krijg Microsoft Word gratis: hier is hoe wil je niet betalen voor de volledige Microsoft Word-ervaring? Maak je geen zorgen, hier zijn enkele manieren waarop je Microsoft Word gratis kunt gebruiken. Lees meer, mocht u er een nodig hebben.
1. Hoe maak je een tabel in Microsoft Word
Het gebruik van tabellen en zelfs het direct wijzigen van gegevens volgens de gegevens is veel eenvoudiger geworden in de nieuwere versies van Word zoals Microsoft Word 2019 en Office 365. Intuïtieve opmaakfuncties geven u fijnere (en snellere) controle over hoe een tabel eruit ziet. Maar ga eerst naar het lint> Invoegen> Tabel> Tabel invoegen om uw eerste tabel te maken.
Het geeft je vijf opties voor het maken van je eerste tafel.
De snelste manier om te beginnen is met Quick Tables . De ingebouwde ontwerpen besparen u van het gebrek aan ontwerpvaardigheden. U kunt de ontwerpen wijzigen door uw eigen rijen en kolommen toe te voegen of degene die u niet nodig hebt te verwijderen.

Een andere snelle manier om een tabel in Word te maken, is de functie Besturing invoegen . U kunt met één klik een nieuwe kolom of rij maken. Beweeg de muis over een tafel. Er verschijnt een balk direct buiten uw tabel tussen twee bestaande kolommen of rijen. klik erop wanneer het verschijnt en een nieuwe kolom of rij wordt op die positie ingevoegd.
 Wanneer u een rij wilt verplaatsen of bestellen, gebruikt u de combinatie van Alt + Shift + Pijl-omhoog en Alt + Shift + Pijl-omlaag om de rij omhoog of omlaag te ordenen. Verplaats aangrenzende rijen door ze eerst allemaal te selecteren.
Wanneer u een rij wilt verplaatsen of bestellen, gebruikt u de combinatie van Alt + Shift + Pijl-omhoog en Alt + Shift + Pijl-omlaag om de rij omhoog of omlaag te ordenen. Verplaats aangrenzende rijen door ze eerst allemaal te selecteren.
Hoe uw tabel op de pagina te plaatsen?
Klik met de rechtermuisknop op de tabel en selecteer Tabeleigenschappen in het contextmenu. Het dialoogvenster Tabeleigenschappen is voor nauwkeurige controle over de gegevens en de weergave ervan. Bepaal de grootte, uitlijning en inspringing van de tabel.
Standaard lijnt Word een tabel links uit. Als u een tabel op de pagina wilt centreren, selecteert u het tabblad Tabel . Klik op Uitlijning> Centreren .
De inspringing van de linker figuur bepaalt de afstand van de tabel vanaf de linkermarge.

Plaats de tabel volgens de tekst eromheen voor een visueel esthetische uitstraling. Wikkel tekst rond tabellen door deze aan het handvat te slepen. De tekstterugloop verandert automatisch van Geen naar Rond . In het dialoogvenster Tabelpositionering kunt u de afstand tot de omringende tekst instellen voor elke zijde van de tabel.

Selecteer Verplaatsen met tekst als de tekst direct gerelateerd is aan de tabelgegevens. De tabel is verticaal uitgelijnd met de bijbehorende alinea eromheen. Als de tabelgegevens op het hele document van toepassing zijn, kunt u de optie niet aanvinken.
2. Gebruik de liniaal
Tabellen op maat maken en nauwkeurig positioneren is een kunst op zich. Als u nauwkeurige metingen nodig hebt om uw rijen en kolommen op maat te maken, gebruikt u de liniaal .

Beweeg de muis over een rand. Wanneer de dubbele pijl verschijnt, klikt u op de rand en houdt u de ALT-toets ingedrukt. Microsoft Word toont specifieke metingen op de liniaal Deze tip geeft u precieze liniaalmetingen in Microsoft Word Deze tip geeft u precieze liniaalmetingen in Microsoft Word Wanneer u op liniaal gebaseerde instellingen wilt instellen, zoals de grootte van de inspringende tab, heeft muisslepen soms geen precisie - tenzij u deze snelle tip gebruikt. Lees verder . Verplaats de rijen en kolommen om aan uw metingen te voldoen.
3. Converteer tekst naar tabel (en vice versa)
Gegevens in tabelvorm geven informatie zijn structuur. Het zou frustrerend zijn geweest als Word niet iets had om niet-tabelgegevens te verwerken. U kunt gegevens direct naar tabellen converteren met de opdracht Tabel invoegen.
Selecteer de tekst. Ga naar Lint> Invoegen> Tabel> Tabel invoegen

Microsoft Word bepaalt het vereiste aantal rijen en kolommen door de tekstscheidingstekens te overwegen en past vervolgens de inhoud automatisch aan. Het dialoogvenster Tekst naar tabel converteren biedt u meer controle als de vorige bewerking niet goed werkt. U kunt ook kiezen hoe de inhoud van de tabel op de pagina past.

U kunt opgeven hoe Microsoft Word de gegevens in rijen en kolommen moet scheiden. Alinea, tabs, komma's of andere afbakenende tekens. Hiermee kunt u eenvoudig niet-tabelgegevens uit CSV-bestanden of gewone TXT-bestanden importeren en deze in opgemaakte tabellen omzetten.
Tabel omzetten in tekst
Stel het omgekeerde proces samen als iemand u vraagt om ze bestanden met door komma's gescheiden waarden of een andere afbakening te sturen. Selecteer de hele tafel door op de handgreep 'verplaatsen' boven de tafel te klikken.
Ga naar Lint> Hulpmiddelen voor tabellen> Lay-out> Klik in de gegevensgroep op Converteren naar tekst .

Eenvoudige tekst kan saai zijn. Wanneer u de kans krijgt, converteert u uw gegevenstabel naar een meer visuele grafiek in plaats daarvan met een van de onderbenutte functies in Microsoft Word 10 Verborgen functies van Microsoft Word die uw leven gemakkelijker maken 10 Verborgen functies van Microsoft Word die uw Life Easy Microsoft Word zou niet de tool zijn die het is zonder zijn productieve functies. Hier zijn verschillende functies die u elke dag kunnen helpen. Lees verder .
4. Kolomnummers automatisch invullen
Microsoft Excel maakt het automatisch invullen van een reeks getallen heel eenvoudig. Microsoft Word niet en mogelijk moet u uw toevlucht nemen tot een handmatige taak. Er is een eenvoudiger manier.
Maak een nieuwe kolom voor de serienummers als deze niet bestaat. Selecteer deze kolom door de muis op de kolom te plaatsen.
Selecteer de kolom en ga naar Home> Alinea> Klik op de knop Nummering om een genummerde lijst in te voegen.

Er wordt automatisch een nummerreeks in de kolom ingevoegd.
5. Bevries die tabellen!
Microsoft Word-tabellen veranderen hun dimensie om nieuwe gegevens te kunnen verwerken. Het kan voorkomen dat u de grootte van de tabel helemaal niet wilt wijzigen, zelfs wanneer er nieuwe gegevens worden ingevoegd. Dat wil zeggen - "bevries" de grootte van cellen.
De eerste stap is om een vaste grootte voor de cellen op te geven. Ga naar Tabeleigenschappen> Rij> Voer een waarde in het vak Hoogte opgeven in. Selecteer voor Rijhoogte Exact uit de vervolgkeuzelijst.

Selecteer nu het tabblad Tabel > klik op de knop Opties > schakel het selectievakje Formaat automatisch aanpassen aan inhoud uit.

Klik tweemaal op OK om het dialoogvenster Tabeleigenschappen te verlaten.
Dit lost ook het probleem op van het invoegen van een afbeelding in een cel zonder dat de cel expandeert om de afbeelding te accommoderen. Als de afbeelding groter is dan de beschikbare ruimte in de cel, wordt deze bijgesneden zodat hij in de cel past.
6. Verander rijen in kolommen in een tabel
Er zijn situaties waarin u rijen in kolommen moet veranderen en kolommen in rijen. Een mogelijk scenario is dat het aantal kolommen de paginamarge overschrijdt. Kolommen omschakelen naar rijen en omgekeerd wordt transpositie genoemd .
Het slechte nieuws is dat Word nog geen ingebouwde methode heeft om dit af te handelen. Microsoft stelt voor dat u uw tabel kopieert en plakt in Microsoft Excel en de opdracht Transpose gebruikt . De getransponeerde tabel kan nu worden teruggekopieerd naar Microsoft Word.

Dann laat zien hoe gemakkelijk het is in Excel met deze korte zelfstudie over het omschakelen van rijen naar kolommen Excel Snelle tips: Cellen omdraaien en van rij of kolom wisselen Excel Snelle tips: Hoe van cel omdraaien en van rij of kolom wisselen Breng uw gegevens snel in de juiste formaat, zodat Excel zijn magie kan doen. Gebruik deze strategieën om snel rijen om te draaien, kolommen om te zetten in rijen, rijen om te draaien en veel handarbeid te besparen. Lees verder . Raadpleeg ook de ondersteuningspagina van Microsoft als u een probleem tegenkomt met de opdracht Transpose.
7. Plak perfecte Excel-tabellen in Gmail
U vindt een gebruik voor deze eenvoudige oplossing. Standaard behoudt Gmail het spreadsheetformaat niet wanneer u vanuit Microsoft Excel plakt. Als u tabelgegevens per e-mail wilt verzenden zonder deze als een afzonderlijke bijlage te verzenden, gebruikt u Microsoft Word als een bridge.

Selecteer en kopieer en plak de Microsoft Excel-tabel in een Microsoft Word-document met de bronopmaak. Kopieer en plak nu van Microsoft Word naar Gmail. Zoals je in de screenshot kunt zien, is het probleem opgelost. Mogelijk moet u de zwaardere opgemaakte tabellen iets aanpassen, maar de meeste opmaak blijft behouden.
8. Gebruik uw tabellen opnieuw om tijd te besparen
U kunt veel tijd besparen door tabellen opnieuw te gebruiken bij het maken van professionele rapporten en documenten Professionele rapporten en documenten maken in Microsoft Word Professionele rapporten en documenten maken in Microsoft Word Deze handleiding onderzoekt de elementen van een professioneel rapport en beoordelingen het structureren, opmaken en afronden van uw document in Microsoft Word. Lees verder . Sla lege tabelindelingen op en voeg indien nodig nieuwe gegevens in. Met deze snelle opslag hoeft u de lay-out niet helemaal opnieuw te maken voor nieuwe gegevens.
Selecteer een tafel. Ga naar Lint> Invoegen> Tekstgroep> klik op Quick Parts> Selectie opslaan in Quick Part Gallery .

Nadat u een selectie in de Quick Part Gallery hebt opgeslagen, kunt u de selectie opnieuw gebruiken door op Quick Parts te klikken en de selectie in de galerij te kiezen.
Gebruik de Building Blocks Organizer om een voorbeeld van elke gemaakte tabel te bekijken. U kunt hier ook eigenschappen bewerken en de tabellen verwijderen.
Verwarren Microsoft Word-tabellen u?
Deze tips zijn niet voldoende om de reikwijdte van tabellen in ons dagelijks werk te dekken. Ik heb niet gesproken over de rol van het tabblad Ontwerpen bij het maken van opvallende tabellen. Dat is een onderwerp op zich. Maar het is een van de kleinere gebieden om in de war te raken dankzij de visuele hulp op dat tabblad.
Tabellen zijn een gemeenschappelijk gebied tussen Microsoft Word en Excel. Microsoft Excel is bedoeld voor het beheren van tabelgegevens, maar ze goed doen in beide is een essentiële vaardigheid van Microsoft Office. Gebruik ze bij elke gelegenheid.
Als u een professioneel document maakt, vergeet dan niet om een voorblad toe te voegen Een aangepast voorblad in Microsoft Word maken Een aangepast voorblad in Microsoft Word maken Een sterk voorbladontwerp is een geweldige manier om uw document te stileren. We laten u zien hoe u uw eigen voorblad kunt maken in Microsoft Word. Lees verder .
Ontdek meer over: Microsoft Office 2013, Microsoft Word.

