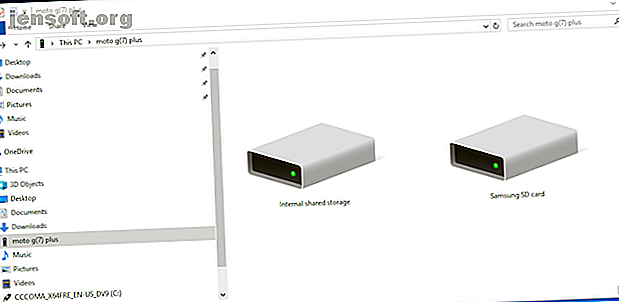
5 manieren om gegevens over te zetten van pc of laptop naar Android-telefoon
Advertentie
Hoewel telefoons voor velen het belangrijkste computerapparaat zijn geworden, gebruiken de meesten van ons nog steeds regelmatig laptops. Dit betekent dat we vaak bestanden van een pc naar een Android-telefoon moeten verplaatsen.
Maar wat is de beste manier om het te doen? En verschilt de beste methode als u veel kleine bestanden verplaatst of een handvol grote bestanden? Laten we eens kijken naar de beste manieren om gegevens van uw laptop of pc naar uw Android-telefoon te krijgen.
1. Gebruik een USB-kabel
De oude standaard voor het verplaatsen van gegevens van uw laptop naar uw telefoon is via USB. Het is nog steeds snel en gemakkelijk, zolang je een compatibele kabel bij de hand hebt. Helaas heeft de overstap naar USB-C op de meeste moderne telefoons veel van onze oude kabels overbodig gemaakt. Ze worden vaak niet geleverd met de USB-C naar USB-A-kabel die u nodig hebt voor de meeste laptops.
Maar ervan uitgaande dat je er een hebt, dan is het eenvoudig om te doen. Op Windows of een Chromebook:
- Verbind je telefoon.
- Tik op de melding Android-shows met het label Dit apparaat opladen via USB .
- Selecteer Bestandsoverdracht onder USB gebruiken voor .
Dat is het. Er wordt een venster voor bestandsoverdracht op uw computer geopend met uw telefoon (en SD-kaart als u die hebt). Daarna kunt u beginnen met het kopiëren van uw bestanden naar.

De instructies zijn bijna hetzelfde op een Mac, maar u moet eerst de Android File Transfer-software installeren.
Deze methode is goed voor het kopiëren van grote hoeveelheden gegevens. Probeer het wanneer u enkele films of uw hele muziekcollectie wilt overbrengen. Het maakt het gemakkelijk om bestanden ook naar de SD-kaart van uw telefoon te verplaatsen.
2. Via uw cloudaccounts
Het Google-account dat u op uw telefoon hebt ingesteld, geeft u toegang tot 15 GB aan cloudopslagruimte via Google Drive. Dit biedt u een handige manier om bestanden tussen uw laptop en telefoon te verplaatsen.
U moet de Google Drive-app op uw laptop installeren. Als je wilt, kun je Dropbox of Microsoft's OneDrive gebruiken, omdat ze allemaal ongeveer op dezelfde manier werken.
Wanneer u Google Drive instelt, moet u zich eerst aanmelden. Selecteer vervolgens Back-up van alle bestandstypen en klik op Volgende .

Kies onder in het volgende scherm Geavanceerde instellingen . Selecteer Mijn schijf met deze computer synchroniseren en klik vervolgens op OK .

Hiermee maakt u een Google Drive- map op uw computer. Alles in deze map wordt gesynchroniseerd met en van uw Drive-account. Dus om bestanden naar je telefoon te uploaden, verplaats je ze gewoon naar de map Drive. Open de app op uw telefoon en ze zijn er na het synchroniseren.
Het belangrijkste voorbehoud dat u hier moet onthouden, is dat de bestanden in uw Drive-app niet op uw telefoon worden opgeslagen. Als u probeert er een te openen, moet deze eerst worden gedownload - en een gigantisch bestand kan uw maandelijkse gegevenslimiet aanzienlijk verminderen.
Om dit te omzeilen, heb je twee opties voor het downloaden van de bestanden die je nodig hebt naar je telefoon. Selecteer een bestand en kies uit het menu:
- Offline beschikbaar stellen . Hiermee download je het bestand dat je offline kunt bekijken in Drive. Alle wijzigingen die u erin aanbrengt, worden gesynchroniseerd wanneer u de volgende keer online gaat.
- Downloaden . Dit slaat een nieuwe kopie van het bestand op in uw map Downloads en u kunt het openen in elke compatibele app. Alle bewerkingen die u aanbrengt, worden echter niet gesynchroniseerd. U moet het bestand opnieuw uploaden naar uw Drive-account.

Een gebrek aan vrije ruimte is de belangrijkste beperking voor deze oplossing. U kunt echter altijd een extra account instellen en het is mogelijk om bestanden over te zetten van het ene Google Drive-account naar het andere. Bestanden overbrengen van het ene Google Drive-account naar het andere. Bestanden overbrengen van het ene Google Drive-account naar het andere van het ene Google Drive-account naar het andere zonder ze te downloaden en opnieuw te uploaden? We laten u zien hoe. Lees verder .
3. Via e-mail en berichtenapps
E-mailen van bestanden naar onszelf is nauwelijks de meest efficiënte manier om gegevens van een laptop naar een telefoon te verplaatsen, maar we hebben het allemaal op een of ander moment gedaan. Het werkt voor het snel delen van bestanden wanneer u geen van de andere methoden kunt gebruiken.
U bent beperkt tot 25 MB bijlagen in Gmail. Als je iets groters nodig hebt, bekijk dan WeTransfer. Hiermee kunt u bestanden tot 2 GB gratis verzenden, zonder registratie.

Ga naar wetransfer.com, voer je e-mailadres in, sleep je bestanden naar het browservenster en verzend. U ontvangt vervolgens een e-mail op uw telefoon met een link waar u de bestanden kunt downloaden.
Bestanden worden voor de veiligheid gecodeerd en ze worden na zeven dagen verwijderd. Als u uw bestanden eerder wilt verwijderen of langer wilt laten staan, hebt u een Pro-account nodig.
Als u WeTransfer om de een of andere reden niet leuk vindt, maakt u zich dan geen zorgen. Er zijn veel andere manieren om grote bestanden als e-mailbijlagen te verzenden Hoe grote bestanden als e-mailbijlagen te verzenden: 8 Oplossingen Grote bestanden als e-mailbijlagen verzenden: 8 Oplossingen Wilt u grote bestanden via e-mail verzenden maar de bestandsgroottebeperkingen overschrijden? We laten u zien hoe u grote bestanden kunt verzenden via e-mailbijlagen. Lees verder .
4. Bluetooth gebruiken
Wanneer je een paar kleinere bestanden hebt die je naar je telefoon moet verplaatsen, is Bluetooth een goede manier om te gaan. Het is ook vrij eenvoudig als je het eenmaal hebt ingesteld.
Als u een bestand via Bluetooth van uw Windows 10-laptop naar uw telefoon wilt verzenden, moet u eerst de twee apparaten koppelen. Ga naar Instellingen> Apparaten en druk op de schakelaar om Bluetooth in te schakelen. Zorg ervoor dat het ook op uw telefoon is ingeschakeld.

Ga nu naar Bluetooth of ander apparaat toevoegen> Bluetooth om te beginnen met scannen. Na een korte vertraging verschijnt uw telefoon. Selecteer het en klik vervolgens op Verbinden op uw pc en Koppelen op uw telefoon om het proces te voltooien.
Als u een bestand via Bluetooth wilt delen, gaat u naar Instellingen> Apparaten> Bestanden verzenden of ontvangen via Bluetooth> Bestanden verzenden . Kies vervolgens het bestand dat u wilt delen.

Voor andere platforms zullen de namen van de menu-opties anders zijn, maar het proces is hetzelfde. Eerst moet je koppelen, dan kun je delen.
Bluetooth is langzamer dan sommige van de andere methoden die we hebben vermeld (met name wifi, hierna). Het is het beste voor kleinere bestanden en informeel gebruik.
5. Gebruik van wifi
Wanneer u regelmatig grote hoeveelheden gegevens naar uw telefoon moet verplaatsen, kunt u wifi niet verslaan. Zolang u uw telefoon en laptop op hetzelfde netwerk aansluit, kunt u bestanden snel en veilig verplaatsen.
Om bestanden via Wi-Fi te kopiëren, hebt u een speciale app op uw telefoon nodig, maar niets extra's op uw laptop. We raden Portal by Pushbullet aan, die gratis is en geen aanmelding vereist. Het werkt met elk platform: Windows, Mac, Linux of Chrome OS. Download en installeer op uw Android-apparaat om te beginnen.
Open vervolgens een webbrowser op uw laptop of desktop en ga naar portal.pushbullet.com, waar u een unieke QR-code ziet.

Open nu Portal op uw telefoon en tik op Scannen . Wanneer de camera wordt gestart, richt u deze op de QR-code om deze te scannen. Hiermee wordt een directe draadloze verbinding tussen uw telefoon en desktop of laptop tot stand gebracht. Het is slechts tijdelijk, dus de volgende keer dat u de app uitvoert, moet u de scan opnieuw uitvoeren om opnieuw te koppelen.
Sleep tot slot uw bestanden naar het browservenster en ze zullen onmiddellijk beginnen met uploaden naar uw telefoon.

Portal plaatst standaard afbeeldingen en muziek in de mappen Foto's en Muziek van uw telefoon. Al het andere gaat naar de map Portal . Je kunt ze daar laten en ze openen via de Portal-app, of je kunt een van de beste Android-bestandsbeheerders downloaden en de bestanden naar een andere map verplaatsen (en zelfs naar je SD-kaart).
Portal is handig omdat u het niet op uw laptop hoeft te installeren. Als je meer functies wilt, bekijk dan AirDroid, waarmee je onder andere sms-berichten vanaf je pc kunt verzenden. Er is ook Feem, waardoor het gemakkelijk is om bestanden te delen op alle verschillende soorten apparaten.
Meer manieren om uw gegevens te verplaatsen
Er zijn meer methoden om bestanden tussen apparaten te verplaatsen. U kunt uw SD-kaart of een USB-stick gebruiken met een On-The-Go-kabel als uw telefoon deze ondersteunt. Of probeer voor ultra-technische oplossingen FTP met de Wi-Fi FTP Server-app of gebruik zelfs Network Attached Storage (NAS). Met deze optie deelt u een enkele harde schijf met alle apparaten die op uw netwerk zijn aangesloten.
Maar voor de meeste mensen zijn de vijf hierboven beschreven methoden de beste manieren om gegevens van uw laptop naar uw Android-telefoon te verplaatsen. Sommige zijn beter voor het snel delen van kleine bestanden en sommige blinken uit in het verplaatsen van grote hoeveelheden gegevens.
Natuurlijk, hoe meer apparaten we hebben, hoe meer we bestanden moeten delen. Onze gids voor de snelste methoden voor bestandsoverdracht tussen pc's en mobiele apparaten De snelste methoden voor bestandsoverdracht tussen pc's en mobiele apparaten De snelste methoden voor bestandsoverdracht tussen pc's en mobiele apparaten PC-naar-mobiele bestandsoverdrachten zijn eenvoudig te doen. Dit artikel behandelt vijf snelle overdrachtsmethoden tussen pc's en mobiele apparaten. Meer lezen laat zien hoe je al je spullen synchroon kunt laten werken.
Ontdek meer over: Android-apps, Bluetooth, cloudopslag, bestandsbeheer, bestandsdeling.

