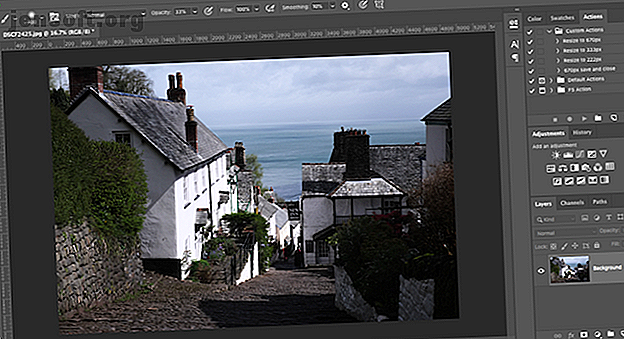
Schaduwen uit foto's verwijderen
Advertentie
Als u veel foto's in natuurlijk licht maakt, kent u het soort problemen dat kan veroorzaken.
Download vandaag onze GRATIS cheatsheet "Adobe Photoshop-sneltoetsen" om elk Photoshop-toetsenbordcommando te ontdekken dat u absoluut moet weten!Als het bewolkt is, is het licht vlak en zien je opnamen er saai uit. En als de zon schijnt, werpt het diepe, lelijke schaduwen over grote delen van je foto's.
Gelukkig is dit tweede probleem eenvoudig op te lossen. Je kunt het doen in Adobe Photoshop, en soms in eenvoudigere bewerkings-apps. Laten we eens kijken hoe schaduwen uit foto's kunnen worden verwijderd.
Schaduwen uit foto's verwijderen met Adobe Photoshop
Schaduwen zijn vaak een probleem als u opnamen maakt in zeer contrastrijke omstandigheden, vooral in fel zonlicht. Omdat het moeilijker is om details van overbelichte gebieden te herstellen, is het beter om je opname bloot te stellen voor de helderste delen, zoals de lucht.

Hierdoor zul je vaak donkere schaduwen op de voorgrond hebben. Gelukkig is het vrij eenvoudig om ze te repareren. Hier is hoe het te doen in Photoshop.
Druk eerst op Ctrl + J op Windows of Cmd + J op Mac om een kopie van uw afbeelding op een nieuwe laag te maken. Hiermee kunt u de wijzigingen desgewenst verwijderen, gewoon door deze laag te verwijderen.

Ga naar Afbeelding> Aanpassing> Schaduwen / markeringen . Misschien vindt u de standaardinstellingen meteen goed genoeg. Zo niet, klik dan op Meer opties weergeven om ze aan te passen.

Pas eerst onder Schaduwen de schuifregelaar Hoeveelheid aan . Verplaats het naar rechts om de schaduwen lichter te maken en naar links om ze donkerder te maken.
Verplaats de schuifregelaar Toon naar links om het bereik van de schaduwen die u kunt aanpassen te verkleinen en naar rechts om het te vergroten. Als u dit bijvoorbeeld instelt op 10, worden alleen de donkerste delen van uw afbeelding gewijzigd, terwijl als u dit instelt op 90, sommige middentonen ook helderder worden.
Als je tevreden bent, klik je op OK om de wijzigingen op te slaan.

Schaduwen uit foto's verwijderen zonder Photoshop
U hebt geen dure software nodig om schaduwen in contrastrijke afbeeldingen te verwijderen. Je kunt het ook doen in GIMP, de gratis app voor het bewerken van foto's. Ga gewoon naar Kleuren> Schaduwen-hoogtepunten en sleep de schuifregelaar Schaduwen naar links of rechts om uw wijzigingen aan te brengen.

Google Foto's corrigeert vaak het contrast in uw foto's automatisch. Als dit niet het geval is, kunt u dit handmatig doen door naar Bewerken> Basisaanpassingen> Licht te gaan en vervolgens de schuifregelaar Schaduwen te gebruiken .
En in Apple Photos kunt u dezelfde aanpassingen uitvoeren met Bewerken> Licht> Opties> Schaduwen .
In feite kunnen vrijwel alle eenvoudige apps voor het bewerken van afbeeldingen deze eenvoudige oplossing uitvoeren. Waar een schuifregelaar Schaduwen is, werkt deze op dezelfde manier als we hebben beschreven.
Voor hardere schaduwen en meer complexe bewerkingen hebt u Photoshop, GIMP of een andere app voor volledige fotobewerking nodig.
Hoe harde schaduwen op gezichten te verwijderen
Hardere schaduwen op het gezicht van een persoon, of op de muur achter een onderwerp, zijn moeilijker te repareren. Ze kunnen een probleem zijn wanneer u fotografeert in hard licht zoals fel zonlicht, of met een flits naar voren gericht.
Het is moeilijk om deze schaduwen volledig te verwijderen, maar je kunt ze verkleinen tot een niveau waarop ze een minder storend onderdeel van je foto worden.

We doen het door het gereedschap Masker te gebruiken om in enkele selectieve schaduwaanpassingen te schilderen.
Laad uw afbeelding in Photoshop. Klik in het deelvenster Aanpassingen op Niveaus . Hiermee maakt u een nieuwe aanpassingslaag boven uw afbeelding.

Klik op het middelste tabblad onder de grafiek Niveaus en sleep deze naar links totdat de schaduwen het gewenste helderheidsniveau hebben bereikt. Maak je geen zorgen als andere delen van de afbeelding te licht zijn - dat is slechts tijdelijk.
Klik nu met de laag Niveaus geselecteerd op de knop Masker . Keer het masker om door op Ctrl + I te drukken op Windows of Cmd + I op Mac. Uw afbeelding keert terug naar het oorspronkelijke donkere niveau.
Selecteer het gereedschap Penseel en stel de kleur in op wit. Stel in de optiebalk bovenaan de hardheid van de borstel in op een laag cijfer, ongeveer 5 tot 10 procent. Stel de dekking ook in op ongeveer 30 tot 50 procent. Experimenteer onderweg met verschillende penseelgroottes.

Begin nu over de schaduwen in de afbeelding te borstelen. Waar u poetst, worden de schaduwen helderder. Waar je dat niet doet, blijven ze hetzelfde.
Omdat we de dekking vrij laag instellen, is het effect subtiel. Borstel meerdere keren over hetzelfde gebied om het effect op te bouwen.

Als u per ongeluk gebieden oplicht die u donker wilt hebben, verandert u het penseel in wit en overschildert u die gebieden opnieuw.
Hoe ongewenste schaduwen te vermijden
In plaats van ongewenste schaduwen in uw foto's te corrigeren, kunt u ze beter in de eerste plaats vermijden.
Het vastleggen van de belichting is een van de belangrijkste dingen in de fotografie. Ons artikel vol met fotografietips voor beginners 7 Key Photography Tips voor Absolute Beginners 7 Key Photography Tips voor Absolute Beginners Deze fotografie-tips helpen je betere foto's te maken, of je nu een beginner bent of al wat oefening hebt gedaan. Read More legt de principes van de "Exposure Triangle" uit - dit is de eerste stap om het elke keer weer goed te krijgen.
Het is echter niet eenvoudig, omdat je vaak geen controle hebt over het licht waarin je fotografeert. Maar er zijn een paar dingen die je kunt proberen:
- Schakel de Auto HDR- modus in wanneer u op een telefoon fotografeert. Dit helpt contrast en schaduwen te verminderen wanneer de omstandigheden daarom vragen.
- Sommige spiegelloze en andere speciale camera's hebben ook een HDR- modus. Als dat niet het geval is, probeer dan in plaats daarvan de optie Belichtingsbracketing . Dit maakt drie afzonderlijke afbeeldingen met verschillende belichtingen, zodat u de beste kunt kiezen (of ze allemaal kunt samenvoegen in Photoshop).
- Gebruik indien mogelijk een off-body flitser zodat u de richting van het licht kunt regelen. Een flitser die aan de camera is bevestigd, veroorzaakt harde schaduwen en schittering op het onderwerp.
- Wanneer u een flits aan de voorzijde moet gebruiken, houdt u een vel wit papier of kaart onder of aan de zijkant vast. Dit weerkaatst het licht van het plafond of de muur om een meer flatterend effect te creëren. U kunt ook wit weefsel voor de flits houden om deze te verspreiden en het licht zachter te maken.
- Houd bij het fotograferen van gezichten in fel zonlicht een stuk witte kaart of papier schuin naar het gezicht gericht om het licht te reflecteren en de schaduwen te verzachten.
En als uw foto's nog steeds donkerder zijn dan u zou willen, is het gemakkelijk om te leren hoe u onderbelichte foto's kunt verlichten 5 Eenvoudige manieren om donkere onderbelichte foto's in Photoshop te verlichten 5 Eenvoudige manieren om donkere onderbelichte foto's in Photoshop te verlichten We maken allemaal onderbelichte foto's van tijd tot tijd timen. Als u fotografeert in omstandigheden met weinig licht of een hoog contrast, kan dit onvermijdelijk zijn. Gelukkig is het gemakkelijk te repareren in Photoshop. Lees verder . Onze gids bevat alle informatie die u nodig heeft.
Ontdek meer over: Adobe Photoshop, Tips voor het bewerken van afbeeldingen, Photoshop-zelfstudie.

