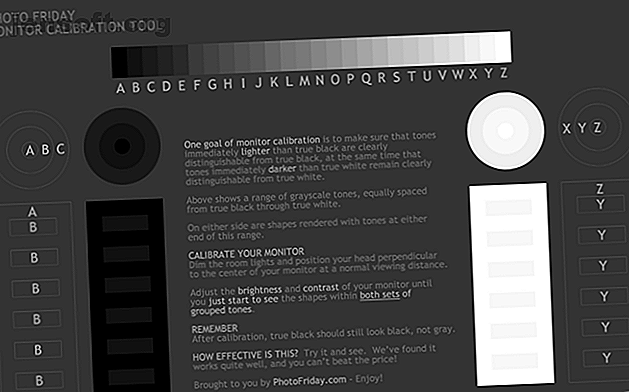
Gemakkelijk monitorkalibratie met deze 5 online tools
Advertentie
Uw nieuwe computer is klaar en wacht op dat duwtje met de muis. Wacht! Ben je iets vergeten Kleurkalibratie van de monitor is een van de basisstappen die de meesten van ons vergeten of negeren.
Pixel perfecte monitorkalibratie is een hoofdregel voor fotografen en grafische kunstenaars. Als u een van beide bent, weet u alles over de kalibratie van de monitor. Anderen moeten verder lezen.
Waarom is display-kalibratie zo belangrijk?
Een goede monitor is duur. Maar de impact gaat verloren als u niet de moeite neemt om uw monitor zorgvuldig (en met tussenpozen) te kalibreren. De kleuren op het scherm komen mogelijk niet exact overeen met wat ze werkelijk zijn.
Stel je voor dat je een prachtige panoramische foto hebt gemaakt en naar je computer hebt gedownload. Alleen om erachter te komen dat het blauw van de lucht of het groen van het gras niet lijkt op wat je door de zoeker hebt gezien.
Tegenwoordig draait het veel om online films kijken, digitale foto's maken en afbeeldingsbestanden delen. Monitorkalibratie van monitoren Wat is monitorkalibratie en hoe kunnen uw foto's er beter uitzien? Wat is monitorkalibratie en hoe zien uw foto's er beter uit? Het kalibreren van een monitor zorgt ervoor dat kleuren nauwkeurig en consistent worden weergegeven op elk scherm, zelfs wanneer ze worden afgedrukt. Meer lezen is belangrijk om zo dicht mogelijk bij het echte werk te komen.
Grafische professionals zullen serieuze hulpmiddelen voor het testen van de kleurnauwkeurigheid voor het werk oppakken, zoals het Datacolor Spyder5Elite S5EL100 monitorkalibratiesysteem . Sommigen van jullie zullen de standaard monitor-kalibratiesoftware gebruiken die in het besturingssysteem is ingebouwd.
Maar we kunnen ook wat online hulp gebruiken van deze eenvoudige monitor-kalibratiewebsites die al lang bestaan.
1. Foto vrijdag

Photo Friday is een fotosite. Denk aan de uitdagingen bij het aanpassen van de helderheid en het contrast van een foto. 5 eenvoudige manieren om donkere onderbelichte foto's in Photoshop lichter te maken 5 eenvoudige manieren om donkere onderbelichte foto's in Photoshop te verlichten We nemen allemaal van tijd tot tijd onderbelichte foto's. Als u fotografeert in omstandigheden met weinig licht of een hoog contrast, kan dit onvermijdelijk zijn. Gelukkig is het gemakkelijk te repareren in Photoshop. Lees meer en u krijgt de reden waarom u uw monitor zou moeten kalibreren. Ga dus naar de link voor hun monitorkalibratietool aan de voet van de startpagina of klik op de link hierboven.
De site biedt deze eenvoudige monitorkalibratietool van één pagina om de helderheid en het contrast van uw scherm aan te passen met behulp van grijstinten. Het idee is om de monitorinstellingen (of knoppen) aan te passen zodat je de overgang van tonen duidelijk kunt onderscheiden van echt zwart naar echt wit.
Na kalibratie moeten de zwarttinten er zwart uitzien en zonder enige hint van grijs.
De instructies beginnen door u te vertellen dat u de lichten moet dimmen en op F11 moet drukken om de grijsschaalgrafiek op volledig scherm te bekijken. Bekijk uw monitor vanaf uw normale kijkafstand.
2. De testpagina's van de Lagom LCD-monitor

De testpagina's van de Lagom LCD-monitor zijn een veel uitgebreidere set hulpmiddelen dan Photo Friday. De site bevat een reeks testpatronen die beginnen met het controleren van het contrast tot het controleren op responstijden van uw monitor. Het wordt aanbevolen om de tests uit te voeren in de volgorde waarin ze zijn geplaatst.
Gebruik bijvoorbeeld de eerste paar afbeeldingen om de helderheid, het contrast en de scherpte te controleren. Gebruik bij die set een laatste test zoals de " Kijkhoek " om te zien of het scherm de helderheid of kleuren in de hoeken verandert.
Voor een beginner lijkt het misschien overweldigend. Maar de testpatronen worden geleverd met nuttige uitleg. De ontwikkelaar verklaart ook dat u de afbeeldingen op een USB-schijf kunt plaatsen en ze in de computerwinkel kunt proberen wanneer u op zoek bent naar een LCD-monitor. Een download van een 120 KB ZIP-bestand is inbegrepen.
3. Online monitortest

De website Online monitortest heeft een reeks interactieve tests om uw schermkleuren te fixeren. Het menu verschijnt wanneer u uw muis naar boven beweegt. Begin met een test om de helderheid en het contrast over het zwart / wit-spectrum te controleren. Het is vergelijkbaar met de test die we hebben behandeld op de Photo Friday-website.
Vervolgens controleert de kleurbereiktest of uw monitor soepel kleurgradiënten kan produceren. In het menu kunt u verschillende kleurgrafieken kiezen.
Zoek naar "spookbeelden" of afbeeldingspaden in de volgproef . Verplaats de doos over het scherm en controleer of er sporen zijn geproduceerd. De bedieningselementen en opties om de kleur en vorm van het vak te wijzigen, staan onderaan.
De homogeniteitstest helpt beschadigde pixels en defecte monitors met achtergrondverlichting te lokaliseren. 1: 1 Pixelmapping en testen voor een vervaging van tekst zijn de laatste twee tests op de line-up. Hoewel de eerste niet zozeer een probleem is met LCD-computerschermen, is de laatste de moeite van het proberen waard als u vindt dat de schermtekst niet scherp genoeg is.
Als u een dubbele monitor instelt. De complete gids voor het instellen van meerdere beeldschermen in Windows 10 De complete gids voor het instellen van meerdere beeldschermen in Windows 10 Voor uw productiviteit zijn twee schermen beter dan één. Laten we eens kijken hoe u uw tweede monitor kunt aanpassen met de beste tools die online beschikbaar zijn. Lees meer, probeer de tekstreproductie- test op de aangesloten schermen en test op invoervertraging.
4. Monitor kalibratie en gamma-evaluatie

Weet je nog, we hadden het een tijdje geleden over Gamma-waarden? Welnu, deze hele pagina en de bijbehorende test is eraan gewijd. Het belang en proces zijn duidelijk uiteengezet en het is nuttig voor elke tyro. Het belangrijkste is dat kleurverzadiging en tint veranderen met gammawaarden.
Deze dingen komen naar voren wanneer u probeert kleurcorrectie te gebruiken in Adobe Premiere Pro en andere videobewerkingstools.
De auteur biedt ook een reeks "Gamagische" testpatronen die u kunt gebruiken om uw monitor te kalibreren. Val terug op je ogen en pas de gamma-instelling aan met de bedieningselementen van de monitor totdat alle vierkanten zo dicht mogelijk bij hun achtergronden passen.
5. W4ZT

Dit kalibratiegrafiek van één pagina bevat enkele van de testafbeeldingen die we al in de eerdere tools hebben behandeld. Doorloop de aanpassingen in kleur, grijswaarden en gamma.
De enige functie die ervoor zorgt, is dat het gemakkelijk te begrijpen is. Volg gewoon de instructies en u kunt uw monitor afstemmen voor een optimale weergave.
Hoe is uw eigen kleurperceptie?
Het enige dat je nodig hebt is een goed oog. Maar hoe is uw eigen kleurperceptie? Doe deze snelle (maar leuke) kleuruitdagingstest om erachter te komen.
Voordat u begint met het afstemmen van uw monitor, volgt u eerst deze drie regels:
- Schakel uw monitor in en laat deze ongeveer 30 minuten opwarmen.
- Stel uw monitor in op de hoogste native schermresolutie die wordt ondersteund.
- Raak vertrouwd met de bedieningselementen voor uw beeldscherm.
Uw monitor heeft mogelijk ook kalibratiesoftware op uw computer.
Windows 10 wordt geleverd met de Windows Calibrate Display Color . U kunt het openen via Start> Configuratiescherm> Vormgeving en persoonlijke instellingen> Beeldscherm . Of zoek eenvoudig vanuit het Cortana-zoekvak met een trefwoord als "kalibreren".
Gebruik op de macOS Sierra de Display Calibrator Assistant. U kunt het openen via het Apple-menu> Systeemvoorkeuren> Beeldschermen> Kleur> Kalibreren . Of u kunt ook Spotlight gebruiken.
De meeste gebruikers hoeven zich niet over de stappen te bekommeren of afhankelijk te zijn van tools van derden. Tenzij u een professionele fotograaf of grafisch ontwerper bent die hifi-kleuren nodig heeft, moeten deze basishulpmiddelen voldoende zijn.
Bekijk de beste 4K-monitoren of de beste goedkope gaming-monitoren als u op zoek bent naar een upgrade. En als u geïnteresseerd bent in het gebruik van meer dan één monitor 3 eenvoudige stappen naar een dubbele monitor en een uitgebreid bureaublad 3 eenvoudige stappen naar een dubbele monitor en een uitgebreid bureaublad Een dubbele monitor is geweldig. Maar ondersteunt uw pc meerdere monitoren? We laten u zien hoe u twee of meer monitoren gebruikt. Lees meer tegelijk, bekijk hoe eenvoudig de installatie kan zijn:
Image Credit: door Claudio Divizia / Shutterstock
Ontdek meer over: Computeronderhoud, Computermonitor, Meerdere monitors, Schermhelderheid, Problemen oplossen.

