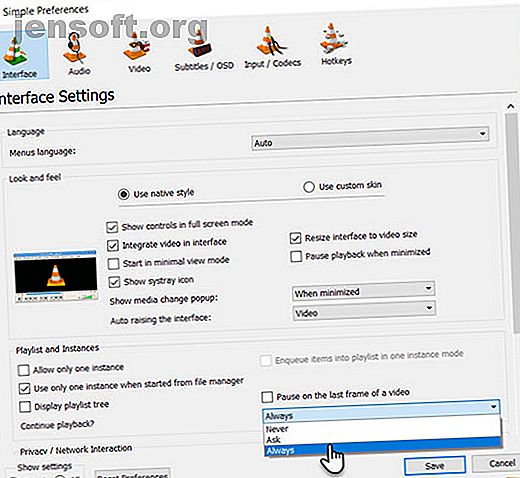
Hoe de video-afspeelpositie in VLC te onthouden om later te hervatten
Advertentie
Wat gebeurt er als je halverwege stopt met het kijken naar een film en er later naar terugkeert? Snel vooruitspoelen naar de exacte plek waar je was gebleven, is niet altijd gemakkelijk. Gelukkig biedt VLC Media Player een handige oplossing: bladwijzers .
Bladwijzers in VLC worden gebruikt om de huidige afspeelpositie in een video te onthouden en u toe te staan vanaf dat punt op een later tijdstip te hervatten. Verschillende mediaspelers bieden deze functie, maar VLC is uniek omdat u hiermee ook aangepaste bladwijzers kunt maken.
Afspelen hervatten vanaf laatst gespeelde positie in VLC
Met een bepaalde VLC-instelling kun je de laatste 100 video's exact afspelen vanaf de laatst afgespeelde positie de laatste keer dat die video's werden geopend:
- Open de VLC-speler. Ga naar Extra> Voorkeuren (of gebruik de sneltoets Ctrl + P ).
- Ga op het interfacescherm omlaag naar de keuzes voor Doorgaan met afspelen?

- Klik op de vervolgkeuzelijst en selecteer Altijd . Wanneer u een gedeeltelijk bekeken video opent, wordt het afspelen hervat vanaf het punt waar u was gebleven.
Maar wat als u specifieke punten in een mediabestand wilt bookmarken?
Aangepaste bladwijzers gebruiken in VLC Player
VLC Media Player heeft een aangepaste bladwijzerfunctie die u kunt gebruiken om de door u gekozen videoposities in de speler op te slaan. U kunt dan onmiddellijk naar deze punten gaan en het afspelen vanaf daar hervatten.
- Ga naar Afspelen> Aangepaste bladwijzers> Manager . U kunt ook de sneltoets Ctrl + B gebruiken om het vak Bladwijzers bewerken te openen.
- Klik op de knop Maken en er wordt direct een bladwijzer gemaakt voor de positie van het videobestand. U kunt meerdere bladwijzers maken voor verschillende posities in een video. Als u het afspelen wilt hervatten, klikt u op de bladwijzer in het vak dat u opent in de lijst die wordt weergegeven onder Aangepaste bladwijzers .

- Klik op Verwijderen en de bladwijzer wordt gewist. Wissen verwijdert alle bladwijzers die u voor de video hebt ingesteld.
Het enige probleem? Aangepaste bladwijzers zijn sessiespecifiek. Als u de speler of de computer uitschakelt, verdwijnen de aangepaste bladwijzers. Maar dankzij de VideoLAN-community kan een extensie genaamd Moments 'Tracker dit lastige probleem oplossen. Deze extensie is slechts een van de krachtige manieren om het nut van VLC Player 7 uit te breiden. Top Secret-functies van de gratis VLC Media Player 7 Top Secret-functies van de gratis VLC Media Player VLC is de door u gewenste mediaspeler. De platformonafhankelijke tool heeft een zak vol geheime functies die u nu kunt gebruiken. Lees verder .

