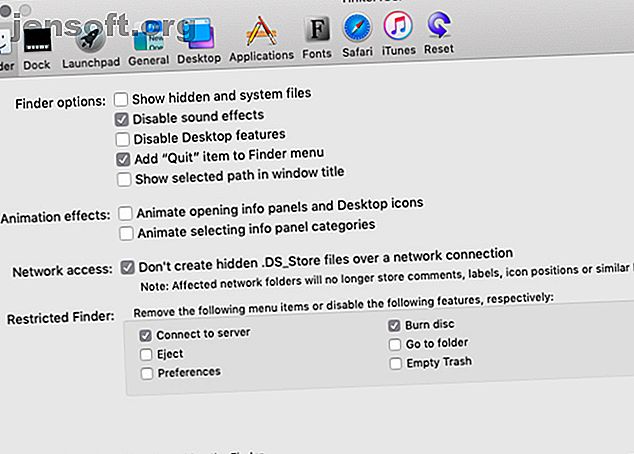
4 hulpprogramma's voor het tweaken van uw Mac zonder de terminal
Advertentie
De app Systeemvoorkeuren in macOS biedt nogal wat instellingen om uw Mac aan te passen. Als dat niet genoeg is, moet u normaal gesproken een paar Terminal-opdrachten ritselen om zowel visuele als functionele wijzigingen aan te brengen.
Ontgrendel nu het cheatsheet "Mac Terminal Commands"!
Hiermee meld je je aan voor onze nieuwsbrief
Voer uw e-mailontgrendeling in Lees ons privacybeleidMaar wat als je niet graag wilt spelen met de Terminal-app? U kunt nog steeds de vereiste wijzigingen aanbrengen met de volgende aanwijs- en klikfuncties. Deze tools maken veel ingebouwde macOS-functies gemakkelijk toegankelijk zonder tekstopdrachten.
1. TinkerTool

TinkerTool biedt standaard enkele macOS-functies. Het voegt bijvoorbeeld een Quit Finder- optie toe aan het Finder-menu en programmeert de Backspace- toets om één pagina terug te gaan in Safari.
U vindt de instellingen georganiseerd in logische vensters zoals Dock, Safari, Desktop, iTunes, enz. Het is het beste om deze vensters één voor één aan te pakken om de tweaks die u maakt bij te houden.
Alle wijzigingen die u met de app aanbrengt, blijven beperkt tot uw gebruikersaccount. In tegenstelling tot de andere apps op deze lijst, vraagt TinkerTool u niet om beheerdersreferenties om instellingen te wijzigen.
Hier is een korte lijst van enkele nuttige wijzigingen die u kunt aanbrengen met TinkerTool:
- Plaats scheidingsvellen in het Dock
- Wijzig ook de standaard opslaglocatie van Mac-schermafbeeldingen en hun indeling
- Schakel een enkele applicatiemodus in, die alle achtergrond-apps verbergt wanneer u overschakelt naar een nieuwe app
- Wijzig het aantal vermeldingen dat wordt weergegeven in de menu's Recente items
Bezorgd over het verpesten van cruciale macOS-instellingen met TinkerTool en geen manier om terug te gaan? U kunt er zeker van zijn dat u alle wijzigingen die u met de app aanbrengt, kunt terugdraaien en de instellingen in hun oorspronkelijke staat kunt herstellen. Het enige dat nodig is, is een klik op de knop Reset to pre-TinkerTool in het deelvenster Reset van de app.
Hier vindt u ook een knop Standaardinstellingen herstellen voor het geval u TinkerTool met een schone lei wilt gaan gebruiken.
Downloaden: TinkerTool (gratis)
2. Onyx

Onyx is een onderdeelonderhoudsapp en deels knutselprogramma. Het kan u helpen veelvoorkomende macOS-problemen te detecteren en op te lossen en macOS te verbeteren met visuele en functionele veranderingen. Laten we ons nu even concentreren op het knutselen.
Dienovereenkomstig is het Parameters- paneel van Onyx alles wat ons betreft. Hier vindt u nogal wat instellingen die worden vermeld in verschillende categorieën, zoals Finder, Dock, Login en Safari .
Met deze instellingen kunt u bijvoorbeeld:
- Verscheidene Finder-menu-items verbergen of weergeven
- Schakel half-star ratings in iTunes in
- Voeg een systeemvoorkeurenpaneel toe voor het ingebouwde archiefhulpprogramma
- Configureer functies voor schermopname
De ontwikkelaars van Onyx hebben een paar andere apps voor de onderhouds- en personalisatiefuncties van Onyx. Ze worden respectievelijk Onderhoud en Dieper genoemd.
Onderhoud geeft u hulpmiddelen voor taken zoals het opschonen van systeemcaches en het uitvoeren van scripts. Met Dieper kunt u verborgen macOS-functies aanpassen, net zoals het Parametervenster van Onyx.
Maintenance en Deeper zijn echter nog niet bijgewerkt om te werken op macOS Mojave. De ontwikkelaars raden ten strengste af om niet-compatibele versies van deze apps te gebruiken. Let dus goed op hun Mojave-compatibele versies.
Downloaden: Onyx (gratis)
3. MacPilot

Als u gedetailleerde controle over de functies van uw Mac wilt, kan MacPilot het aan u overhandigen. Je kunt veel doen met deze app!
Om te beginnen kunt u:
- Voeg afstandhouders toe aan het Dock
- Vertraging automatisch verbergen van Dock configureren
- Schakel Berichtencentrum en Missiebeheer uit
- Schakel alle animaties uit
- Voeg een Quit Finder- optie toe aan het Finder-menu
- Wijzig het formaat en de locatie van macOS-schermafbeeldingen
- Wis bestanden veilig
- Forceer een specifieke schermresolutie
Dat is een fractie van wat u kunt doen met MacPilot. Geen wonder dat de app een beetje overweldigend overkomt - het geeft zoveel instellingen weer.
Het is handig dat MacPilot goed georganiseerd is. U vindt de hoofdcategorieën verdeeld in deelvensters; elk paneel heeft verder geneste categorieën die verschijnen als een zijbalkmenu.
We raden u aan de tijd te nemen om elk instellingenvenster te doorlopen in plaats van willekeurige wijzigingen aan te brengen. Het helpt u onnodige verwarring te voorkomen. Laat ook bij twijfel over een instelling deze met rust totdat u deze goed onderzoekt en weet wat u doet.
Zelfs zonder de functies voor systeemonderhoud is MacPilot het waard om voor te betalen. Omdat het een beleid van 'proberen voordat je koopt' heeft, waarom zou je het dan niet proberen?
Downloaden: MacPilot ($ 30, gratis proefversie beschikbaar)
4. Cocktail

Net als Onyx en MacPilot hierboven, heeft Cocktail onderhouds- en personalisatietools gebundeld in één app. Het interfacepaneel bevat de instellingen die u nodig hebt om elementen in Finder, Dock, het inlogscherm en meer aan te passen.
Met Cocktail kunt u het zoomen van vensters uitschakelen, het volledige mappad in de venstertitel weergeven en Dock-pictogrammen en hun afmetingen vergrendelen. Bovendien kunt u Finder-menu-items configureren, verschillende animaties uitschakelen en half-star ratings inschakelen in iTunes.
Met de app kunt u ook voorkomen dat de Foto's-app automatisch wordt geopend wanneer u een apparaat aansluit. Je kunt dit trouwens ook doen met de Image Capture-app van je Mac.
Kies Cocktail alleen als u van plan bent de systeemonderhoudsfuncties ook te gebruiken. Anders zal het een dure aankoop blijken te zijn.
Downloaden: Cocktail ($ 30, demo-modus beschikbaar)
Wilt u de terminal niet gebruiken? Negeer het
Met de bovenstaande apps kunt u veel nuttige wijzigingen aanbrengen zonder SIP (System Integrity Protection) uit te schakelen. Met SIP ingeschakeld, verlies je natuurlijk de mogelijkheid om bepaalde geavanceerde tweaks te maken. U kunt nog steeds met hen doorgaan door SIP uit te schakelen (maar we raden het niet aan) Wat is SIP? macOS-systeemintegriteitsbescherming uitgelegd Wat is SIP? macOS System Integrity Protection Explained Wat is System Integrity Protection op uw Mac? We leggen uit wat SIP doet en hoe het macOS-software beïnvloedt. Lees verder .
Ontdek meer over: Mac-apps, Mac-tips, Mac-trucs, performance tweaks.

