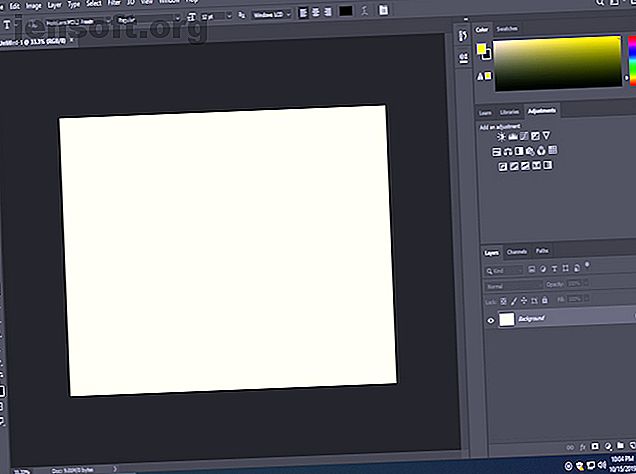
Waarom u aangepaste Photoshop-werkruimten moet gaan gebruiken
Advertentie
Stel je voor dat je naar je werk loopt. U komt alleen aan uw bureau aan en ontdekt dat iemand op uw werkplek heeft besloten het voor u te reorganiseren. Omwille van de efficiëntie hebben ze besloten dat iedereen over de hele linie met een gestandaardiseerde opstelling zal moeten werken.
Download vandaag onze GRATIS cheatsheet "Adobe Photoshop-sneltoetsen" om elk Photoshop-toetsenbordcommando te ontdekken dat u absoluut moet weten!Het probleem is dat een gestandaardiseerde installatie niet voor iedereen werkt. Daarom zou iedereen die Photoshop gebruikt, een aangepaste werkruimte moeten gebruiken. In dit artikel leggen we uit hoe u aan de slag kunt met aangepaste Adobe Photoshop-werkruimten.
Redenen om aangepaste Photoshop-werkruimten te gebruiken
Wanneer u Photoshop voor het eerst start, verschijnt de Essentials-werkruimte voor iedereen. Samen met de andere vooraf ingestelde werkruimten biedt het een zeer generieke build voor iedereen die probeert te leren hoe Photoshop te gebruiken.
Dit zijn echter trainingswielwerkruimten en u moet echt een aangepaste werkruimte gaan gebruiken om Photoshop te laten schitteren.

Maak Photoshop complementair aan uw workflow
In de juiste handen functioneert Photoshop als een krachtpatser van een programma. Op professioneel niveau gebruiken videografen, grafisch ontwerpers, fotografen, webontwerpers, 3D-modellen, digitale schilders en meer elke dag de software. Als gevolg hiervan moet Photoshop deze verschillende werkprocessen aanpassen.
Hoewel de vooraf gemaakte werkruimten OK zijn, kunnen ze niet voor iedereen rekening houden. Wanneer u Photoshop begint aan te passen aan uw proces, wordt uw workflow eenvoudiger. In plaats van langs de panelen te moeten werken die niet op u van toepassing zijn, zal alles wat u nodig hebt om uw werk te doen er zijn.
De mogelijkheid om meerdere werkruimten te maken en op te slaan voor verschillende behoeften, zorgt ook voor extra efficiëntie. Wisselen tussen aangepaste werkruimten met een klik op een knop biedt enorm veel waarde.
Zorg dat uw computerscherm niet overvol is
Omdat Photoshop-gebruikers een breed scala aan mensen omvatten, maakt ook een even divers scala aan apparaten gebruik van de software. Als u een laptop gebruikt, is het vanzelfsprekend dat een 13-inch scherm veel minder heeft om mee te werken dan een 27-inch desktopmonitor gemaakt voor beeldverwerking.
Afhankelijk van de taak die moet worden uitgevoerd, kan een gebrek aan schermruimte gemakkelijk extra uitdagingen en ergernissen veroorzaken wanneer de panelen in uw werkgebied overlopen. Zelfs als u het type bent om met elke opstelling te kunnen werken, kan een werkgebied uiteindelijk te rommelig worden.
Aan de slag met aangepaste Photoshop-werkruimten
Nu u weet waarom u aangepaste Photoshop-werkruimten zou moeten gebruiken, gaat u als volgt te werk.
In de meeste gevallen begint het maken van een nieuwe werkruimte op dezelfde manier als voorheen. Open Photoshop en ga vervolgens naar Venster> Werkruimte> Essentials (standaard) .
Nadat u een werkruimte hebt geselecteerd, blijven alle wijzigingen aangebracht in de werkruimte totdat Photoshop wordt teruggezet naar het opgeslagen werkruimtebestand. Nadat u wijzigingen heeft aangebracht waar u blij mee bent, kunt u uw nieuwe werkruimte behouden door Venster> Werkruimte> Nieuwe werkruimte te gebruiken en op Opslaan te klikken nadat u het een nieuwe naam hebt toegewezen. Het verschijnt dan boven de standaardwerkruimten van Photoshop.
Nu u weet hoe u een aangepaste werkruimte kunt opslaan, gaan we kijken hoe u uw nieuwe werkgebied kunt aanpassen.
Verwijder overbodige panelen
Het eerste wat u moet doen, is onnodige panelen verwijderen. Sleep panelen vanuit hun kolommen naar het werkgebied en sluit ze door op X in de rechterbovenhoek te drukken. U kunt ook panelen sluiten door het menu op een uitgebreid paneel te openen en Sluiten te selecteren (of tabgroep sluiten om meerdere paneeltabs tegelijk te verwijderen).
Als u per ongeluk een paneel sluit, kunt u panelen afzonderlijk herstellen vanuit het menu Venster. U kunt uw werkruimte ook volledig resetten door naar Venster> Werkruimte> Reset te gaan (naam van de momenteel geselecteerde werkruimte invoegen) . Voor een meer gedetailleerd overzicht van hoe beide te doen, hier is hoe Photoshop terug te zetten naar zijn standaard uiterlijk Hoe Photoshop's uiterlijk terug te zetten Terug naar standaard Hoe Photoshop's uiterlijk terug te zetten naar standaard Als een paneel ontbreekt of uw werkruimte er vreemd uitziet, is er een eenvoudige manier om ervoor te zorgen dat Photoshop er precies uitziet zoals u gewend bent. Lees verder .
Koppel panelen samen om ruimte te besparen
Als het gaat om het organiseren van panelen, komen veel meer persoonlijke arrangementen met de vorming van groepen en bewegende paneeltabs. Zoals hieronder te zien is, hebben we de optie om een aantal panelen in een groep samen te rangschikken.

Scheid panelen in afzonderlijke groepen als u er ooit één van de rest moet isoleren. Let bij het verplaatsen van een tabblad op de blauwe markeringen van de plaatsingsindicator wanneer u een paneel probeert te plaatsen.
Als u per ongeluk een kolom maakt of uw paneel op een andere manier misplaatst, trekt u het uit de locatie en verplaatst u het naar de gewenste plek. Houd er rekening mee dat als u het paneel probeert te sluiten en vervolgens weer inschakelt, het nog steeds naar de vorige locatie terugkeert, tenzij u uw werkruimte opnieuw instelt.
Panelen uitbreiden en verkleinen naar jouw wensen
Vouw uw panelen uit of verberg ze door op het dubbele pijlpictogram boven aan een Photoshop-kolom te drukken. Als u meer controle wilt, rek of krimp uw panelen om uw werkgebied te veranderen. Beweeg de muis eenvoudig tussen een groep of kolom totdat een dubbele pijl verschijnt.

Daarna kunt u ze groter of kleiner maken op basis van uw persoonlijke voorkeuren.
Wijzig uw miniatuurafbeeldingen voor uw panelen
Met sommige panelen kunt u de grootte van de miniaturen aanpassen onder paneelafbeeldingen. Hoewel het geen super-verplichte aanpassing is, kan de miniatuuraanpassing handig zijn tijdens het werken met panelen zoals kanalen of lagen.

Of u nu een grote monitor of een klein laptopscherm hebt, u kunt de miniatuurgrootte naar wens aanpassen.
De voordelen van het gebruik van aangepaste Photoshop-werkruimten
Als het gaat om het verbeteren van uw workflow, kan de mogelijkheid om uw werkruimte te personaliseren een groot verschil maken. Als u de tijd neemt om een aangepaste werkruimte in Photoshop te maken, krijgt u een werkruimte die u van taak tot taak kunt meenemen. Mogelijk verbetering van uw productiviteit en efficiëntie.
Als u eenmaal tevreden bent met uw aangepaste werkruimte, kunt u overwegen deze Adobe Photoshop-workflowtips te gebruiken 8 Adobe Photoshop-workflowtips om uw beeldbewerking te verbeteren 8 Adobe Photoshop-workflowtips om uw beeldbewerking te verbeteren Werken in Adobe Photoshop kan tijdrovend zijn, maar er zijn enkele tips en trucs die u kunt gebruiken om uw workflow te versnellen. Lees meer om uw beeldbewerking verder te verbeteren.
Ontdek meer over: Adobe Photoshop, Tips voor het bewerken van afbeeldingen, Photoshop-zelfstudie.

