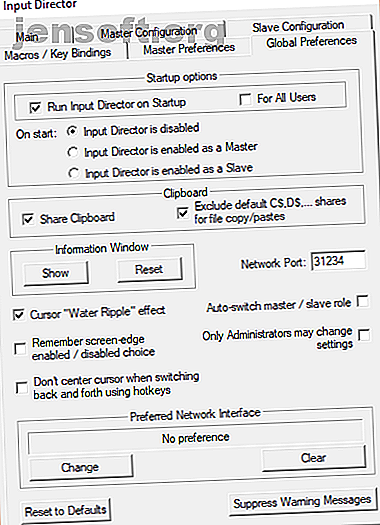
Uw laptop gebruiken als een externe monitor
Advertentie
Het gebruik van een extra monitor voor werk is een fantastische productiviteitsverhoging. Geen gesplitste schermactie meer tussen Microsoft Word en Chrome. U hoeft niet meer te bepalen welk venster bovenaan staat. Een multi-monitor setup ziet er ook cool uit, plus je kunt het extra scherm gebruiken als een media display wanneer niet in gebruik.
Als u geen extra monitor hebt, maar wel een extra laptop, kunt u de laptop opnieuw gebruiken als een soort tweede scherm. Zo kunt u uw laptop als externe monitor gebruiken!
Hoe kunt u een laptop als monitor gebruiken?
Systemen met meerdere monitors komen relatief vaak voor. Je ziet ze overal. Uw arts kan een tweede monitor gebruiken voor aantekeningen en een andere voor diagnoses. Het gebruik van een tweede monitor kan uw productiviteit verhogen door u het extra schermvastgoed te geven dat u nodig hebt.
Het maken van een multi-monitor setup met een laptop is een eenrichtingsproces. Waarschijnlijk heeft uw laptop alleen een uitgaande VGA-, DVI- of HDMI-kabel. U kunt een monitor aansluiten en de laptop op beide schermen gebruiken. Perfect toch?
Hoe zit het met het ontbreken van de juiste kabel? In die situatie moet u een KVM-schakelaar gebruiken. Een KVM-switch is een fysieke switch die u kunt inschakelen om uw systeem naar een ander netwerk te schakelen. Vroeger moest u bijvoorbeeld misschien een schakelaar omdraaien om uw systeem op een printer aan te sluiten.
Als u uw laptop als tweede monitor wilt gebruiken, hebt u KVM-software nodig Waarom u niet langer een KVM-switch nodig hebt voor multi-pc-instellingen Waarom u niet langer een KVM-switch nodig hebt voor multi-pc-instellingen Als u meer dan één pc hebt, een KVM-schakelaar kan uw productiviteit verhogen. U kunt als volgt software KVM gebruiken om uw multi-pc-systeem in te stellen. Lees verder . U installeert de software op uw desktop en uw laptop en het lokale netwerk maakt een brug van typen tussen beide apparaten. U kunt uw desktop en uw laptop bedienen met één toetsenbord en muis, waardoor uw laptop een tweede monitor wordt.
KVM-software gebruiken voor een tweede monitor
Twee van de grootste redenen om meer dan één monitor te gebruiken, zijn werkruimte en frustratie met het gesplitste scherm . Met verschillende toepassingen kunt u eenvoudig uw muis en toetsenbord delen tussen laptop en desktop.
Merk op dat u een actief venster in de KVM-software niet kunt slepen en neerzetten. Zo werkt het gewoon niet. Met sommige hulpmiddelen kunt u echter een bestand slepen en neerzetten om het te openen op de laptop die u als tweede scherm gebruikt. Het is niet helemaal hetzelfde, maar het is beter dan niets en vaak sneller dan het gebruik van een cloud-drive (en vooral een USB-stick).
1. Input directeur

Input Director is een handig gratis virtueel KVM-programma. Het installatiepakket geeft u de mogelijkheid om de Master (Server) of de Slave (Client) te zijn. Voer het Master-installatieprogramma uit op uw primaire systeem en het Slave-installatieprogramma op uw laptop.
Eenmaal geïnstalleerd, kunt u de locatie configureren van de laptop waarop u een tweede scherm gebruikt ten opzichte van uw primaire monitor. U kunt de Slave toevoegen met behulp van het netwerk-IP-adres of de hostnaam in elk venster van Input Director.
Input Director heeft enkele handige functies, waaronder Cursor Wraparound waarmee u uw cursor van elk scherm naar een ander kunt verplaatsen (in plaats van parallel te lopen).
Downloaden: Input Director voor Windows (gratis)
2. ShareMouse

ShareMouse is een van de eenvoudigste, maar ook beste virtuele KVM-tools om van uw laptop een tweede monitor te maken. ShareMouse zit vol met fatsoenlijke functies, zoals gedeelde klemborden, bestanden delen met slepen en neerzetten en een interactieve monitormanager. U kunt ook instellen dat uw ongebruikte monitor vervaagt wanneer u deze niet gebruikt. Hiermee kunt u eenvoudig bijhouden welk scherm u gebruikt en energie besparen op uw laptop.
ShareMouse is gratis voor niet-commercieel persoonlijk gebruik. Maar u bent beperkt tot maximaal twee monitoren. Of u kunt zich registreren voor professioneel gebruik, waardoor u tot 19 monitoren / systemen in een netwerk, codering en een handvol andere hulpmiddelen krijgt voor $ 49, 95.
Download : ShareMouse voor Windows | macOS (gratis)
3. Synergie

Ik heb Synergy lang gebruikt tot ik overstapte op ShareMouse. Toch blijft Synergy een uitstekende open source virtuele KVM-tool. Het is zeer geschikt om van uw laptop een tweede monitor te maken, met drag & drop bestandsdeling, gedeeld klembord en codering.
Synergy is niet gratis. Het komt in twee smaken; een basisversie voor $ 29 en een Pro-versie voor $ 39. De basisversie is de laatste jaren sterk gestegen (van $ 10 naar $ 29) en de Pro-versie is ook gestegen. Synergy-ontwikkelaar, Symless, werkt ook aan Synergy 2, dus dat zou de prijssprong kunnen verklaren.
Een coole Synergy-functie is dat u deze op uw Raspberry Pi kunt installeren en als centrale controller kunt gebruiken voor elk systeem dat op uw netwerk is aangesloten. Synergy is ook beschikbaar voor een uitgebreide reeks besturingssystemen, zoals u hieronder zult zien.
Downloaden : Synergy voor Windows (64-bit) | Windows (32-bit) | macOS | Ubuntu (64-bit) | Debian (64-bit) | Red Hat & Fedora (64-bit) | Raspbian [niet meer beschikbaar]
4. Muis zonder randen

Mouse Without Borders is een werkruimte-unificatie-applicatie ontwikkeld door The Garage. De Garage is een intern Microsoft-ontwikkelingsteam dat werknemers kunnen gebruiken om persoonlijke ideeën te incuberen en om te zetten in real-world projecten. De Garage heeft toezicht gehouden op enkele fantastische projecten, waaronder de Microsoft Launcher voor Android, de Microsoft Health Bot Service en Eye Control voor Windows 10.
Naast deze projecten kunt u Mouse Without Borders gebruiken, een virtuele KVM-tool die "u tot kapitein van uw computerpark maakt".
Op de typische Microsoft-manier gebruikt Mouse without Borders een systeem van codes om uw systemen te verbinden, waarbij ook de netwerkadapter wordt weergegeven waarmee u verbinding maakt. Het wordt ook compleet geleverd met het delen van bestanden via slepen en neerzetten en een handige klembordfunctie.
Downloaden : Mouse Without Borders voor Windows (gratis)
Kunt u een laptop als externe monitor gebruiken?
U kunt een laptop gebruiken als een externe monitor ... van soorten. Ik weet het. Het is niet zoals een actief venster naar een tweede monitor kunnen slepen en neerzetten. Het gebruik van een virtuele KVM is echter gemakkelijk een van de volgende beste dingen. U kunt uw laptop als een tweede monitor veel efficiënter en productiever gebruiken met een van deze tools, ondanks de incidentele problemen met multi-monitorconfiguraties. Dus, waarom probeer je ze niet?
Verder zijn hier de stappen voor het creëren van de perfecte multi-monitor setup 3 eenvoudige stappen naar een dubbele monitor setup en een uitgebreid bureaublad 3 eenvoudige stappen naar een dubbele monitor setup en een uitgebreid bureaublad Een dubbele monitor setup is geweldig. Maar ondersteunt uw pc meerdere monitoren? We laten u zien hoe u twee of meer monitoren gebruikt. Lees verder .
Ontdek meer over: Computermonitor, meerdere monitoren, productiviteitstrucs, tips voor werkstations.

