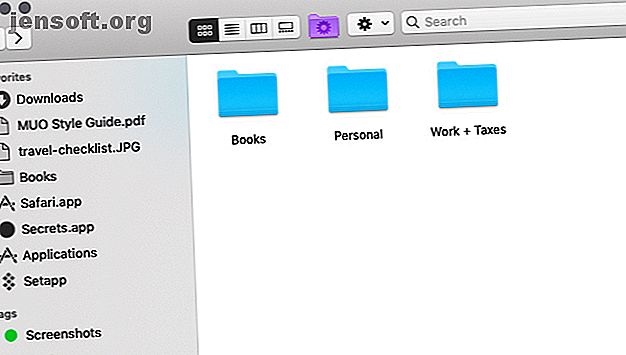
5 eenvoudige Finder-snelkoppelingen om overal snel toegang te krijgen tot uw gegevens
Advertentie
U kunt op verschillende manieren toegang krijgen tot uw Finder-bestanden en -mappen, maar er zijn een paar methoden die u sneller resultaten opleveren. Een daarvan is het maken van snelkoppelingen of het gebruik van bestaande om toegang te krijgen tot uw meest gebruikte Finder-gegevens.
Laad je Mac-workflow op met onze GRATIS macOS Finder-sneltoetsen Cheatsheet!Laten we eens kijken naar vijf soorten snelkoppelingen die u kunt gebruiken om sneller door de Finder te navigeren.
1. Zijbalksnelkoppelingen

Waar u ook bent in Finder, u kunt met één klik naar belangrijke locaties springen, als u een snelkoppeling in de zijbalk hebt vastgezet.
Als u een snelkoppeling naar de inhoud van een map wilt maken, sleept u die map van de oorspronkelijke locatie in Finder naar het gedeelte Favorieten van de zijbalk. Voor een standaard Finder-locatie zoals Home of iCloud Drive, kunt u de zijbalkbladwijzer inschakelen via Bestand> Voorkeuren> Zijbalk .
U kunt ook zijbalksnelkoppelingen toevoegen voor bestanden en apps, maar alleen als u de Cmd- toets ingedrukt houdt terwijl u de items naar de zijbalk sleept en neerzet. Zonder de modificatietoets verplaats je de items naar de zijbalkmap waar je ze neerzet.
Zoekertags krijgen ook een eigen snelkoppelingsgedeelte in de zijbalk. Deze kleurgecodeerde labels kunnen u helpen bestanden sneller te vinden Bestanden sneller zoeken en uw Mac organiseren met Finder-tags Bestanden sneller zoeken en uw Mac organiseren met Finder-tags Zoeker-tags zijn een geweldige manier om gegevens te ordenen - hier kunt u het beste van maken handige organisatie-tool op je Mac vandaag. Lees verder . Als u een bepaalde tag of de sectie Tags zelf niet kunt zien, kunt u beide zichtbaar maken vanuit Finder> Voorkeuren> Tags .
2. Werkbalksnelkoppelingen

Werkbalksnelkoppelingen zijn een andere eenvoudige manier om uw favoriete bestanden, mappen, apps en tags in het zicht te houden. Ze zijn handig als u een bepaalde PDF, agenda, filter, spraakdictatie-app of infograph hebt die u vaak moet gebruiken.
Om een werkbalksnelkoppeling te maken, houdt u de Cmd- toets ingedrukt en sleept u het relevante Finder-item naar de werkbalk. Laat los wanneer u een groen plusteken naast de cursor ziet verschijnen.
We raden aan om unieke aangepaste pictogrammen toe te wijzen aan bestanden en mappen om ervoor te zorgen dat hun snelkoppelingen gemakkelijk op de werkbalk te zien zijn. Apps hebben al onderscheidbare pictogrammen, dus u kunt die met rust laten.
Omdat het zo eenvoudig is om snelkoppelingen in Finder te maken, kun je er overboord gaan en eindigen met een rommelige, onbruikbare werkbalk. Hoe zit het met het opslaan van werkbalksnelkoppelingen alleen voor uw meest favoriete items en het gebruiken van aliassen voor de rest?
3. Finder-aliassen

In computertaal verwijst een snelkoppeling meestal naar een specifiek item op een specifieke locatie. Wanneer u het item naar een andere locatie verplaatst, werkt de snelkoppeling niet meer. Dat is niet het geval als de betreffende snelkoppeling een alias is, die naar het gekoppelde item verwijst, ongeacht een wijziging in de locatie van de hoofdmap.
Hiermee kunt u snelkoppelingen of aliassen naar één bestand (of map) maken op meerdere locaties voor eenvoudige toegang tot het originele bestand. Omdat aliassen nauwelijks ruimte innemen, kunt u er zo veel als u wilt maken. Aliassen zijn een geweldige manier om Finder-rommel te verminderen Finder-rommel en Mac-rommel verminderen met aliassen, tags en meer Finder-rommel en Mac-rommel verminderen met aliassen, tags en meer Zo nu en dan is een grondige opruiming nodig, maar het kan alleen tot nu toe. Je hebt een goede strategie nodig om rommel te ontwijken en op te ruimen. Lees verder .
Om een alias te maken, selecteert u het Finder-item waarvoor u een alias wilt en klikt u op Make Alias in het contextmenu. De snelkoppeling verschijnt op dezelfde locatie als het originele item. Er is een kleine pijl linksonder in het aliaspictogram om het te onderscheiden als een snelkoppeling. U kunt de alias hernoemen en naar een andere locatie verplaatsen.
U kunt ook een alias voor een bestand maken wanneer u het bekijkt. Het enige wat u hoeft te doen, is het kleine pictogram voor de bestandsnaam in de titelbalk slepen en neerzetten op een Finder-locatie naar keuze. Als u tijdens het uitvoeren van deze taak de Option- toets ingedrukt houdt, krijgt u een kopie van het bestand in plaats van een alias.
Herinner je de werkbalksnelkoppelingen die we hierboven hebben besproken? Het zijn trouwens ook aliassen. Maar omdat de werkbalk slechts zoveel snelkoppelingen kan bevatten, raden we u aan ze spaarzaam te gebruiken.
4. Aangepaste Finder-weergaven

Wanneer u Finder opent, wordt de weergave Recent weergegeven, waarin u uw meest recent geopende Finder-gegevens ziet. Hoe zit het met het vervangen van die weergave door uw meestgebruikte gegevens?
Maak om te beginnen een nieuwe map op een locatie naar keuze en:
- Verplaats uw favoriete bestanden en mappen daarheen, of
- Maak aliassen voor hen in de nieuwe map. (Voeg ook aliassen toe voor je favoriete apps.)
Vervolgens is het tijd om deze map in te stellen als standaardweergave voor nieuwe Finder-vensters. Open daarvoor eerst Finder> Voorkeuren> Algemeen . Klik nu op het vervolgkeuzemenu Nieuwe Finder-vensters weergeven en kies vervolgens Overige . In het Finder-dialoogvenster dat wordt geopend, selecteert u de snelkoppelingsmap die u hebt gemaakt en klikt u op de knop Kiezen .
U kunt zelfs een snelkoppeling naar deze nieuwe map in de zijbalk, de werkbalk en het Dock toevoegen om deze altijd toegankelijk te houden.
5. Ingebouwde Finder-snelkoppelingen

De padbalk onderaan het Finder-venster, direct boven de statusbalk, is een andere manier om snel naar specifieke Finder-locaties te navigeren. Het toont de hiërarchie voor een geselecteerd bestand of map. Klik op een willekeurige locatie in de hiërarchie en u kunt er direct naar overschakelen en andere locaties daartussen omzeilen.
U kunt ook Control- klikken op de mapnaam in de titelbalk om de hiërarchie van het bestand / de map te bekijken en naar een willekeurige locatie te gaan.

De knop Terug op de Finder-werkbalk is nog een andere snelkoppeling. Klik en houd de knop Terug ingedrukt om vanuit dat venster de maplocaties weer te geven waar u onlangs bent geweest. (De lijst begint met de meest recente locatie.) U kunt nu vanuit deze lijst naar relevante maplocaties springen.
Als de knop Doorsturen als actief wordt weergegeven, kunt u erop klikken en deze ingedrukt houden om een vergelijkbare lijst met locaties te krijgen die u hebt doorlopen.

Neem een Finder-snelkoppeling op Mac
Finder-snelkoppelingen zijn een enorme tijdsbesparing, maar het duurt even voordat al hun geheimen zijn ontdekt. Wat dat betreft hebben we nog veel meer kleine maar handige macOS-functies 18 Kleine maar handige macOS-functies die u wilt weten over 18 Kleine maar handige macOS-functies die u wilt weten over macOS heeft veel van dergelijke kleine maar handige functies die gemakkelijk zijn te missen totdat je ze tegenkomt of iemand hen op je wijst. Lees meer waar u meer over wilt weten.
Ontdek meer over: Bestandsbeheer, Mac Tips, OS X Finder.

