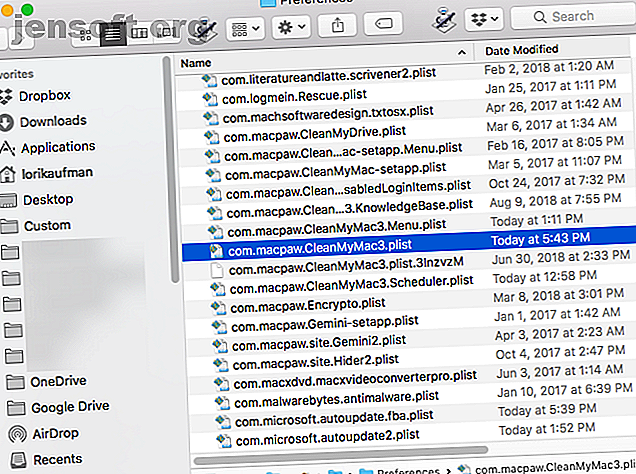
11 Verborgen Mac-instellingen die u kunt ontgrendelen met het standaardcommando
Advertentie
Veel macOS-apps hebben een voorkeurenmenu waarmee u hun instellingen kunt wijzigen. U kunt ook Mac-opties wijzigen in het paneel Systeemvoorkeuren .
Maar niet alle instellingen zijn beschikbaar in het dialoogvenster Voorkeuren of Instellingen. Daarom moet u weten wat de standaard Terminal-opdracht is. Hiermee kunt u verborgen instellingen voor apps en het Mac-systeem wijzigen met behulp van de opdrachtregel.
Vandaag laten we je enkele handige verborgen instellingen op je Mac zien die je kunt wijzigen met de standaardopdrachten .
Wat zijn onroerendgoedlijsten?
App-instellingen en gebruikersvoorkeuren worden opgeslagen in bestanden die eigenschappenlijsten (PLIST-bestanden) worden genoemd. Maar handmatig bewerken van PLIST-bestanden wordt niet aanbevolen. Met de standaardopdrachten kunt u de instellingen en voorkeuren in PLIST-bestanden veilig wijzigen zonder ze handmatig in te graven.
PLIST-bestanden worden op twee locaties op uw Mac opgeslagen. PLIST-bestanden van gebruikers worden opgeslagen in ~ / Bibliotheek / Preferences / . Het karakter tilde (~) vertegenwoordigt uw thuismap. Systeembrede instellingen worden opgeslagen in / Bibliotheek / Preferences / .
Namen van PLIST-bestanden zijn domeinen en behoren doorgaans tot afzonderlijke apps. Het domein voor Clean My Mac 3 is bijvoorbeeld com.macpaw.CleanMyMac3 . Het eigenschappenlijstbestand voor Clean My Mac 3 is dus com.macpaw.CleanMyMac3.plist .

Bekijk gebruikersvoorkeuren
U kunt de gebruikersvoorkeuren voor een app bekijken met de standaardopdrachten . Misschien wilt u dit doen voordat u uw voorkeuren wijzigt. Op die manier weet je wat de oorspronkelijke opties waren voor het geval je er naar terug wilt gaan.
Om alle gebruikersvoorkeuren te bekijken, opent u de Terminal (in de map / Toepassingen / Hulpprogramma's / ), typt u de volgende opdracht bij de prompt en drukt u op Enter .
defaults read De outputlijst wordt weergegeven in het terminalvenster. Dit zal vrij lang zijn omdat het alle instellingen voor elke app bevat. U kunt de uitvoer ook naar een tekstbestand sturen als u het wilt opslaan. Voeg eenvoudig > [pad en bestandsnaam] toe aan het einde van de opdracht. Als u bijvoorbeeld alle gebruikersvoorkeuren in een bestand op het bureaublad wilt opslaan, typt u de volgende opdracht en drukt u op Enter .
defaults read > ~/Desktop/userpreferences.txt 
U geeft misschien niet om de gebruikersvoorkeuren voor alle apps op uw Mac. Gelukkig kunt u ook de gebruikersvoorkeuren voor een individuele app bekijken met behulp van het domein en het PLIST-bestand. Typ bijvoorbeeld de volgende opdracht om de voorkeuren voor de Encrypto-app te bekijken.
defaults read com.macpaw.Encrypto Zoals hierboven, kunt u een pad en bestandsnaam toevoegen zoals hierboven om het in een bestand op te slaan als u dat wilt. 
Wijzigingen toepassen met de opdracht Standaardwaarden
Als u een instelling wijzigt voor een app die momenteel wordt uitgevoerd met de standaardopdracht, ziet de app de wijziging niet. Het kan zelfs overschrijven wat je hebt gedaan. Daarom moet u een app sluiten voordat u de instellingen ervan wijzigt met de opdracht standaard .
In het geval van Dock en Finder moet u deze opnieuw opstarten nadat u een instelling hebt gewijzigd. Om het Dock opnieuw te starten, gebruikt u de volgende opdracht in een Terminal-venster:
killall Dock Gebruik de volgende opdracht om Finder opnieuw te starten:
killall Finder Voor de onderstaande voorkeuren nemen we waar nodig de juiste killall- opdracht op. Op die manier kunt u in de meeste gevallen de opdracht eenvoudig kopiëren en in een Terminal-venster plakken (klik met de rechtermuisknop op de prompt en selecteer Plakken ).
1. Toon altijd verborgen bestanden in de Finder

Finder geeft standaard niet alle bestanden weer. Sommige bestanden zijn verborgen voor weergave, meestal bestanden die u niet hoeft te behandelen. Verborgen bestanden hebben een punt aan het begin van de bestandsnaam. U kunt ook uw eigen bestanden verbergen Hoe u vrijwel alles op uw Mac kunt verbergen: een productiviteitsgids Hoe u vrijwel alles op uw Mac kunt verbergen: een productiviteitsgids Wilt u een productievere werkruimte? Laten we alle hoeken van je Mac doornemen en alle dingen verbergen die je niet nodig hebt. Lees meer met dezelfde methode.
Om altijd verborgen bestanden in Finder weer te geven, voert u de volgende opdracht in bij de prompt in een Terminal-venster.
defaults write com.apple.finder AppleShowAllFiles TRUE && killall Finder Als u alle verborgen bestanden opnieuw wilt verbergen, voert u dezelfde opdracht uit, maar vervangt u WAAR door ONWAAR :
defaults write com.apple.finder AppleShowAllFiles FALSE && killall Finder 2. Toon altijd standaard het uitgebreide afdrukdialoogvenster

Om extra afdrukopties op een Mac te krijgen, moet u klikken op Details weergeven in het dialoogvenster Afdrukken . Als u deze extra afdrukopties vaak gebruikt, kunt u een instelling wijzigen om het volledig uitgebreide dialoogvenster Afdrukken elke keer weer te geven.
Voer de volgende opdracht in bij de prompt in een Terminal-venster.
defaults write -g PMPrintingExpandedStateForPrint -bool TRUE Om terug te keren naar het standaarddialoogvenster zonder de extra opties, voert u dezelfde opdracht in, waarbij WAAR wordt vervangen door ONWAAR :
defaults write -g PMPrintingExpandedStateForPrint -bool FALSE 3. Wijzig de standaardindeling voor schermafbeeldingen en locatie

Het systeem van uw Mac bevat verschillende handige snelkoppelingen voor het maken van schermafbeeldingen Schermafbeeldingen maken op Mac: tips, tools en trucs om te weten Schermafbeeldingen maken op Mac: tips, gereedschappen en weetjes om te weten Moet u een screenshot maken op uw Mac? Hier zijn de beste snelkoppelingen, tips en apps voor macOS-schermafbeeldingen. Lees Meer, zoals Cmd + Shift + 3 om het hele scherm vast te leggen en Cmd + Shift + 4 om een vast te leggen gebied te selecteren.
We hebben besproken hoe je de standaardopdrachten kunt gebruiken om de standaardinstellingen voor screenshots te wijzigen. Hoe de standaardafbeelding van de schermafbeelding en andere eigenschappen wijzigen [Mac] Hoe de standaardafbeelding van de afbeelding en andere eigenschappen wijzigen [Mac] Lees meer, zoals het standaardbestand formaat voor screenshots en waar ze automatisch worden opgeslagen.
4. Sleep Dashboard-widgets naar het bureaublad

Veel mensen vergeten of weten het Mac Dashboard niet. Het is verborgen achter een sneltoets ( F12 ). De widgets op het Dashboard zijn vergelijkbaar met gadgets in Windows en bevatten items zoals een klok, weerpaneel en rekenmachine.
U kunt widgets van het dashboard naar uw bureaublad verplaatsen Hoe u uw widgets op het bureaublad plaatst [Mac] Hoe u uw widgets op het bureaublad plaatst [Mac] Lees meer met een combinatie van een standaardopdracht en de sneltoets Dashboard.
5. Weg met het dashboard
Als u het dashboard helemaal niet gebruikt, kunt u er vanaf komen. Als je een oudere Mac hebt met een kleine hoeveelheid geheugen, wil je misschien het Dashboard uitschakelen zodat het geen bronnen op de achtergrond gebruikt.
Voer de volgende opdracht in bij de prompt in een Terminal-venster:
defaults write com.apple.dashboard mcx-disabled -boolean YES && killall Dock Om het Dashboard terug te brengen, voert u eenvoudig de bovenstaande opdracht opnieuw uit, waarbij JA wordt vervangen door NEE :
defaults write com.apple.dashboard mcx-disabled -boolean NO && killall Dock 6. Verberg bureaubladpictogrammen volledig

Het kan zijn dat het bureaublad van uw Mac vol raakt met bestanden en mappen, vooral als u een kleiner scherm hebt. U kunt alle pictogrammen op uw bureaublad verbergen om uzelf te ontdoen van de rommel. De bestanden en mappen zijn nog steeds beschikbaar in de map Desktop in Finder.
We hebben besproken hoe u de bureaubladpictogrammen kunt verbergen als onderdeel van het opschonen van uw Mac-bureaublad om de productiviteit te verhogen Hoe uw Mac-bureaublad op te ruimen en de productiviteit te verhogen Hoe uw Mac-bureaublad op te ruimen en de productiviteit te verhogen Een rommelig bureaublad kan niet alleen de productiviteit verlagen, maar kan ook cognitieve stress veroorzaken. Hier leest u hoe u uw Mac-bureaublad opruimt voor een betere werkomgeving. Lees verder .
7. Systeeminfo weergeven op het inlogscherm

U kunt systeeminformatie (computernaam, macOS-versie en IP-adres) op het inlogscherm bekijken door op de klok te klikken, maar deze functie is standaard niet ingeschakeld.
Om het in te schakelen, voert u de volgende opdracht in een terminalvenster in:
sudo defaults write /Library/Preferences/com.apple.loginwindow AdminHostInfo HostName Voer de volgende opdracht uit om deze functie uit te schakelen:
sudo defaults delete /Library/Preferences/com.apple.loginwindow AdminHostInfo 8. Reset Dock-aanpassingen

Wanneer u voor het eerst een Mac instelt, bevat het Dock een voorraad pictogrammen. Deze worden weergegeven met de standaardgrootte onder aan het scherm. U kunt de Dock 10 Hidden Terminal-opdrachten voor het aanpassen van de Mac Dock aanpassen 10 Hidden Terminal-opdrachten voor het aanpassen van de Mac Dock Van eenvoudige aanpassingen zoals het toevoegen van verborgen stapels voor recente items, tot het weergeven van alleen de geopende toepassingen - er is veel dat u kunt doen om aan te passen het dock van je Mac. Lees meer, inclusief het toevoegen van app-pictogrammen aan het Dock, het verplaatsen naar een andere positie op het scherm en het Dock automatisch laten verbergen.
Een eenvoudige manier om het Dock snel te resetten naar de standaardinstellingen is door de volgende opdracht in het Terminal-venster in te voeren:
defaults delete com.apple.dock && killall Dock 9. Voeg de afsluitoptie toe aan Finder

Wist je dat je Finder echt kunt verlaten? Standaard is er geen afsluitoptie in Finder, maar u kunt er een toevoegen.
Voer de volgende opdracht in de terminal in:
defaults write com.apple.finder QuitMenuItem -bool TRUE && killall Finder Om de optie Afsluiten te verwijderen, herhaalt u de bovenstaande opdracht en vervangt WAAR met ONWAAR :
defaults write com.apple.finder QuitMenuItem -bool FALSE; killall Finder 10. Toon één app tegelijk
U kunt veel apps tegelijk op uw bureaublad weergeven. Maar als u op een klein scherm werkt, kan het handig zijn om slechts één app tegelijk te tonen. Met de single-app-modus ingeschakeld, verbergt het openen van een geminimaliseerde app alle andere open apps.
Voer de volgende opdracht in een terminalvenster in om het te proberen:
defaults write com.apple.dock single-app -bool TRUE && killall Dock Als u de modus voor één app wilt uitschakelen, vervangt u WAAR met ONWAAR in deze opdracht:
defaults write com.apple.dock single-app -bool FALSE && killall Dock 11. Verander rijen en kolommen in Launchpad

Je kunt Launchpad aanpassen door de apps te herschikken. Maar u kunt ook het aantal rijen en kolommen wijzigen dat wordt weergegeven in Launchpad. Standaard worden zeven kolommen en vijf rijen met apps weergegeven.
Om het aantal kolommen te wijzigen, voert u de volgende opdracht in een terminalvenster in. Vervang X door het gewenste aantal kolommen:
defaults write com.apple.dock springboard-columns -int X Gebruik deze opdracht om het aantal rijen te wijzigen en vervang opnieuw de X door het aantal rijen:
defaults write com.apple.dock springboard-rows -int X Forceer vervolgens een herstart van Launchpad en start het Dock opnieuw met de volgende opdracht:
defaults write com.apple.dock ResetLaunchPad -bool TRUE && killall Dock Voer de volgende opdrachten uit om terug te keren naar het standaardaantal kolommen en rijen:
defaults delete com.apple.dock springboard-rows defaults delete com.apple.dock springboard-columns killall Dock Om Launchpad volledig te resetten, inclusief de indeling van de apps, voert u de volgende opdracht in de Terminal in:
defaults write com.apple.dock ResetLaunchPad -bool TRUE; killall Dock Meer informatie over de standaardopdrachten
Dit is slechts een voorbeeld van wat het standaardcommando kan doen. Bekijk de SS64-pagina over standaardinstellingen voor meer informatie. En de GitHub-pagina van herrbischoff heeft heel veel opdrachten om uit te proberen.
Maak je geen zorgen als je niet vertrouwd bent met het standaardcommando . U kunt een hulpprogramma van derden gebruiken om instellingen op uw Mac te wijzigen 4 Hulpprogramma's voor het tweaken van uw Mac zonder de Terminal 4 Hulpprogramma's voor het tweaken van uw Mac zonder de Terminal Wilt u uw Mac veilig en zonder de Terminal tweaken? Met deze apps kunt u met enkele klikken wijzigingen aanbrengen in macOS. Lees verder .
Ontdek meer over: Command Prompt, Mac Tricks, Performance Tweaks, Terminal.

