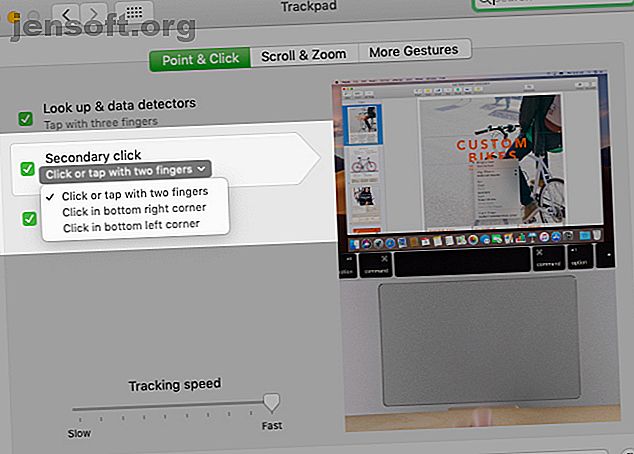
5 Tijdbesparende tips voor snelkoppelingen om rond uw Mac te ritsen
Advertentie
De snelkoppelingen voor het gebruik van koppelingen op macOS zijn gemakkelijk te missen. Je kunt ze uiteindelijk op de een of andere manier tegenkomen, maar waarom zou je tot dan wachten? Ontdek nu de beste snelkoppelingen voor macOS-koppelingen met de onderstaande tips.
1. Open het rechtsklikmenu moeiteloos

Op macOS is een tik of klik met twee vingers ergens op het trackpad gelijk aan een klik met de rechtermuisknop. Ik krijg dit gebaar soms goed, maar meestal activeer ik in plaats daarvan een linksklik.
Daarom geef ik de voorkeur aan deze alternatieve methode om het rechtsklikmenu te openen: Control- tikken op het trackpad. Met andere woorden, u combineert de Control- toets eenvoudig met een linkermuisknop.
Als een van deze opties u niet bevalt, kunt u ook een klik met de rechtermuisknop activeren door op de linkeronderhoek van het trackpad te klikken. Deze actie werkt echter pas als u deze als standaard hebt ingesteld.
Ga hiervoor eerst naar Systeemvoorkeuren> Trackpad> Aanwijzen en klikken . Selecteer daar de relevante instelling in het vervolgkeuzemenu onder Secundaire klik . Zoals u in dit menu zult zien, kunt u ook het rechtsklikmenu configureren om te openen met een klik in de rechteronderhoek van het trackpad.
Nadat u een van deze twee opties hebt ingeschakeld, werkt het tikken / klikken met twee vingers niet om met de rechtermuisknop te klikken.
2. Open koppelingen op achtergrond- en voorgrondtabbladen

Wanneer u in Safari op een link klikt, wordt deze geopend op het actieve tabblad en wordt u verwijderd van de inhoud die u al aan het bekijken was. Als u ook het originele tabblad wilt behouden, waarom opent u de link dan niet in een nieuw tabblad op de achtergrond?
Natuurlijk kun je dat doen via de contextmenu-optie Link openen op nieuw tabblad, maar dit is een snellere manier: houd de Cmd- toets ingedrukt en klik op de link. (U kunt dit gedrag uitschakelen via Safari> Voorkeuren> Tabbladen .)
Als u liever de nieuwe koppeling op een voorgrondtabblad opent, houdt u zowel de toetsen Cmd als Shift ingedrukt voordat u op de koppeling klikt. Als je wilt, kun je dit gedrag omwisselen.
Schakel onder Safari> Voorkeuren> Tabs dit selectievakje in: Wanneer een nieuw tabblad of venster wordt geopend, maakt u het actief . Nu kunt u Cmd- klikken om nieuwe koppelingen op het voorgrondtabblad te openen en Cmd + Shift- klikken om ze op een achtergrondtab te openen.
Hier is nog een snelkoppeling voor u: Cmd + Option + Shift -klik op een link om deze in een nieuw venster te openen. Nog beter, alle snelkoppelingen die we zojuist hebben vermeld, werken ook met koppelingen in de Favorietenbalk en de zijlijst van de leeslijst .
3. Bekijk een voorbeeld van Link Content in Safari

Het web staat vol met links met uitnodigende - zelfs schokkende - koppen. Maar wie heeft tijd om al die links te openen, hoe interessant ze ook lijken? Een betere manier om je nieuwsgierigheid te bevredigen is door een voorbeeld van de inhoud van links te bekijken zonder ze te openen. Je browser zal je bedanken dat je niet nog een tabblad hebt geopend.
Het is gemakkelijk om links in Safari te bekijken; alles wat je nodig hebt is een tik met drie vingers op een link. Dat is de gegevensdetectiefunctie in actie, die standaard werkt. Mis de knop Toevoegen aan leeslijst rechtsboven in het voorbeeld van de link niet.
U kunt geen linkvoorvertoningen zien als u de instelling Opzoeken en gegevensdetectors onder Systeemvoorkeuren> Trackpad> Aanwijzen & klikken hebt uitgeschakeld. Het opzoekbit van de instelling verwijst naar de opzoekfunctie . Hiermee kunt u overal op macOS zoeken met een tik met drie vingers op een woord.
Overigens kunt u ook een voorbeeld van de linkinhoud in de Mail-app bekijken. Klik hiervoor op de kleine pijl-omlaag die verschijnt wanneer u over een link zweeft.
4. Voeg snel artikelen toe aan de leeslijst van Safari
U hoeft de cursor niet helemaal naar de adresbalk of de menubalk te verplaatsen om een koppeling naar de leeslijst van Safari toe te voegen. Het is ook niet nodig om het contextmenu te openen voor de optie Koppeling toevoegen aan leeslijst .
Houd de Shift- toets ingedrukt en klik op een link om deze in een oogwenk naar uw leeslijst te sturen. Voor de actieve webpagina volstaat Shift- klikken op de titel.
5. Koppelingen sneller invoegen

Versleept u liever bestanden / mappen om ze te verplaatsen of om kopieën te maken in plaats van menu-opties voor de taak te gebruiken? Je zult blij zijn te weten dat je ook overal links op macOS kunt invoegen met een drag-and-drop-actie.
Dit werkt met veel native Mac-apps, waaronder Finder, Notes, Mail en Berichten. Sommige Mac-apps van derden ondersteunen deze actie ook.
De link wordt weergegeven in verschillende indelingen op basis van het type app waarin u de link neerzet. De koppeling verandert bijvoorbeeld in een Safari-snelkoppeling als u deze in Finder of op het bureaublad neerzet. Als u het naar de Notes-app sleept, wordt het weergegeven als een bijlage met miniaturen.
Als u de link voor de actieve webpagina in Safari naar een willekeurige app wilt slepen, kunt u deze pakken door op de URL in de adresbalk te klikken. (U hoeft de URL niet eerst te markeren.) Het slepen van de paginatitel werkt ook.
Je ziet dan een plusknop naast de cursor (behalve in sommige gevallen), wat aangeeft dat je link grab succesvol was. U kunt de link nu ergens anders neerzetten. Als u halverwege van gedachten verandert, drukt u op de Esc- toets om de sleepactie te stoppen.
Met deze methode kunt u de koppeling voor de actieve webpagina tussen tabbladen slepen en neerzetten om deze te dupliceren, of zelfs de koppeling neerzetten op de Favorietenbalk om een bladwijzer toe te voegen.
Schakel over naar de gesplitste weergave om het slepen en neerzetten van koppelingen (of andere gegevens) tussen apps gemakkelijker te maken. Weet u niet zeker hoe u die weergave kunt inschakelen? Het is een van die eenvoudige macOS-routines 10 Eenvoudige Mac-routines voor nieuwe macOS-gebruikers 10 Eenvoudige Mac-routines voor nieuwe macOS-gebruikers De eerste stap naar Mac-vaardigheden is vertrouwd zijn met de basis, dus laten we een paar essentiële dingen bekijken. Lees meer dat u in een mum van tijd kunt leren.
Snellere acties, minder klikken
Onlangs was ik verheugd om te ontdekken dat je tabbladen in Safari kunt dupliceren met dit paar snelkoppelingen: Cmd + L en Cmd + Enter . Is het niet bevredigend om zulke kleine macOS-functies te ontdekken 18 Tiny maar handige macOS-functies die je wilt weten over 18 Tiny maar handige macOS-functies die je wilt weten over macOS heeft veel van zulke kleine maar handige functies die gemakkelijk te missen zijn totdat je ze tegenkomt of iemand hen op je wijst. Meer lezen die belofte om uw workflow te transformeren? We hopen dat je een paar spannende ontdekkingsmomenten hebt gehad toen je de bovenstaande link-snelkoppelingstips las!
Ontdek meer over: Computermuis Tips, Sneltoetsen, Mac Tips, Safari Browser.

