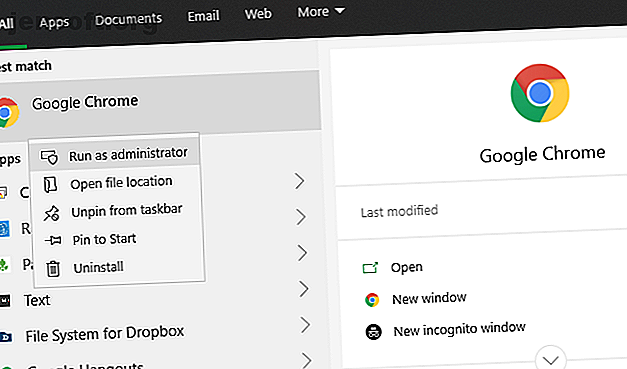
4 manieren om elk programma als beheerder in Windows uit te voeren
Advertentie
Wanneer u de meeste programma's in Windows opent, worden deze niet als beheerder uitgevoerd, zelfs niet als u bent aangemeld bij een beheerdersaccount. Dit komt door een functie genaamd Gebruikersaccountbeheer (UAC), waarmee u alleen apps met beheerdersrechten kunt uitvoeren wanneer dat nodig is.
Het lijkt misschien vervelend, maar dit beschermt je pc. Door uw account geen onnodige rechten te verlenen, voorkomt u dat u de beveiliging in gevaar brengt.
Vaak moet u echter een programma als beheerder uitvoeren om wijzigingen aan te brengen of problemen op te lossen. Hier leest u hoe u elk Windows-programma als beheerder kunt uitvoeren en hoe u problemen met de beheerder kunt oplossen wanneer deze zich voordoen.
1. De standaardmethode om programma's als beheerder uit te voeren

Of u nu een programma wilt starten vanaf uw bureaublad, Startmenu of Bestandsverkenner, met de rechtermuisknop erop wordt een optie Als administrator uitvoeren weergegeven . Zodra u hierop klikt, ziet u de UAC-prompt om het programma met beheerdersrechten uit te voeren.
Dit is betrouwbaar, maar vergt een paar extra klikken. U kunt het zelfs doen met pictogrammen op uw taakbalk: klik er eenmaal met de rechtermuisknop op om een menu te openen en klik vervolgens met de rechtermuisknop op de naam van de app in dat menu om de optie Als administrator uitvoeren weer te geven .

2. Gebruik het toetsenbord om te openen als beheerder sneller
Zoals bij veel bewerkingen, kunt u sneltoetsen gebruiken om programma's als beheerder sneller te starten. Om dit alleen met het toetsenbord te doen, drukt u op de Windows-toets om de zoekbalk te openen. Vervolgens kunt u direct beginnen met het typen van de naam van het programma dat u wilt openen.
Zodra het is gemarkeerd, houdt u Ctrl + Shift ingedrukt en drukt u op Enter . Hiermee wordt de UAC-prompt gestart en kunt u op de pijl naar links en vervolgens op Enter drukken om deze te accepteren zonder de muis aan te raken.
Op sommige plaatsen kunt u Ctrl + Shift ingedrukt houden wanneer u op een programmapictogram klikt om het als beheerder te starten. Dit was echter niet consistent in onze testen.
3. Probeer een Geeky-methode om als Beheerder uit te voeren

Voor iets anders kunt u programma's starten als een beheerder via Taakbeheer. Gebruik de sneltoets Ctrl + Shift + Esc om deze te openen en breid deze indien nodig uit met Meer details .
Klik op Bestand> Nieuwe taak uitvoeren en voer de naam in van het uitvoerbare bestand dat u wilt uitvoeren. Gebruik de knop Bladeren om deze indien nodig op uw pc te vinden. Zorg ervoor dat u Deze taak maken met beheerdersrechten aanvinkt en op OK klikt om deze uit te voeren.
4. Voer altijd Programma's uit als beheerder
Misschien is er een bepaald programma dat u elke keer als beheerder wilt uitvoeren. In dat geval kunt u dit instellen in plaats van een van de bovenstaande methoden te gebruiken telkens wanneer u het start.
Begin met het zoeken naar de app die u wilt wijzigen. Klik met de rechtermuisknop op het item in de zoekresultaten en kies Bestandslocatie openen om het belangrijkste uitvoerbare bestand weer te geven. Klik hier nogmaals met de rechtermuisknop op en selecteer Eigenschappen .
Schakel in het resulterende venster naar het tabblad Compatibiliteit . Vink onderaan het selectievakje Dit programma uitvoeren als beheerder aan en druk op OK als u klaar bent. Zodra je dit hebt gedaan, zal de app je vragen om telkens met beheerdersrechten te starten.

We raden aan dit voorzichtig te gebruiken. U moet geen app-beheerdersrechten geven tenzij u dit actief moet doen; door telkens apps als beheerder uit te voeren, wordt het voor malware gemakkelijker om controle te krijgen.
Als u wilt, is een iets veiligere oplossing het maken van een snelkoppeling voor de app en instellen dat deze altijd als beheerder wordt uitgevoerd. Klik eerst met de rechtermuisknop op het uitvoerbare bestand en kies Verzenden naar> Bureaublad (snelkoppeling maken) om een snelkoppeling op uw bureaublad te plaatsen.
Klik vervolgens met de rechtermuisknop op die snelkoppeling en kies Eigenschappen . Schakel in het dialoogvenster naar het tabblad Snelkoppeling en klik onderaan op de knop Geavanceerd . Vink hier het vak Als administrator uitvoeren aan .

Nadat u dit hebt gedaan, wordt alleen die snelkoppeling, niet het uitvoerbare hoofdbestand, uitgevoerd met beheerdersrechten.
Uitvoeren als beheerder werkt niet?
Soms zul je merken dat geen van de bovenstaande methoden om een programma als admin uit te voeren werkt. Als dit gebeurt, kunt u een paar verschillende oplossingen proberen.
Controleer UAC-instellingen
Zoals eerder vermeld, Gebruikersaccountbeheer in Windows Gebruikersaccountbeheer en beheerdersrechten op Windows 10 Gebruikersaccountbeheer en beheerdersrechten op Windows 10 Of u nu een beheerder of een standaard Windows-account gebruikt, het gaat erom wat uw beveiligingsniveau voor gebruikersaccountbeheer is. Dit is wat u moet weten. Met Meer lezen kunt u bepalen hoe programma's worden uitgevoerd met beheerdersrechten. Als u bent aangemeld bij een beheerdersaccount, moet u een bevestiging geven wanneer een programma als beheerder wil worden uitgevoerd. Degenen die zijn aangemeld bij standaardaccounts moeten hiervoor beheerdersreferenties opgeven.
Om uw huidige instelling te controleren, typt u uac in het menu Start en opent u de optie Instellingen gebruikersaccountbeheer wijzigen . Hier ziet u vier niveaus van UAC om uit te kiezen.

Van boven naar beneden zijn dit:
- Breng altijd op de hoogte wanneer u wijzigingen aanbrengt in Windows-instellingen of apps wijzigingen aanbrengt . Dit komt overeen met de originele UAC-implementatie van Windows Vista.
- Alleen melden wanneer apps proberen wijzigingen aan te brengen . Dit is de standaardinstelling en de instelling die de meeste mensen moeten gebruiken.
- Meld alleen wanneer apps proberen wijzigingen aan te brengen, maar dim het bureaublad niet . Dit is hetzelfde als hierboven, behalve dat het UAC-venster het bureaublad niet donkerder maakt.
- Nooit op de hoogte brengen . Dit schakelt UAC-prompts helemaal uit. We raden deze instelling niet aan, omdat deze bij het gebruik van een beheerdersaccount automatisch alle aanvragen goedkeurt om zonder uw toestemming als beheerder te worden uitgevoerd. En als u een standaardaccount gebruikt, worden automatisch alle admin-aanvragen geweigerd.
Als u UAC hebt uitgeschakeld, kunt u de opdracht Uitvoeren als admin dus niet correct gebruiken. Zorg ervoor dat deze is ingeschakeld en probeer het opnieuw.
Zorg ervoor dat u toegang hebt tot een beheerdersaccount
Om UAC correct te gebruiken, moet u toegang hebben tot een beheerdersaccount. Beheerrechten verkrijgen op Windows. Beheerrechten verkrijgen op Windows. Moet u beheerdersrechten op uw pc krijgen? We laten u zien wat uw beheerdersrechten beperkt en hoe u de controle over Windows kunt herstellen. Lees verder . Als u geen beheerderswachtwoord hebt of als u de referenties typt voor een account die geen beheerder is, werkt dit niet. Daarom moet u ervoor zorgen dat u uw gebruikersaccounts recht hebt.
De eenvoudigste manier om dit te controleren, is door netplwiz in te voeren in het menu Start om het paneel Gebruikersaccounts te openen. Hier ziet u een lijst met alle gebruikers op uw pc en in welke groep ze zich bevinden. Dubbelklik op een en ga naar het tabblad Groepslidmaatschap om het machtigingsniveau van een account te wijzigen.

Natuurlijk moet u zijn aangemeld bij een beheerdersaccount om dit te wijzigen. Als u het wachtwoord voor alle beheerdersaccounts bent vergeten, moet u uw verloren Windows-wachtwoord opnieuw instellen Hoe u uw verloren Windows 10-wachtwoord opnieuw kunt instellen Hoe u uw verloren Windows 10-wachtwoord opnieuw kunt instellen U bent uw Windows 10-inlogwachtwoord vergeten? Wanhoop niet! We laten u zien hoe u uw wachtwoord opnieuw instelt en uw account herstelt. Lees verder . Mocht u hierna nog steeds problemen ondervinden, probeer dan een nieuw account en kijk of dat een verschil maakt.
Voer een SFC-scan uit
Een SFC of systeembestandscontrole controleert op beschadigde Windows-systeembestanden en probeert deze te repareren. Het is het proberen waard als u zo ver bent gekomen zonder een oplossing, hoewel u hiervoor beheerdersmachtigingen moet hebben.
Om het te gebruiken, drukt u op Win + X en selecteert u Opdrachtprompt (Admin) of Windows PowerShell (Admin) in het resulterende menu. Voer vervolgens de volgende opdracht in:
sfc /scannow Als het klaar is, zie je een bericht als het correcties heeft aangebracht.
Probeer de veilige modus
Als je alles hierboven hebt gecontroleerd en merkt dat je nog steeds programma's als beheerder niet goed kunt uitvoeren, moet je vervolgens proberen op te starten in Veilige modus Hoe op te starten in Veilige modus op Windows 10 Hoe op te starten in Veilige modus op Windows 10 Geconfronteerd met opstartproblemen van Windows? Veilige modus is een ingebouwde Windows 10-probleemoplossing die u eerst moet proberen. Lees verder . Hierdoor worden alle behalve de essentiële services uitgeschakeld, zodat u kunt zien of services van derden de run als admin-functie verstoren.
Voer Windows-programma's verstandig uit als Admin
U kent verschillende manieren om Windows-programma's als beheerder uit te voeren en hoe u problemen met deze functie kunt oplossen wanneer deze zich voordoen. Denk eraan altijd goed na te denken wanneer u beheerdersrechten gebruikt. Hierdoor krijgt een programma volledige controle over uw computer, dus u moet alleen apps autoriseren die u vertrouwt.
Om te zorgen dat de gebruikersaccounts op uw computer veilig zijn, raadpleegt u onze handleiding voor het vergrendelen van Windows-accounts Windows-gebruikersaccounts vergrendelen Windows-gebruikersaccounts vergrendelen Als u mensen uw computer laat gebruiken terwijl u weg bent, kan dit tot problemen leiden. We laten u zien hoe u Windows-functies op standaard- of onderliggende accounts kunt beperken, zodat anderen geen toegang hebben tot gevoelige informatie. Lees verder .
Ontdek meer over: Systeembeheer, Problemen oplossen, Gebruikersaccountbeheer, Windows Tips.

