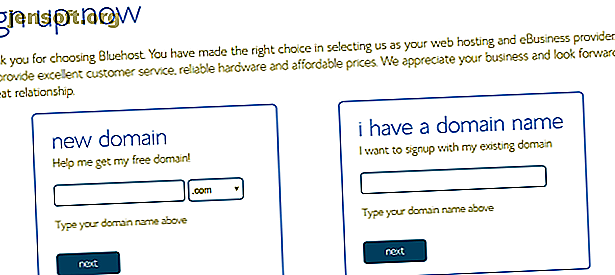
Hoe WordPress op Bluehost te installeren
Advertentie
Dankzij een gestroomlijnde installatie met 1 klik is het installeren van WordPress op Bluehost ongelooflijk eenvoudig. Er kunnen echter gevallen zijn waarin de Bluehost WordPress 1-klik installatie niet geschikt is voor uw situatie.
In dit artikel leert u hoe u WordPress op Bluehost kunt installeren met behulp van verschillende methoden. We bespreken ook wat BlueHost uniek maakt voor WordPress-hosting.
1-klik Bluehost WordPress installeren
Op elke webhost waar er geen 1-klik WordPress-installatieoptie is, moet u WordPress handmatig instellen.
Je hebt twee dingen nodig: een domeinnaam en webhosting. Bluehost biedt beide. Het beste van alles, hun basis webhostingplan is extreem goedkoop. Meld u aan via deze link voor een speciale Bluehost-aanbieding.
Wanneer u op de knop 1-Click Install sign-up op de Bluehost-site klikt, ziet u een scherm waarin u uw domeinnaam voor uw nieuwe site kunt instellen.

Als u nog geen domeinnaam hebt, kiest u de nieuwe domeinoptie . Met uw eerste jaar hosting bij Bluehost is een enkel domein gratis.
De enige vangst is dat uw domeinnaam beschikbaar moet zijn voor registratie.
Als je al een domeinnaam hebt, ga je gang en typ deze in het veld Ik heb een domeinnaam .
De volgende stappen zijn eenvoudig. Vul gewoon uw persoonlijke gegevens in, kies het gewenste hostingplan en vul uw betalingsgegevens in.
Vul ten slotte een veilig wachtwoord in voor toegang tot de bedieningselementen van uw site.

Als u klaar bent, ziet u de hoofdpagina van uw siteportaal.
Als u bekend bent met Cpanel op de meeste webhosts, zult u merken hoeveel eenvoudiger dit configuratiescherm is (u kunt op Geavanceerd klikken om meer van een traditioneel Cpanel te zien).

U zult merken dat er een knop Aanmelden bij WordPress is . Dat komt omdat uw WordPress-site voor het gekozen domein al is geïnstalleerd en klaar is voor gebruik.
Het is letterlijk een installatie met één klik. Je bent klaar. Bijna.
Uw domein overbrengen naar Bluehost
Als u ervoor kiest om gratis een enkele domeinnaam te registreren, kunt u hier stoppen. De WordPress-site is verbonden met dat domein en live.
Als u echter al een bestaand domein hebt geregistreerd, moet u dit wijzen of overdragen naar Bluehost.
- Toewijzen : dit betekent dat u de naamserverinstellingen bij uw bestaande domeinregistreerder wijzigt om naar Bluehost te wijzen
- Overzetten : dit betekent dat u uw registrar voor dat domein wijzigt van uw vorige domein naar Bluehost
Als u het domein van uw oude registrar naar Bluehost wilt overbrengen:
- Klik op Domeinen in de linker navigatiebalk
- Kies Een nieuw domein overbrengen naar uw account
- Vul het veld Enter domain to transfer in
Bluehost beheert vervolgens uw domeinoverdracht voor u. Dit is de gemakkelijkste aanpak als u niet weet hoe domeinoverdrachten werken of als u er eenvoudigweg niet mee wilt omgaan.
Als u al uw domeinen bij dezelfde registrar wilt houden of om geen enkele reden van domeinregistrar wilt veranderen, hoeft u dat niet te doen.
Ga gewoon naar de registrar waar u uw domein hebt gekocht en bewerk daar de nameservers. U vindt dit meestal onder uw domeininstellingen door te klikken op DNS beheren .

U moet twee nameservers invoeren.
De details voor de eerste Bluehost-nameserver zijn:
- ns1.bluehost.com
- 162.88.60.37
De details voor de tweede Bluehost-nameserver zijn:
- ns2.bluehost.com
- 162.88.61.37
Het kan 24 tot 48 uur duren voordat de wijziging is doorgevoerd. Zodra dit het geval is, ziet u uw nieuwe Bluehost-website de volgende keer dat u uw domein in een URL-veld van een browser typt.
Uw website overbrengen naar Bluehost
Als u een website overzet naar Bluehost, is het proces iets ingewikkelder. Het is echter nog steeds slechts een matige inspanning.
Dit proces omvat de volgende stappen.
- Maak een back-up van uw oude WordPress-bestanden
- Maak een back-up van uw oude SQL-database
- Maak een nieuwe, bijpassende SQL-database op Bluehost
- Upload uw oude WordPress-bestanden naar Bluehost
Stap 1: Back-up maken van vorige WordPress-site
Maak een back-up van uw WordPress-bestanden door eenvoudigweg verbinding te maken met uw oude host met uw favoriete FTP-client.
Upload alle sitebestanden naar uw lokale computer op een locatie die u zich zult herinneren.

Ga vervolgens naar het Cpanel op uw oude host en download de SQL-database voor die site.
Stap 2: Maak een back-up van de vorige WordPress-database
U vindt dit meestal door op het pictogram Back-ups te klikken.

Blader omlaag naar de lijst met uw SQL-databases en klik op de relevante databasekoppeling om deze te downloaden.
Meestal wordt het gedownload als een zip-bestand. Wanneer u het bestand uploadt naar Bluehost, weet het hoe het moet worden verwerkt.

Nu ben je klaar om je oude website te uploaden naar je Bluehost-account.
Stap 3: Importeer uw database
Log in op Bluehost en klik op Geavanceerd in het linkernavigatievenster.
Klik onder Databases op MySQL Databases .
- Maak een database met elke gewenste website.
- Scroll naar beneden en maak een nieuwe MySQL- gebruiker en wachtwoord aan .
- Blader omlaag en onder Gebruiker toevoegen aan database, wijs de nieuwe gebruiker toe aan de nieuwe database.
- Schakel het vakje ALLE PRIVILEGES in op de laatste pagina Gebruikersrechten beheren .
Ga nu naar de map op uw computer met de oude websitebestanden waarvan u een back-up hebt gemaakt en zoek het bestand wp-config.php in de bovenliggende map.
Bewerk de drie regels in het configuratiebestand waarin de database, de gebruikersnaam en het gebruikerswachtwoord zijn gedefinieerd.

Importeer nu de database waarvan u een back-up hebt gemaakt door op Geavanceerd in uw Bluehost Portal-pagina te klikken en op phpMyAdmin te klikken.
Selecteer de nieuwe database die u hebt gemaakt, klik op Bestand kiezen en selecteer de database waarvan u eerder een back-up hebt gemaakt.
Zorg ervoor dat Gedeeltelijke import niet is geselecteerd en dat de database-indeling SQL is.

Klik op Start en na een paar seconden zou u een bericht moeten zien dat de import is geslaagd.
Stap 4: Importeer uw WordPress-bestanden
Klik in het menu Bestanden op FTP-accounts en scrol omlaag naar de lijst met FTP-accounts.
Voor degene die is toegewezen aan uw thuismap voor de website waarnaar u overzet, klikt u op FTP-client configureren en noteert u de inloggegevens. Uw wachtwoord is het wachtwoord waarmee u zich heeft aangemeld toen u uw Bluehost-account opende.
Open uw favoriete FTP-client en maak verbinding.
Verwijder alle bestanden in de map public-html van uw Bluehost-account. Vervang die bestanden door alle bestanden waarvan u een back-up hebt gemaakt van uw andere WordPress-site.

Zodra alle bestanden zijn geüpload, is uw site volledig overgedragen en live op Bluehost!
Ga gewoon terug naar Home in uw siteportaal om uw site te zien in het voorbeeldvenster.

Een nieuw WordPress-thema installeren
Overzetten naar een nieuwe host is ook een geweldige kans om het thema van uw site te vernieuwen.
Wanneer u op het tabblad Start in uw Bluehost-portal klikt, ziet u dat er een themakoppeling in het voorbeeldvenster van uw website is.

Dit brengt u naar de Bluehost Thema's & Sjablonen Beginnershandleiding voor WordPress Thema's Beginnershandleiding voor WordPress Thema's Lees meer marktplaats. U vindt hier duizenden sjablonen die u kunt kopen.
Waar u het ook van koopt, het uploadproces naar uw Bluehost WordPress-site is hetzelfde.
Gebruik uw favoriete FTP-client om de themamap met alle themabestanden te uploaden naar de / wp-content / themes / map.

Zodra alle bestanden zijn geüpload, opent u uw WordPress-beheerpaneel, klikt u op Thema's, zoekt u het thema dat u hebt geüpload en klikt u op Activeren .

U ziet mogelijk een bericht in WordPress dat u enkele plug-ins voor het thema mist. Klik op Begin met het installeren van plug-ins om ze allemaal te installeren.
WordPress installeren op Bluehost: eenvoudig en klaar
Zoals u ziet, zijn er veel parallellen tussen een Bluehost WordPress-installatie of een migratie.
Het belangrijkste verschil is hoe de Bluehost Portal eruit ziet en de verschillen tussen een BlueHost Cpanel en een standaard. Gelukkig biedt Bluehost alle tools die je nodig hebt om een nieuwe site te starten of over een oude te migreren.
Als je na dit alles niet zeker weet of je bij Bluehost wilt blijven. Wees niet bang, we hebben een lijst met de beste WordPress-hostingproviders gegeven. De beste WordPress-hostingproviders De beste WordPress-hostingproviders Uw eigen WordPress-site lanceren? Hier zijn de beste WordPress hostingproviders om hoofdpijn te minimaliseren en prestaties te maximaliseren. Meer informatie beschikbaar. Bekijk een aantal van deze om te zien of ze steeds beter aan uw behoeften voldoen.
Ontdek meer over: Bluehost, Web Hosting, Wordpress.

