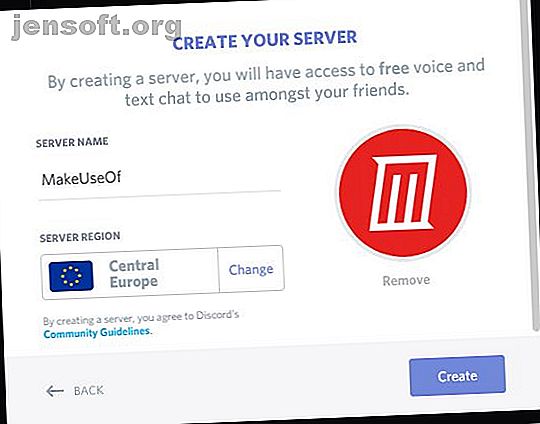
Uw eigen Discord-server instellen
Advertentie
Of je nu een plek wilt om met vrienden te chatten of een community wilt opbouwen die is opgebouwd rond een gemeenschappelijke interesse, je hebt Discord nodig. En in dit artikel leggen we uit hoe u uw eigen Discord-server kunt instellen.
Discord is een app die door velen als de beste gratis voicechat voor gamers wordt beschouwd. Hiermee kunt u snel en eenvoudig een tekst- en spraakchatforum maken.
Het opzetten van uw eigen Discord-server is eenvoudig. We zullen u door het proces leiden.
Hoe maak je een Discord-server

Om je eigen Discord-server in te stellen, begin je door naar de Discord-website te gaan en een nieuw account aan te maken of je aan te melden bij je account als je er al een hebt. Bekijk nu het menu van servers aan de linkerkant en ga helemaal naar beneden, waar je een rond pictogram ziet met een plusteken erin. Klik hierop om een nieuwe server toe te voegen.
Dit opent een pop-up waarin u wordt gevraagd of u een server wilt maken of lid wilt worden van een server. Klik op Maken .
Hiermee gaat u naar de pagina Create Your Server . Geef uw server een naam en kies een regio voor de server. De regio is niet erg belangrijk, dus je kunt gewoon gebruiken waar je ook bent. U moet ook een afbeelding uploaden om te gebruiken als het logo van uw server. Klik vervolgens op Maken .
Nodig mensen uit om lid te worden van uw server
Nadat u een server hebt gemaakt, kunt u uw vriendenlijst gebruiken om mensen uit te nodigen om lid te worden. Je ziet een lijst met al je Discord-vrienden, met een knop met de tekst Uitnodigen naast elke. Klik op deze knop om iemand voor uw server uit te nodigen.
Als alternatief is er ook een link onderaan de pop-up Vrienden uitnodigen. De link heeft de indeling https://discord.gg/5cM2Up . Dit is een tijdelijke link die u naar uw vrienden kunt sturen om hen uit te nodigen voor de server. Maar dit verloopt binnen 24 uur en daarna kan niemand de link gebruiken om lid te worden van uw server. Om de link te wijzigen zodat deze permanent bruikbaar is, klikt u op Uitnodigingskoppeling bewerken en stelt u de optie Vervallen na in op Nooit .
Als u in de toekomst meer mensen wilt uitnodigen om zich bij uw server aan te sluiten, gebruikt u de knop Mensen uitnodigen linksboven op de serverpagina.
Bewerk de instellingen van uw server

Er zijn enkele dingen die u wilt veranderen voordat u uw server gaat gebruiken. Zoek linksboven naar de naam van de server om de serverinstellingen te bewerken. Ernaast is een pijl naar beneden gericht. Klik op deze pijl om het servermenu te openen.
Selecteer nu Serverinstellingen in het menu. Hiermee gaat u naar het overzicht, waar u de naam, regio of pictogram voor de server kunt wijzigen.
Er zijn nog twee instellingen op deze pagina: het AFK-kanaal en het systeemberichtenkanaal . Het AFK-kanaal is waar gebruikers naartoe worden gestuurd als ze gedurende een bepaalde periode actief zijn geweest. U hebt dit waarschijnlijk niet nodig tenzij u een zeer drukke server hebt, dus laat de instelling op Geen AFK-kanaal staan . Het systeemberichtenkanaal is het standaardkanaal waar nieuwe gebruikers naartoe worden gestuurd en waar systeemberichten worden verzonden. U kunt dit als standaard instellen, het #general- kanaal, of een nieuw kanaal instellen voor systeemberichten.
Moderatie instellen om spam te voorkomen

Een ander belangrijk ding om te overwegen voor uw Discord-server is moderatie. Discord kan een probleem hebben met botaccounts die spam-berichten achterlaten, dus misschien wilt u enkele moderatiefilters toepassen om dit probleem te verminderen.
Kies Moderatie in het servermenu om moderatie in te stellen. De eerste optie is Verificatieniveau . Dit stelt de vereisten voor leden om te kunnen posten in de tekstkanalen of om directe berichten naar andere serverleden te verzenden. Standaard is het verificatieniveau Geen .
Als uw Discord privé is, kunt u de instelling ongewijzigd laten. Maar als uw Discord openbaar is, moet u verificatie toevoegen om spam te voorkomen. Kies uit Laag, waar gebruikers een geverifieerd e-mailadres aan hun account moeten hebben gekoppeld om te posten, of Gemiddeld, waar gebruikers een e-mail moeten hebben en langer dan vijf minuten op Discord moeten zijn geregistreerd. Er zijn ook strengere regels die worden aangeduid door boze gezichten, die u kunt selecteren voor het hoogste beveiligingsniveau.
De tweede instelling om naar te kijken is het filter voor expliciete inhoud . U kunt dit inschakelen om berichten met expliciete inhoud te scannen en te verwijderen als u dat niet op uw server wilt. U kunt ervoor kiezen om berichten van leden zonder rol te scannen, die van toepassing zijn op nieuwe leden voordat ze volledige leden zijn geworden, of berichten scannen die door alle leden zijn verzonden, waardoor expliciete inhoud van alle gebruikers wordt geblokkeerd.
Stel beheerders in om u te helpen uw Discord-server te beheren

Het runnen van een server kan veel werk zijn. Taken zoals het verwelkomen van nieuwe leden, het beantwoorden van vragen van leden, het goedkeuren van nieuwe lidmaatschapsverzoeken en het behandelen van geschillen in de chat kunnen allemaal veel tijd kosten. Om die reden, als u verwacht dat uw server bezig zal zijn, kunt u beheerders vervangen om u te helpen de server te beheren.
Ga naar het gedeelte Rollen van het servermenu om beheerders in te stellen. Maak een nieuwe rol door linksboven te kijken, waar staat Rollen met een plusteken ernaast. Klik op het pictogram om een nieuwe rol te maken en noem deze admin .
Wijzig nu de machtigingen voor deze rol door de onderstaande schakelaars te schakelen. U wilt de beheerder alleen schakelen voor diegenen die u volledig vertrouwt, omdat ze alles kunnen doen wat u kunt doen. Voor een meer algemene rol schakelt u Server beheren, Rolls beheren en Kanalen beheren in . Druk vervolgens op Save Changes .
Nu kunt u de beheerdersrol aan vrienden toewijzen. Klik hiervoor met de rechtermuisknop op de gebruikersnaam van een vriend. Kies Rolls in het pop-upmenu en selecteer vervolgens admin . Nu kan deze persoon u helpen de server te modereren.
Nieuwe kanalen instellen

Ten slotte wilt u waarschijnlijk nog wat tekst- of spraakkanalen toevoegen. Kanalen worden gebruikt zoals forumonderwerpen om gerelateerde berichten op één plaats te bewaren. In een gameserver hebt u bijvoorbeeld kanalen voor verschillende games, vervolgens een niet-onderwerpkanaal en een kanaal over technologie of hardware.
U wilt voldoende kanalen hebben zodat gebruikers de inhoud kunnen vinden waarnaar ze op zoek zijn. Maar je wilt niet zoveel kanalen dat ze nooit actief zijn. Als richtlijn is een maximum van ongeveer 20 kanalen een goed aantal voor een server van een paar honderd mensen.
Als u een nieuw tekstkanaal wilt maken, kijkt u naast de kop Tekstkanalen naar het pluspictogram. Of zoek een pictogram naast de kop Spraakkanalen om een nieuw spraakkanaal te maken. Druk op het pluspictogram om het nieuwe kanaalvenster te openen. Hier kunt u een naam voor uw nieuwe kanaal invoeren.
Om een kanaal te bewerken, klikt u op het tandwielpictogram naast de kanaalnaam. Hiermee kun je een onderwerp voor het kanaal instellen, zodat gebruikers weten waarover ze moeten praten. Je kunt ook individuele machtigingen verlenen aan kanalen, zodat slechts enkele rollen een kanaal kunnen zien. Dit is handig als u bijvoorbeeld een kanaal wilt voor uw beheerders om serverkwesties te bespreken.
Start uw eigen Discord-server voor elk onderwerp
Nu je een eenvoudige Discord-server hebt ingesteld en je klaar bent om te chatten met andere gebruikers. Er zijn nog veel meer functies waarmee u als serverbeheerder kunt spelen, maar dit zijn de essentiële functies.
Als je Discord leuk vindt en je bent op zoek naar meer plaatsen om te chatten met gelijkgestemde mensen, bekijk dan onze lijst met geweldige sociale netwerken alleen voor gamers 3 Geweldige sociale netwerken Alleen voor gamers 3 Geweldige sociale netwerken Alleen voor gamers Ben je op zoek naar een sociaal netwerk waar je andere gelijkgestemde gamers kunt ontmoeten? Hier zijn de beste sites om te kijken of je wat meer chatter-games in je leven nodig hebt. Lees verder .
Ontdek meer over: Discord, Online Chat, Online Community, Web Server.

