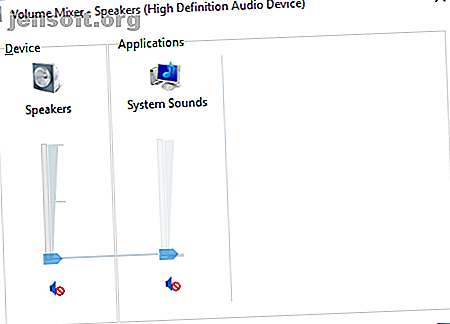
7 stappen om geluidsproblemen op Windows 10 op te lossen
Advertentie
Heeft Windows 10 geen geluid ? We weten hoe frustrerend het is als je audio niet werkt. Dit artikel behandelt zeven snelle en eenvoudige oplossingen om uw geluid op Windows 10 te repareren.
Ontgrendel nu het cheatsheet "Windows-sneltoetsen 101"!
Hiermee meld je je aan voor onze nieuwsbrief
Voer uw e-mailontgrendeling in Lees ons privacybeleidHoe ontbrekend geluid in Windows 10 te repareren
1. Controleer uw geluidsinstellingen

Voordat je zegt: "Maar Gavin, ik heb dat gedaan", heb je dat echt gedaan? Het kunnen de meest voor de hand liggende dingen zijn die we over het hoofd zien. Zorg ervoor dat u, zonder uw computervermogen te beledigen, controleert of u Windows 10 niet per ongeluk hebt gedempt - het is eenvoudig gedaan.
Controleer tegelijkertijd uw:
- kabels
- stekkers
- Luidsprekeraansluitingen
- Hoofdtelefoon verbindingen
- Eventuele andere audioverbindingen
Als Windows 10 nog steeds geen geluid heeft, lees dan verder.
2. Terugdraaien of opnieuw installeren van audiodrivers
Bestuurders hebben altijd een ongelukkig talent gehad om problemen te creëren. Windows 10 is niet anders. Omdat Windows 10 de controle over stuurprogramma-updates overneemt, krijgt uw systeem soms de verkeerde stuurprogrammaconfiguratie. Verouderde Windows-stuurprogramma's zoeken en vervangen Verouderde Windows-stuurprogramma's vinden en vervangen Uw stuurprogramma's zijn mogelijk verouderd en moeten worden bijgewerkt, maar hoe weet u dat? ? Dit is wat u moet weten en hoe u dit kunt aanpakken. Lees verder .
In de begindagen van Windows 10 (vooral na de upgradecyclus van Windows 7, 8 en 8.1) maakten stuurprogramma-updates veel gebruikers ongelukkig. Microsoft heeft sinds die tijd het stuurprogramma-updateproces enorm verbeterd. Alle recent bijgewerkte stuurprogramma's in Windows bekijken Hoe alle recent bijgewerkte stuurprogramma's in Windows bekijken Wilt u zien welke stuurprogramma's Windows 10 recentelijk automatisch heeft bijgewerkt? U kunt als volgt de lijst met recente updates controleren. Lees meer en fabrikanten zitten nu diep in het Windows 10-ecosysteem.
Als zodanig zijn nieuwe stuurprogramma's geconfigureerd voor Windows 10, in plaats van te proberen een oud Windows 7, 8 of 8.1 stuurprogramma te laten passen.
Windows 10 geeft ons een paar opties om tegen een lastig stuurprogramma te vechten. Eerst kunnen we proberen het eenvoudig terug te draaien naar de laatste goede configuratie. Klik met de rechtermuisknop op de Start- knop, selecteer Apparaatbeheer en klik met de rechtermuisknop op uw geluidsstuurprogramma, selecteer Eigenschappen en blader naar het tabblad Stuurprogramma . Druk op de optie Stuurprogramma terugzetten indien beschikbaar en Windows 10 begint het proces.

Als u zoals in de bovenstaande afbeelding geen optie hebt om het stuurprogramma terug te draaien, moet u het stuurprogramma bijwerken of opnieuw installeren . Omdat we te maken hebben met problemen met audiodrivers, moet u opnieuw installeren. Dit zal de aanstootgevende driver tijdens het proces verwijderen en in plaats daarvan je systeem een mooie schone geven.
Voordat u doorgaat met het verwijderen, moet u ervoor zorgen dat u de nieuwe versie van de fabrikant van het stuurprogramma hebt. U kunt ze rechtstreeks downloaden van de website van de hardware-uitgever, of in sommige gevallen via een externe leverancier.
Op hetzelfde tabblad Eigenschappen moet u de laatste optie noteren: verwijderen . Klik hierop en u komt in het venster Bevestiging van apparaat verwijderen . Afhankelijk van de uitgever van het stuurprogramma kan dit venster ook een optie bevatten om de stuurprogrammasoftware voor dit apparaat te verwijderen . Als dit het geval is, vink dan het vakje aan en druk op OK .

Nadat u de stuurprogramma's hebt gewist, start u uw systeem opnieuw op en installeert u het nieuwe stuurprogramma.
We hebben eerder geschreven over hoe u Windows 10-updates beter kunt beheren Windows Update beheren in Windows 10 Windows Update beheren in Windows 10 Voor update freaks is Windows Update een nachtmerrie. Het werkt op de achtergrond en zorgt ervoor dat uw systeem veilig en soepel blijft werken. We laten u zien hoe het werkt en wat u kunt aanpassen. Lees meer en voer in het algemeen de regel uit over het soms onhandelbare Windows 10 automatische updatesysteem.
3. Update IDT High Definition Audio CODEC
Sommige systemen kunnen problemen ondervinden met hun IDT High Definition Audio CODEC. Dit kan worden opgelost met een handmatige stuurprogramma-update waarmee we de geluidsdriver kunnen kiezen die we willen gebruiken.
Klik met de rechtermuisknop op het menu Start en selecteer Apparaatbeheer . Vouw het gedeelte Geluid, videogames en controllers uit . Als u IDT High Definition Audio CODEC ziet, klikt u met de rechtermuisknop en selecteert u Stuurprogramma's bijwerken . Selecteer in het volgende venster Op mijn computer naar stuurprogramma's zoeken, gevolgd door Laat mij kiezen uit een lijst met apparaatstuurprogramma's op mijn computer . Hiermee kunnen we kiezen uit stuurprogramma's die vooraf op ons systeem zijn geïnstalleerd.

Selecteer onder Model High Definition-audioapparaat, gevolgd door Volgende, gevolgd door Ja . Mogelijk moet u uw systeem opnieuw opstarten om de wijzigingen door te voeren.
4. Fix Realtek Audio
Realtek stuurt pop-up all-to vaak in forumberichten over audioproblemen. Ik heb persoonlijk geen problemen ondervonden met Realtek-stuurprogramma's, maar het lijkt een veel voorkomend Windows 10-audioprobleem te zijn. Hieronder vindt u enkele oplossingen voor Realtek-audioproblemen.
Vernieuw Wi-Fi-stuurprogramma's
Eén oplossing gericht op het uitschakelen van Realtek WLAN-stuurprogramma's, het verwijderen en opnieuw installeren van de nieuwste versie, zelfs als de nieuwste versie al is geïnstalleerd.
Ga eerst naar de Realtek-website en download de nieuwste toepasselijke versie voor uw systeem. Klik met de rechtermuisknop op het menu Start en selecteer Apparaatbeheer en blader naar uw Realtek Wireless LAN-stuurprogramma's. Klik met de rechtermuisknop en verwijder . Ga nu naar het gedownloade bestand, pak de map uit, blader naar setup.exe en volg de instructies. Na de installatie moet u uw systeem opnieuw opstarten.
Schakel voorpaneelaansluiting uit
Deze oplossing kan heel systeemspecifiek zijn, maar het heeft zeker één systeem opgelost, en het kan ook het uwe repareren.
Reddit-gebruiker Tiflotin heeft een hardnekkig Realtek-audioprobleem opgelost door front jack-detectie uit te schakelen vanuit de Realtek HD Audio Manager zelf. De gekoppelde thread bevat schermafbeeldingen, voor het geval u verdere begeleiding nodig hebt. Als je je haar al uittrekt, kan dit het proberen waard zijn!
5. Schakel audiotoebehoren uit
De volgende zijn Windows 10 Audio-verbeteringen . Audioverbeteringen zijn ingebouwde Microsoft- en pakketten van derden die zijn ontworpen om ervoor te zorgen dat uw systeemspecifieke audiohardware perfect werkt. Behalve wanneer dat niet het geval is. Deze zeer "verbeteringen" kunnen uw Windows 10-audioprobleem veroorzaken. Gelukkig zijn ze eenvoudig uit te schakelen.
Typ Geluid in het zoekmenu van het menu Start en klik op de optie Geluidsbeheer . Klik in het nieuwe vak dat wordt geopend met de rechtermuisknop op het standaardapparaat en selecteer Eigenschappen . Klik op het tabblad Verbeteringen en schakel het selectievakje Alle verbeteringen uitschakelen en Toepassen in . (Zo schakelt u tussen standaardaudioapparaten.) Probleem met meerdere apparaten? Herhaal het proces voor elke lijst.
6. Start Audio Services opnieuw
Windows speelt niet altijd de bal, en soms is het allemaal achter de schermen. Audiodiensten kunnen zichzelf soms op wonderbaarlijke wijze uitschakelen, maar we kunnen ze gebruiken om uw audio een vliegende start te geven.
Typ Services in het startmenu en druk op Enter . Blader omlaag naar Windows Audio . Als de service om welke reden dan ook is gestopt, werkt uw systeemaudio niet correct. Start het opnieuw door erop te dubbelklikken en Start te selecteren. Controleer het opstarttype van de service terwijl u hier bent. Audioservices moeten standaard zijn ingesteld op Automatisch . Als het iets anders is - Automatisch (vertraagde start), Handmatig of Uitgeschakeld - wijzig het dan terug.
Hier zijn nog drie manieren waarop u het Windows Services-menu kunt plaatsen 3 manieren waarop het Windows Services-menu echt nuttig is 3 manieren waarop het Windows Services-menu echt nuttig is Elke Windows-gebruiker zou deze basisopties in het menu Services moeten kennen. Neem een moment om ze nu te leren. Lees meer tot goed gebruik.
7. Probeer de probleemoplosser voor audio
U kunt ook de ingebouwde probleemoplosser voor audio gebruiken, zodat Windows 10 zijn eigen problemen kan identificeren en oplossen. Als je de ingebouwde Microsoft-probleemoplossers eerder hebt gebruikt, weet je dat ze niet altijd alles vangen, maar het kan een poging waard zijn.
Ga naar Configuratiescherm> Problemen oplossen> Problemen met het afspelen van audio oplossen en volg de instructies.
Kan je me nu horen?
We hebben enkele van de meest voorkomende problemen met Windows 10-audio behandeld, en hopelijk kun je de wondere wereld opnieuw in stereo horen.
Hoewel het geen definitieve oplossing is voor elk probleem, lijkt Windows 10 je echt leuk te vinden met behulp van de ingebouwde High Definition-audiostuurprogramma's, en de enorme hoeveelheid oplossingen die ik heb gelezen, is het updaten, verwijderen, opnieuw installeren en terugdraaien van dit stuurprogramma. En er zijn voldoende gratis Windows-hulpmiddelen voor probleemoplossing De beste gratis Windows 10-reparatiehulpmiddelen om elk probleem op te lossen De beste gratis Windows 10-reparatiehulpmiddelen om elk probleem op te lossen Als u systeemproblemen of malafide instellingen tegenkomt, moet u deze gratis Windows 10-reparatie gebruiken hulpmiddelen om uw pc te repareren. Lees meer om u te helpen eventuele problemen op te lossen.
Ontdek meer over: Computeronderhoud, Stuurprogramma's, Problemen oplossen, Windows 10.

