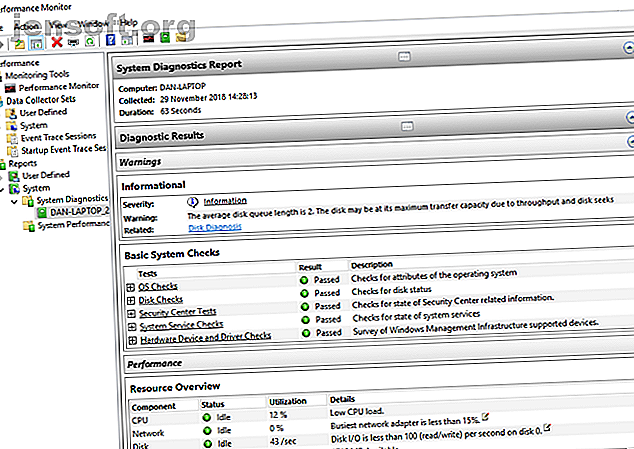
Hoe u uw pc kunt testen op falende hardware: tips en hulpmiddelen om te weten
Advertentie
Als je ooit je computer hebt geopend, weet je dat er veel hardware in zit. Het is allemaal een potentieel faalpunt. Er zijn bepaalde stukken hardware die gevoeliger zijn voor storingen dan andere.
Ontgrendel nu het cheatsheet "Windows-sneltoetsen 101"!
Hiermee meld je je aan voor onze nieuwsbrief
Voer uw e-mailontgrendeling in Lees ons privacybeleidApparatuur die warmte genereert of bewegende delen heeft, heeft de neiging het vaakst te falen. Dankzij computerhardwaretests kunt u uw systeem scannen en defecte hardware detecteren voordat alles vastloopt.
Wat kan er misgaan met pc-hardware?
De onderdelen die meestal kapot gaan zijn fans, harde schijven, CPU's en GPU's.
RAM heeft ook de neiging om ook te mislukken. Het wordt voortdurend geschreven en opnieuw geschreven (geflitst). Solid-state geheugen kan slechts zoveel flitsen verwerken voordat het begint te falen. Het probleem is ook van toepassing op solid-state harde schijven.
De beste manier om te voorkomen dat u wordt betrapt, is door regelmatig diagnostische hardwaretests op uw computer uit te voeren. U kunt als volgt hardwaretests uitvoeren op Windows 10.
Windows 10 Hardware Diagnostic Tools
Windows 10 heeft twee ingebouwde hardware diagnostische hulpprogramma's. De eerste analyseert de systeemprestaties op uw computer en de tweede voert geheugentests uit op uw Windows 10-pc.
- Prestatie monitor
- Windows Memory Diagnostic
Prestatie monitor

Performance Monitor is een native desktop-app op Windows 10. Het is het meest holistische hulpmiddel van het besturingssysteem voor het lokaliseren en diagnosticeren van hardware- en systeemproblemen.
Om de app te openen, zoekt u naar de naam in Cortana en klikt u op de link. Mogelijk moet u enkele seconden wachten terwijl de app gegevens verzamelt.
Als u een snel overzicht van de hardware van uw systeem wilt, gebruikt u het linkerpaneel om naar Rapporten> Systeem> Systeemdiagnose> [Computernaam] te navigeren.
Het biedt u meerdere controles voor uw hardware, software, CPU, netwerk, schijf en geheugen, samen met een lange lijst met gedetailleerde statistieken.
Graaf een beetje dieper en u vindt live prestatiegrafieken (in Monitoring Tools> Performance Monitor ) en aanpasbare gegevenssets (in Data Collector Sets ).
Windows Memory Diagnostic

De centrale verwerkingseenheid (CPU) van een computer gebruikt RAM om informatie op korte termijn op te slaan. Alles in het RAM-geheugen gaat verloren wanneer u uw machine uitschakelt.
Er zijn veel waarschuwingssignalen wanneer uw RAM bijna niet meer werkt 5 Tekens en symptomen dat uw RAM op het punt staat te mislukken 5 Tekens en symptomen die op het punt staan te mislukken Als u computerproblemen hebt en u de oorzaak niet kunt achterhalen, defect RAM kan de oorzaak zijn. Hier zijn enkele tekenen om op te letten en hoe u stervende RAM kunt diagnosticeren. Lees verder . Ze omvatten verslechterende prestaties, frequente crashes, videokaarten die niet worden geladen bij het opstarten, beschadigde gegevensbestanden en onjuiste RAM-informatie in de Windows System-app.
Als u zich afvraagt hoe u een geheugentest op het RAM uitvoert, moet u het hulpprogramma Windows Memory Diagnostic gebruiken.
Het werkt door te schrijven naar en vervolgens te lezen in het RAM van uw computer. Verschillende waarden duiden op defecte hardware.
Om het hulpprogramma te starten, drukt u op Windows + R om het venster Uitvoeren te openen, typt u mdsched.exe en drukt u op Enter . Windows zal u vragen uw computer opnieuw op te starten.
De test duurt enkele minuten. Als het voorbij is, zal uw machine opnieuw opstarten. U ziet de resultaten van het scherm zodra u terugkeert naar het Windows-bureaublad.
(Als Windows u niet automatisch de resultaten laat zien, opent u Logboeken door met de rechtermuisknop op de knop Start te klikken en vervolgens naar Windows Logs> System te gaan en het meest recente bestand met de naam MemoryDiagnostic te vinden .
Hardware diagnostische apps van derden
Als u op zoek bent naar iets specifieks of iets krachtigs, moet u zich wenden tot software van derden.
Er is veel om uit te kiezen, maar hier zijn vier van de beste computer diagnostische apps 13 Windows Diagnostics Tools om de gezondheid van uw pc te controleren 13 Windows Diagnostics Tools om de gezondheid van uw pc te controleren Gebruik deze computer diagnostische tools om een pc health check uit te voeren en problemen op te lossen . Sommige ondersteunen specifiek Windows 10-diagnostiek. Lees verder .
1. MemTest86

MemTest86 is goed ingeburgerd als het beste hulpmiddel om uw RAM-geheugen op Windows te testen. Het is krachtiger dan Microsoft's Windows Memory Diagnostic Tool.
De app heeft 13 verschillende RAM-testalgoritmen en ondersteunt DDR4, DDR2 en DDR3 RAM. Je kunt het direct opstarten vanaf een USB-stick of een CD, en Microsoft heeft de code van de app ondertekend voor Secure Boot-compatibiliteit.
In tegenstelling tot de Windows-tool heeft MemTest86 ook een volledig grafische interface.
Downloaden: MemTest86 (gratis)
2. CrystalDiskInfo

Als u zich wilt concentreren op het testen van uw harde schijven, moet u CrystalDiskInfo installeren.
De belangrijkste functie van de app is de SMART-test "Self-Monitoring, Analysis and Reporting Technology". Het biedt gegevens over verschillende aspecten van uw schijven, waaronder het leesfoutenpercentage, een aantal opnieuw toegewezen sectoren, de opstarttijd en nog veel meer.
CrystalDiskInfo bevat ook geavanceerde hulpmiddelen voor energiebeheer en audiobeheer.
En als u de app op de achtergrond laat draaien, kan deze u zelfs live waarschuwingen geven als schijven te heet worden of aan andere storingen lijden.
Downloaden: CrystalDiskInfo (gratis)
3. HWiNFO

HWiNFO loopt ver voor op het gebied van informatie. Inderdaad, als u nieuw bent in de wereld van hardwaretests, raden we aan deze een ruime plek te geven totdat u meer bekend bent met de concepten en terminologie.
Vanuit het oogpunt van hardwaretests zijn we vooral geïnteresseerd in de functies voor systeemmonitoring van de app. Ze bieden gedetailleerde realtime rapporten en grafieken over de CPU's, GPU's, moederborden, schijven en randapparatuur van uw machine.
U kunt ook een aantal invoegtoepassingen downloaden die HWiNFO extra functionaliteit bieden. Ze omvatten schermtuners, widgets en logboekviewers.
Downloaden: HWiNFO (gratis)
4. Alles RWE

Tot slot laten we je een tool voor uber-geeks achter: RWEverything. Het zal geen ontwerpprijzen winnen, maar het is buitengewoon krachtig.
U kunt het gebruiken om bijna elk aspect van elk stuk hardware in uw machine te controleren. Meer relevant kunt u ook schrijven naar alle hardware. Dat betekent dat je elke instelling kunt aanpassen, hoe klein ook.
Waarschuwing: als je niet weet wat je doet, begin dan niet met het wijzigen van instellingen. U loopt het risico dat uw hardware onherroepelijk wordt beschadigd.
Downloaden: RWEverything (gratis)
Controleer de batterijstatus van uw computer
Een ander stuk hardware dat gevoelig is voor storingen is de batterij.
We hebben ongeveer vijf tools geschreven die u helpen de gezondheid van uw laptopbatterij te testen. De 6 beste tools om de gezondheid van uw laptop te analyseren. De 6 beste tools om de gezondheid van uw laptop te analyseren. Let u op de batterij van uw laptop? Hier zijn de beste tools om de batterijlevensduur en -gezondheid van uw laptop bij te houden. Lees meer als u meer wilt weten.
Andere computerhardwaretests
Het in de gaten houden van uw hardware is slechts een onderdeel van het onderhouden van een gezonde computer die soepel loopt.
Raadpleeg voor meer informatie onze gids voor het controleren van de gezondheid van een Windows-pc De gezondheid van uw Windows 10-pc controleren (en in vorm houden) De gezondheid van uw Windows 10-pc controleren (en in vorm houden) Deze essentiële Windows 10-gezondheidsrapporten kunnen u vertellen hoe uw hardware presteert en wijzen op de problemen die moeten worden opgelost. Lees verder .
Ontdek meer over: Computeronderhoud, Computeronderdelen, Hardware Tips, Scanner, Problemen oplossen.

