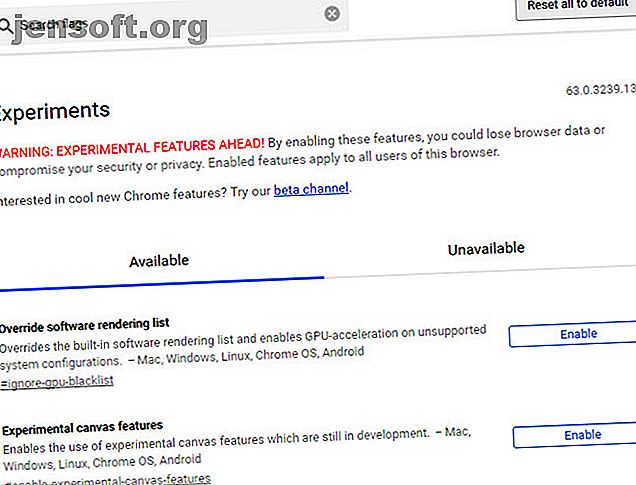
De 12 beste Chrome-vlaggen om uw surfervaring te upgraden
Advertentie
Google Chrome is 's werelds populairste browser, maar hoewel het veel goed doet, kunt u het nog steeds verbeteren. Chrome-experts weten waarschijnlijk dat enkele van de beste opties verborgen zijn.
Ontgrendel het cheatsheet "Google Chrome-sneltoetsen" nu!
Hiermee meld je je aan voor onze nieuwsbrief
Voer uw e-mailontgrendeling in Lees ons privacybeleidVeel van deze geheime opties staan in het menu Chrome Flags . Laten we enkele van de beste Chrome-vlaggen bespreken die u kunt aanpassen voor een snellere, handiger of leukere ervaring.
Hoe krijg ik Chrome-vlaggen?
Chrome heeft een lijst met experimentele functies waartoe u toegang kunt krijgen door dit adres in uw zoekbalk in te voeren:
chrome://flags Hiermee krijgt u toegang tot de achterdeurlijst met nieuwe opties. Dit is een verborgen Chrome-pagina om te voorkomen dat beginnende gebruikers met hen spelen en per ongeluk problemen veroorzaken. Niet allemaal zijn ze van toepassing voor normaal gebruik, maar je zult er een aantal vinden die het waard zijn om te tweaken.
Let op de waarschuwing van Chrome dat deze vlaggen beveiligingsproblemen en mogelijk gegevensverlies kunnen veroorzaken.
Omdat de vlaggen niet in een willekeurige volgorde staan, gebruik je de zoekbalk bovenaan het scherm om er gemakkelijk naartoe te springen. Google kan deze vlaggen op elk gewenst moment wijzigen of verwijderen, dus u moet er niet te veel aan hechten. Soms eindigen ze in de stabiele release van Chrome als volledige functies; andere keren verdwijnen ze.
Nadat u de Chrome-vlaggen heeft ingeschakeld die u wilt proberen, klikt u op de grote knop Nu opnieuw starten onder aan het scherm. Chrome wordt opnieuw gestart en u kunt de vlaggen gebruiken die u heeft ingeschakeld.

Hoe schakel ik de nieuwe gebruikersinterface in Chrome in?
Google heeft Chrome versie 69 uitgebracht in september 2018. Deze versie markeerde een vernieuwde gebruikersinterface, compleet met meer afgeronde tabbladen dan voorheen. Omdat Chrome automatisch wordt bijgewerkt, gebruikt u de nieuwe gebruikersinterface vrijwel zeker al.
Het doet geen pijn om op updates te controleren terwijl je bezig bent. Je moet de opties van Chrome hiervoor gebruiken. Vraagt u zich af hoe u de Chrome-instellingen kunt bijwerken? Klik op het menupictogram met drie balkjes en blader naar Help> Over Google Chrome om te controleren op browserupdates. We hebben Chrome-versie 73 gebruikt bij het maken van deze lijst.
Hoe ga ik terug naar de oude Chrome?
Kort nadat de nieuwe lay-out is vrijgegeven, kunt u een vlag gebruiken om terug te keren naar de oude Chrome-look. Deze vlag is echter niet langer beschikbaar. De enige manier om terug te keren naar de oude Chrome-look zou dus zijn om een oudere versie te gebruiken. We raden dit niet aan, omdat oudere versies niet zo veilig zijn.
Hoe Chrome-vlaggen opnieuw in te stellen
Als u enkele Chrome-vlaggen wijzigt en later ontdekt dat iets niet goed werkt, raakt u niet in paniek. Open gewoon de vlaggenpagina opnieuw en klik op de knop Reset alles naar standaard .
1. Beeld-in-beeld-modus
Zoeken: # enable-picture-in-picture . Dit vereist ook het inschakelen van # enable-oppervlakken-voor-video's .
Eén taak tegelijk uitvoeren is zo vorig jaar. De nieuwste trend is de beeld-in-beeld-modus, waarmee u een venster op uw mobiele apparaat kunt openen om een video of andere inhoud bovenop een andere app te bekijken.
Met deze vlag kunt u hetzelfde proberen op uw bureaublad. Het werkt redelijk goed; klik tweemaal met de rechtermuisknop op een YouTube-video en kies Afbeelding in afbeelding . Hierdoor verschijnt de video in een venster dat je overal kunt verplaatsen, zelfs buiten Chrome.

2. Tab weggooien
Zoeken: # automatisch weggooien
Chrome is berucht voor het opzuigen van een hoop geheugen Hoe het geheugengebruik van Google Chrome te verminderen en RAM vrij te maken Hoe het geheugengebruik van Google Chrome te verminderen en RAM vrij te maken Gebruikt Chrome teveel geheugen? Onze tips beperken en verminderen het geheugengebruik van Chrome om RAM vrij te maken. Lees verder . Als u een lagere computer hebt, kunt u deze vlag gebruiken om wat RAM-geheugen te besparen. Als je dit inschakelt, worden Chrome-tabbladen 'uitgeschakeld' die je al een tijdje niet hebt gebruikt. Ze blijven bovenaan uw browser staan en worden opnieuw geladen wanneer u erop klikt.
Ga naar chrome: // discards voor meer informatie over het weggooien van tabbladen. De lijst laat zien hoe 'belangrijk' Chrome denkt dat elk tabblad is.

3. Demp snel tabbladen
Zoeken: # geluidsinhoud instellen
Iedereen heeft een hekel aan sites die elke keer dat je bezoekt video's automatisch afspelen. Om dit te bestrijden, kunt u met Chrome met de rechtermuisknop op een tabblad klikken en Site dempen kiezen om het in de toekomst stil te houden. Maar als u dit doet, worden alle toekomstige tabbladen van die site gedempt, die u misschien niet wilt.
Zet deze vlag op Uitschakelen d en je krijgt de oude actie Dempen tabblad terug. Hiermee kunt u een tabblad van een website dempen zonder de audio te beïnvloeden als u die site in de toekomst opent.

4. Genereer automatisch wachtwoorden
Zoeken: # automatisch genereren van wachtwoorden
Hopelijk weet u dat het gebruik van een sterk wachtwoord van het grootste belang is voor online beveiliging. We raden aan een wachtwoordbeheerder te gebruiken om sterke wachtwoorden te maken en op te slaan. Als u geen speciale app wilt proberen, kunt u een ingebouwde Chrome-functie proberen.
Schakel de vlag hierboven in, zorg ervoor dat u bent aangemeld bij uw Google-account in Chrome en uw browser genereert wachtwoorden op pagina's voor het maken van een account. Het synchroniseert deze automatisch met uw Google-account.

5. Stop dat websites navigatie kapen
Zoeken: # inschakelen-geschiedenis-invoer-vereist-gebruikersgebaar
Heb je ooit op de knop Terug op een website geklikt en vastgesteld dat je op dezelfde pagina bent gebleven? Dit komt doordat websites misbruik maken van de geschiedenisfunctie in uw browser en dummy-items schrijven die u op hun pagina houden wanneer u op Terug klikt. Je moet dus meerdere keren snel op de knop klikken om te ontsnappen.
De ontwikkelaars van Chrome hebben dit opgemerkt en hebben een vlag toegevoegd om het te bestrijden. Schakel het in, en websites mogen geen extra items in uw geschiedenis schrijven tenzij u met de pagina communiceert.
6. Soepel scrollen
Zoeken: # soepel scrollen
Wanneer u met uw muiswiel, pijltjestoetsen of touchpad snel door een pagina bladert, heeft u misschien een schokkerige animatie opgemerkt, vooral als u veel tabbladen hebt geopend. Deze vlag zal die hapering gladstrijken en uw scrollen mooi en helder maken.
De standaardinstelling op deze vlag lijkt soepel scrollen mogelijk te maken. Sommigen beweren echter dat wanneer u veel Chrome-tabbladen hebt geopend, de browser terugkeert naar het onhandige schuifformaat. Dus hoewel je hier misschien geen verschil opmerkt als je een krachtige pc hebt, kun je het toch proberen als je wilt.


7. Krijg extra waarschuwing over onveilige sites
Zoeken: # enable-mark-http-as
Je hebt waarschijnlijk gemerkt dat Chrome beveiligde sites (met HTTPS) weergeeft met een groen hangslotsymbool. Wanneer een site een onveilige verbinding (HTTP) gebruikt, gebruikt Chrome echter geen kleuren. Het geeft een Not Secure- bericht weer, maar dat is gemakkelijk te missen.
Stel deze vlag in op Ingeschakeld (markeer als actief gevaarlijk), en Chrome zal die niet-beveiligde tekst in plaats daarvan rood weergeven. Het is een kleine aanraking, maar een goede herinnering om geen privéinformatie op onveilige sites in te voeren. Houd er rekening mee dat Chrome altijd een rood waarschuwingspictogram weergeeft op onveilige sites, zoals sites met ongeldige beveiligingscertificaten.

8. Schakel HDR in
Zoeken: # enable-hdr
HDR, of een hoog dynamisch bereik, is een van de nieuwste ontwikkelingen in displaytechnologie. Het maakt kleuren in wezen rijker door het contrast te verhogen en meer kleuren weer te geven.
Als u een HDR-monitor bezit, moet u even de tijd nemen om deze vlag in te schakelen, zodat Chrome HDR-inhoud ondersteunt. Het doet misschien nog niet heel veel, maar we zullen zeker meer ondersteuning voor HDR zien in de nabije toekomst.
9. Eenvoudig in het cachegeheugen weergegeven websites
Zoeken: # toon-opgeslagen-kopie
Wanneer u een website bezoekt, slaat uw browser een kopie ervan op in de cache. Hierdoor kan de pagina snel worden weergegeven zonder alles opnieuw te downloaden wanneer u de volgende keer bezoekt.
Normaal gesproken zijn uw enige opties verfrissend en wachtend wanneer u toegang probeert te krijgen tot een website die niet wordt geladen. Maar als u deze vlag instelt op Inschakelen, ziet u een nieuwe knop Opgeslagen kopie weergeven . Hiermee kunt u de website zien zoals uw browser deze voor het laatst heeft opgeslagen, zolang u deze nog niet hebt gewist.

Als de website niet reageert, kunt u er natuurlijk niet veel aan doen. Maar hiermee kun je tenminste een artikel afmaken dat je aan het lezen was.
10. Toon voorspellingen voor automatisch aanvullen
Zoeken: # show-autofill-type-voorspellingen
U gebruikt waarschijnlijk altijd automatisch aanvullen van Chrome om velden te vullen met algemene informatie zoals uw adres. U kunt een vlag gebruiken om deze handige functie een stap verder te brengen. Als u dit inschakelt, worden velden vooraf ingevuld met uw tekst voor automatisch aanvullen.
11. Offline tabbladen automatisch opnieuw laden
Zoeken: # enable-offline-auto-herladen
Als uw browser offline gaat en u hebt een heleboel tabbladen geopend, moet u meestal handmatig op elk van deze tabbladen klikken om ze te activeren en opnieuw te laden. Als u deze vlag inschakelt, laadt Chrome alle offline tabbladen automatisch opnieuw wanneer u weer online bent.
Gebruik het met voorzichtigheid, omdat het kan leiden tot een zware werkbelasting als u veel tabbladen hebt geopend. Als u wilt, kunt u deze vlag uitschakelen en een vergelijkbare vlag inschakelen, met het label # enable-offline-auto-reload-only-only . Hiermee worden offline tabbladen alleen opnieuw geladen als ze zichtbaar zijn.
12. Verminderen van volgen
Zoeken: # uitschakelen hyperlinkcontrole
Het is geen geheim dat allerlei webentiteiten uw navigatie graag volgen 5 manieren om te controleren wie u online volgt 5 manieren om te controleren wie u online volgt Wilt u zien wie u online volgt? Deze websites en browserextensies laten u zien hoeveel Google, Facebook en andere advertentienetwerken uw activiteit volgen. Lees verder . Hoewel het niet een van de sterkste manieren is om trackers te blokkeren, kun je deze vlag instellen op Uitgeschakeld om het verzenden van "hyperlink auditing pings" uit te schakelen. Elk klein beetje helpt.
Wat zijn je favoriete Chrome-vlaggen?
We hebben enkele van de beste Chrome-vlaggen bekeken; nu heb je allerlei nieuwe Chrome-opties om mee te spelen. Google kan deze vlaggen gemakkelijk verwijderen of nieuwe toevoegen, dus houd een oogje in het zeil als u meer experimentele functies wilt uitproberen. U kunt Chrome Beta ook proberen voor toegang tot de nieuwste functies voordat ze mainstream worden.
Voor meer als dit bevat onze lijst met krachtige gebruikerstips voor Chrome op Android enkele handige Chrome-vlaggen voor Android.
Wilt u meer manieren om Chrome beter te maken? Probeer deze extensies om uw surfervaring te verbeteren 7 Chrome-extensies om uw surfervaring enorm te verbeteren 7 Chrome-extensies om uw surfervaring enorm te verbeteren Probeer deze extensies voor een verbeterde Google Chrome-ervaring. Ze vullen enkele lacunes in de gebruikerservaring op. Lees verder .
Ontdek meer over: Browsegeschiedenis, Browsertips, Google Chrome, .

