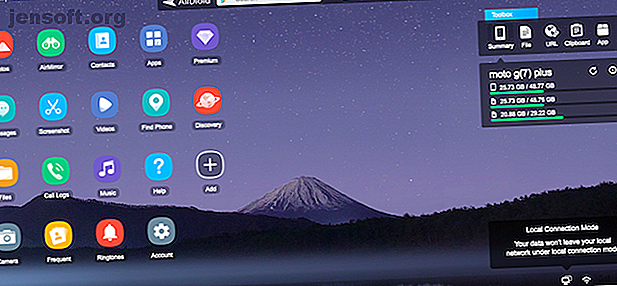
Kan ik mijn Android-telefoon bedienen vanaf mijn computer?
Advertentie
Je hebt waarschijnlijk gewenst dat je Android soms vanaf je pc kunt bedienen. Misschien zit je telefoon onderaan je tas, of zit je in de klas en wil je een subtiele manier om iemand een bericht te sturen. Of misschien moet je veel tekst typen of naar iets op een groter scherm kijken.
Gelukkig is het gemakkelijk om toegang te krijgen tot je Android-telefoon vanaf een computer. Hier zijn de vier beste opties, van een die al in Windows is ingebouwd tot een mirroring-app op volledig scherm.
1. Bedien uw Android-telefoon vanuit Windows 10
Als u Windows gebruikt, hebt u al een eenvoudige manier om vanaf uw computer toegang tot uw telefoon te krijgen. Dit werkt via de Your Phone-app in Windows 10.
Uw telefoon is een ingebouwde app waarmee u uw 25 meest recente foto's kunt bekijken, tekstberichten kunt verzenden en ontvangen en oproepen op uw pc kunt beheren. Microsoft introduceert ook een functie voor schermspiegeling, die een beperkt aantal apparaten ondersteunt.
Uw telefoon instellen:
- Update de Your Phone-app in Windows en installeer Your Phone Companion op Android.
- Meld u op beide apparaten aan bij uw Microsoft-account.
- Start de app op uw telefoon en pc en volg de instructies op het scherm om de twee te koppelen.
Het installatieproces kan een beetje temperamentvol zijn, maar als het eenmaal gaat, werkt het redelijk goed. Als je alleen een snelle manier nodig hebt om teksten op je laptop te beantwoorden, is het de moeite van het proberen waard.
2. Toegang tot uw telefoon vanaf een computer met AirDroid

AirDroid is als een veel krachtigere versie van uw telefoon. Het geeft je bureaublad toegang tot de meeste belangrijke functies op je telefoon, en je hoeft niet eens een account aan te maken om het te gebruiken. Hoewel AirDroid gratis is, kunt u zich abonneren op een premium-account voor nog meer functies.
De service biedt een desktop-app voor Windows en Mac, maar die heb je niet nodig omdat deze in elke grote webbrowser op elk platform werkt. Dit is super eenvoudig en maakt het veilig om te gebruiken op een gedeelde computer.
Met AirDroid kunt u uw Android-telefoon bedienen vanaf een pc via internet of via Wi-Fi als beide apparaten met hetzelfde netwerk zijn verbonden.
Aan de slag met AirDroid:
- Download en installeer AirDroid op uw telefoon. Accepteer de toestemmingsverzoeken wanneer daarom wordt gevraagd.
- Open een browser op uw desktop of laptop en ga naar web.airdroid.com. Er wordt een pagina geladen met een QR-code.
- Start AirDroid op uw telefoon en tik op het Scan- pictogram bovenaan het scherm.
- Scan de QR-code.
- Tik op Aanmelden (zelfs als u geen account hebt gemaakt).
- Je bent nu verbonden. De functies van uw telefoon zijn toegankelijk in het browservenster.

De AirDroid-webinterface lijkt op een desktop en ziet er geweldig uit als u overschakelt naar de modus Volledig scherm. Je ziet je beschikbare apps en functies aan de linkerkant, met hulpmiddelen en informatie over je telefoon aan de rechterkant. Bovenaan bevindt zich een paneel dat u kunt gebruiken om naar apps te zoeken, te bellen, alarmen in te stellen, enzovoort.
AirDroid-functies

AirDroid werkt niet met apps van derden, dus u kunt Snapchat niet op uw laptop gebruiken. Maar dat is de enige grote beperking. Het biedt een heleboel functionaliteit elders.
U kunt bellen en tekstberichten verzenden en lezen. Het biedt ook toegang tot de foto's en video's die op uw telefoon zijn opgeslagen, evenals lokaal opgeslagen muziek.
Daarnaast zijn er veel tools die je telefoon en desktop naadloos met elkaar verbinden. U kunt draadloos gegevens van uw pc naar uw telefoon verplaatsen, u kunt een URL op het bureaublad invoeren en de webpagina op uw telefoon openen en u kunt APK-bestanden op afstand installeren.
Je hebt een account nodig voor een paar functies, en sommige zijn beperkt met de gratis versie. De upgrade naar AirDroid Premium kost $ 3 per maand, maar afgezien van de meest geavanceerde gebruikers zou de gratis optie voldoende moeten zijn.
3. Op afstand toegang tot Android vanaf een pc met AirMirror

Nadat u AirDroid hebt ingesteld, kunt u AirMirror gebruiken, die het scherm van uw telefoon weerspiegelt in uw desktopbrowser. Om het te krijgen, moet u een AirDroid-account (gratis) maken en de Chrome-browser op uw computer gebruiken.
Het installatieproces is een beetje ingewikkelder, waardoor het meer is voor gevorderde gebruikers. U moet de optie USB-foutopsporing inschakelen in de ontwikkelaarsinstellingen:
- Installeer de AirMirror-app op uw telefoon en log in op uw account.
- Installeer de Chrome-extensie AirMirror op uw laptop.
- Verbind uw telefoon via een USB-kabel met uw computer. Schakel USB-foutopsporing in de ontwikkelaaropties in Instellingen in .
- Ga naar web.airdroid.com in Chrome en klik op de knop AirMirror .
- Uw telefoonscherm verschijnt in het browservenster zodra de twee apparaten zijn verbonden. Zodra dit het geval is, kunt u de USB-kabel loskoppelen.
Je hebt nu volledige afstandsbediening van Android vanaf je pc. Gebruik je muis of trackpad om te scrollen en te tikken, en je toetsenbord om te typen. In tegenstelling tot AirDroid kunt u werken met apps van derden in AirMirror en u kunt ook bestanden van en naar uw telefoon verplaatsen met de opties Opslaan op computer en Opslaan op apparaat .
Omdat de app het scherm van uw telefoon weerspiegelt, moet u het scherm ingeschakeld houden om het te kunnen gebruiken.
4. Bedien een Android-telefoon vanaf een pc met Vysor

Vysor werkt op dezelfde manier als AirMirror, maar is eenvoudiger in te stellen. Dit maakt het een goede optie voor minder technisch onderlegde gebruikers.
Vysor is beschikbaar voor Windows, Mac, Linux en Chrome OS. Het komt in gratis en betaalde versies. De gratis versie is goed genoeg om u een idee te geven van het aanbod, maar het is beperkt - het bevat advertenties en u kunt alleen een bekabelde verbinding gebruiken.
Maar wat Vysor zo goed maakt, is dat er bijna geen installatie- of configuratieproces is. U moet USB-foutopsporing inschakelen, net als bij AirMirror, maar dat is alles. Installeer gewoon Vysor op uw computer en sluit uw telefoon aan. Alles gebeurt automatisch.
Onderweg wordt een app naar uw Android-apparaat gepusht. Als u dit ooit wilt verwijderen, kunt u dit doen door naar Instellingen> Apps op uw Android-apparaat te gaan.
Vysor-functies
Eenmaal voltooid, ziet u het scherm van uw telefoon gespiegeld in een venster op uw bureaublad. Er zijn handige knoppen om screenshots te maken, je scherm op te nemen en het volume te regelen. U kunt al het andere doen met uw muis op het virtuele touchscreen.


Omdat Vysor een service voor schermspiegeling is, is er geen zorg over app-compatibiliteit. Alles wat op uw telefoon wordt uitgevoerd, kan op het bureaublad worden gebruikt. Dit omvat gaming, hoewel vertraging een probleem zal zijn in games die snelle reacties vereisen.
Andere manieren om uw telefoon vanaf een pc te bedienen
Er zijn een paar andere apps die u hiervoor kunt bekijken. MightyText is meestal gebouwd rond berichten, vergelijkbaar met uw telefoon, terwijl Pushbullet dichter bij AirDroid is, hoewel een duurdere optie.
Daarnaast is er ApowerMirror, een app voor schermspiegeling vergelijkbaar met Vysor. Het wordt geleverd met een zelfstandige app voor Windows en Mac, met beperkingen voor de gratis versie. De upgrade naar de volledige app is duurder dan Vysor.
Er is ook een gratis, open source-app genaamd Scrcpy, die vergelijkbare functies biedt als waarvoor je zou moeten betalen in Vysor. Dit klinkt perfect, maar helaas is het verre van gebruiksvriendelijk. Het installatieproces is ingewikkelder en u kunt de instellingen van de app alleen aanpassen via de opdrachtregel. Toch is het de moeite waard om te onderzoeken of u een meer geavanceerde gebruiker bent.
Uw andere optie is om uw telefoon niet rechtstreeks te bedienen, maar in plaats daarvan een emulator te gebruiken. Hiermee kunt u uw favoriete mobiele apps gebruiken of smartphonegames spelen op uw laptop. Zie onze gids voor de beste Android-emulators voor Windows 10 De beste Android-emulator voor Windows 10 De beste Android-emulator voor Windows 10 Wist u dat u Android rechtstreeks op uw computer kunt gebruiken? Hier zijn de beste Android-emulators voor Windows 10. Lees meer voor meer informatie over de beste apps hiervoor.
Image Credit: Denys Prykhodov / Shutterstock
Ontdek meer over: Android, Mirroring, Remote Access, Remote Control.

