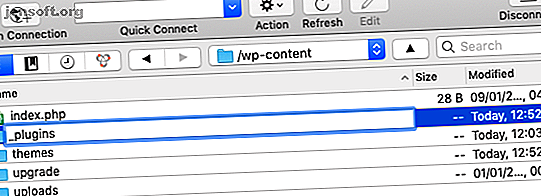
De ultieme gids voor het oplossen van 500 interne serverfouten en lege witte pagina's in WordPress
Advertentie
De 500 interne serverfout is de meest nutteloze last van WordPress-gebruikers overal. Het is een algemene foutmelding die precies betekent: er is ergens iets misgegaan. Erger nog, uw WordPress-site vertoont helemaal geen fouten en geeft alleen een lege witte pagina weer.
Dus hoe kun je erachter komen wat er mis is en het oplossen?
Ten eerste: raak niet in paniek, want het is meestal een gemakkelijke oplossing! Vervolgens: volg dit foutopsporingsproces en uw WordPress Internal Server Error wordt in een mum van tijd opgelost.
Veroorzaken WordPress-plug-ins Fout 500?
Als u zojuist een nieuwe plug-in hebt geïnstalleerd of als uw site een 500-fout vertoont na een kern WordPress-upgrade, is de meest waarschijnlijke oorzaak een incompatibele plug-in. Er zijn veel redenen waarom een plug-in kan worden verbroken:
- WordPress heeft mogelijk enkele kernfuncties verwijderd die de plug-in gebruikt.
- Het is mogelijk gecodeerd voor een oude versie van PHP en is in jaren niet bijgewerkt.
- Het kan gewoon onjuist worden gecodeerd, zoals het verwijzen naar standaarddatabasenamen in plaats van het gebruik van voorvoegsels. Soms zijn we allemaal schuldig aan luie codering!
Het identificeren van de plug-in is eenvoudig als u er zojuist een hebt geïnstalleerd en de fout net is opgedoken. Maar hoe kunt u de plug-in uitschakelen als het admin-gebied ontoegankelijk is? En wat als u niet eens weet welke plug-in de fout heeft veroorzaakt? In beide gevallen heeft u FTP-toegang nodig, maar een webgebaseerde bestandsbeheerder van CPanel of Plesk werkt ook prima.
Oplossing:
Weet u precies welke plug-in kapot is? Zoek de plug-in en verwijder deze vanuit de wp-content / plugins / map. U zou nu opnieuw moeten kunnen inloggen. Zoek een alternatief voor elke gewenste functionaliteit.
Als u niet zeker weet welke plug-in de fout heeft veroorzaakt, moet u de volledige wp-content / plug-ins / map zelf hernoemen. Plaats een onderstrepingsteken (" _ ") ervoor, zodat het _plugins wordt genoemd.

Door de map te hernoemen, schakelt u elke plug-in effectief in één keer uit. U zou nu opnieuw moeten kunnen inloggen, maar zal worden begroet door een lijst met foutmeldingen van WordPress met de tekst: "De plug-in iets. Php is gedeactiveerd vanwege een fout: het plug-inbestand bestaat niet."
Maak je geen zorgen, je bent geen instellingen kwijt. Plug-in-instellingen worden opgeslagen in de database en de meeste plug-ins vinden ze terug bij heractivering.

Hernoem vervolgens de map opnieuw, door het onderstrepingsteken te verwijderen. Ze worden allemaal vermeld op uw plug-inspagina, maar in een gedeactiveerde staat. Je kunt ze nu een voor een opnieuw activeren totdat je de dader vindt.
Wanneer de site opnieuw crasht, herhaalt u het proces, maar activeer deze keer de kapotte plug-in niet opnieuw!
500 Interne serverfout: Incompatibel thema
Het uitschakelen van plug-ins heeft niet geholpen? Het kan dan iets met uw thema te maken hebben. Net als plug-ins, kunt u het actieve thema met geweld uitschakelen door eenvoudig de map te hernoemen, die u in de wp-content / theme / directory kunt vinden.
Als u nog steeds geen toegang hebt tot het beheergedeelte nadat u zowel de plug-ins als uw huidige thema hebt geprobeerd te hernoemen, moet u doorgaan met verdere stappen. Als u kunt inloggen, zal WordPress u waarschuwen dat het is teruggezet naar een standaardthema. Op dit punt kunt u een nieuw thema vinden, contact opnemen met de thema-ontwikkelaar voor hulp of proberen het zelf te repareren.
Zie het gedeelte over het inschakelen van de WordPress Debug-modus om het zelf te repareren of om verdere uitleg voor de ontwikkelaar te geven.
500 Internal Server Error: Bad .htaccess File
Als het deactiveren van uw plug-ins en thema niets heeft opgeleverd, is het mogelijk dat uw .htaccess- bestand op de een of andere manier is beschadigd. Dit is meestal het geval als u nog steeds toegang hebt tot het beheerdersgedeelte van de site, maar de front-end werkt niet correct.
Het .htaccess-bestand zorgt voor de conversie van permalinks (mooie versies van een URL zoals / my-blog-post ), naar het interne lelijke URL-schema van WordPress (degene die u standaard krijgt, die eruit ziet als /? P = 12345). Het is een cruciaal onderdeel van WordPress, maar plug-ins kunnen het soms verknoeien.
Oplossing:
Nogmaals, ga naar uw FTP-client of bestandsbeheerder. Wijzig de naam van het .htaccess- bestand in de hoofdmap van uw WordPress-installatiemap in iets als .htaccess_old . Als u het bestand daar niet kunt zien, moet u het bekijken van verborgen bestanden inschakelen. De exacte manier om dat te doen, is afhankelijk van uw FTP-client.
De periode aan het begin van de bestandsnaam is een manier om te zeggen "dit bestand verbergen" in Linux en andere UNIX-achtige systemen.
Zodra je de huidige .htaccess hebt hernoemd, ga je terug naar het WordPress-beheergebied, ga je naar Instellingen> Permalinks en druk je zonder opslaan op opslaan. Hiermee wordt automatisch een nieuwe werkende versie van het bestand gegenereerd.
Als u handmatig wijzigingen in het bestand hebt aangebracht, gaan deze verloren (maar u moet het bestand toch niet handmatig bewerken).
Schakel de WordPress-foutopsporingsmodus in om fouten te traceren
We kunnen een foutopsporingslogboek inschakelen vanuit WordPress config, wat misschien een idee geeft van het exacte probleem, maar op dit moment ben je alleen. Je moet erachter komen hoe het te repareren, waarvoor codeervaardigheden vereist zijn.
Om het foutopsporingslogboek in te schakelen, opent u wp-config.php, die u in de hoofdmap van uw WordPress-installatie vindt. Wees zeer voorzichtig met het bewerken van dit bestand: het kan een goed idee zijn om eerst een kopie te maken die u kunt terugdraaien in geval van onbedoelde wijzigingen.
Zoek de regel die zegt:
define('WP_DEBUG', false); Als uw site niet vaak wordt bezocht en u het niet erg vindt dat de foutmeldingen voor iedereen worden weergegeven, wijzigt u het woord false in true . Foutmeldingen worden nu weergegeven wanneer u de site laadt.
Als je liever de foutmeldingen privé wilt houden, geef je commentaar op die regel door // aan het begin te typen en plak je het volgende eronder:
define('WP_DEBUG', true); define('WP_DEBUG_LOG', true); define('WP_DEBUG_DISPLAY', false); @ini_set('display_errors', 0); Dit begint met het uitvoeren van fouten naar een bestand in de map wp-content met de naam error.log . Als u de FTP-client vernieuwt en na een minuut niets ziet, is het mogelijk dat WordPress geen toestemming heeft om het bestand te maken. Maak handmatig een nieuw error.log-bestand en geef het toestemming 666.

Wees gewaarschuwd: dit bestand blijft groter worden totdat u die regels uit uw configuratie verwijdert. Vergeet niet om ook de oorspronkelijke regel te verwijderen. Lees het bestand in elke teksteditor en controleer op kritieke PHP-fouten.
In het voorbeeld zie ik veel PHP-kennisgevingen over verouderde code, maar deze zullen een site niet echt breken.

500 Interne serverfout: serverfoutconfiguratie
Het runnen van uw eigen Virtual Private Server is niet eenvoudig. Ik werd ooit geconfronteerd met een mysterieus geval waarbij ongeveer de helft van alle pagina-ladingen een 500-fout vertoonde, maar zonder waarneembaar patroon en geen aanwijzingen in de foutenlogboeken van de server. Het activeren van WordPress-foutopsporingslogboeken toonde ook niets voor de hand: veel PHP-kennisgevingen en afschrijvingen, maar niets kritisch.
Uiteindelijk realiseerde ik me dat ik het weekend daarvoor APC-caching op de server had geïnstalleerd om te gebruiken met W3 Total Cache om de site te versnellen. Door de verwijdering werden de 500 fouten volledig weggenomen.
Mijn punt is dat de 500-fout simpelweg een combinatie van serverconfigs kan zijn die een incompatibiliteit vertonen. Dit is onwaarschijnlijk als u beheerde services gebruikt, maar met uw eigen Virtual Private Server (wat is een virtuele server en waarom u er misschien een wilt Wat is een virtuele server en wat kunt u ermee doen? Wat is een virtuele server?, En wat kunt u ermee doen? Virtuele machines en virtuele servers - wat zijn ze en hoe verschillen ze? Lees meer) u bent verantwoordelijk om ervoor te zorgen dat alles samenwerkt, en dit is moeilijker dan het klinkt.
Heeft uw site onvoldoende geheugen?
Op een gedeelde host kan de PHP-geheugenlimiet worden bereikt. WooCommerce, forums of plug-ins voor gerelateerde berichten kunnen dit vanwege hun complexiteit veroorzaken. Als je geluk hebt, zie je een foutmelding zoals "Fatale fout: toegestane geheugengrootte van xxx bytes is uitgeput" maar niet altijd.
Je kunt dit mogelijk oplossen door de volgende regel toe te voegen aan je wp-config.php :
define('WP_MEMORY_LIMIT', '64M'); Bij de meeste gedeelde hosts kunt u de geheugenlimiet echter niet verhogen - u krijgt wat u krijgt. Het kan tijd zijn om andere vormen van hosting te overwegen. De verschillende vormen van website hosting uitgelegd [Technologie uitgelegd] De verschillende vormen van website hosting uitgelegd [Technologie uitgelegd] Lees meer.
500 Fout opgelost? Maak nu dagelijks back-ups!

De beste verdediging tegen elke vorm van kritieke WordPress-fout is het onderhouden van dagelijkse back-ups en een handmatige back-up voor elke belangrijke actie (zoals een kern WordPress-update). Houd ook plug-ins en thema's bijgewerkt: nieuwe versies van WordPress breken vaak oude code.
Het kan eng zijn als uw site breekt, vooral als het een bron van inkomsten voor u is en niet alleen een hobby. Door deze gids te volgen en methodisch te zijn, zou u er binnenkort weer een back-up van moeten hebben.
Overweeg een upgrade uit te voeren naar een beheerde WordPress-hostingservice die back-ups en optimalisaties voor u afhandelt, zodat dergelijke fouten niet bestaan. We raden InMotion Hosting aan (gebruik deze link om 38% korting te krijgen) en Bluehost (gebruik deze link om 25% korting te krijgen).
Ontdek meer over: Wordpress, Wordpress Plugins.

