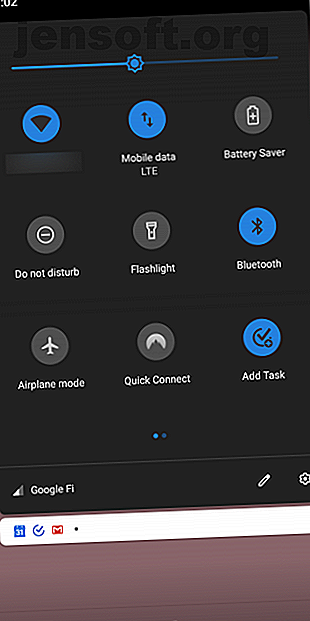
Hoe Bluetooth in te stellen voor een Windows 7-pc
Advertentie
Bluetooth is een handig alternatief voor draden. Met Bluetooth kunt u ondersteunde telefoons, muizen, headsets, printers, toetsenborden, tablets en vele andere apparaten op uw computer aansluiten, zolang deze ook Bluetooth ondersteunt.
Over het algemeen is Bluetooth vrij eenvoudig te gebruiken, maar het kan een beetje verwarrend zijn voor nieuwe gebruikers. Om twee Bluetooth-apparaten met elkaar te verbinden, moet een (of beide) van de apparaten 'vindbaar' zijn. En dit initiële Bluetooth-verbindingsproces staat bekend als 'koppelen'.
Klinkt het verwarrend? We laten u alles zien wat u nodig hebt om Bluetooth voor Windows 7 in te stellen.
Opmerking: het is tijd om te upgraden naar Windows 10 4 Beste manieren om te upgraden van Windows 7 naar 10 voor 2020 4 Beste manieren om te upgraden van Windows 7 naar 10 voor 2020 Het einde van de levensduur van Windows 7 nadert snel. Upgrade van Windows 7 naar 10 vóór januari 2020, we laten u zien hoe. Lees verder ! Lees ons artikel over hoe Bluetooth te beheren op Windows 10 Hoe Bluetooth aan te zetten of te repareren op Windows 10 Hoe Bluetooth aan te zetten of te repareren op Windows 10 Moet u een Bluetooth-apparaat koppelen met Windows 10? Hier leest u hoe u Bluetooth op Windows 10 kunt inschakelen en eventuele problemen kunt oplossen. Lees meer wanneer u een upgrade van uw computer uitvoert!
Schakel Bluetooth in op uw computer en apparaat
Zorg er eerst voor dat Bluetooth op uw computer is ingeschakeld. Veel laptops worden geleverd met Bluetooth-ondersteuning, maar het kan standaard worden uitgeschakeld om de batterij te sparen. Vaak vindt u een knop op het toetsenbord van uw laptop waarmee Bluetooth wordt omgeschakeld. Mogelijk hebt u ook een pictogram in het systeemvak rechtsonder in het scherm of een optie in de meegeleverde software van uw computerfabrikant.
Als uw computer geen Bluetooth-ondersteuning heeft (wat voor veel desktops het geval is), kunt u een goedkope Bluetooth-adapter kopen Bluetooth toevoegen aan een computer: 3 geweldige Bluetooth-adapters voor pc Bluetooth toevoegen aan een computer: 3 geweldig Bluetooth-adapters voor pc Computers en laptops worden geleverd met ingebouwde Bluetooth. Maar wat als de jouwe dat niet doet? Stel uw pc in met een Bluetooth-dongle. Lees verder . Dit is een kleine USB-dongle die Bluetooth-toegang biedt op elke machine.
Zorg er vervolgens voor dat Bluetooth is ingeschakeld op het apparaat dat u met uw computer wilt koppelen. Bluetooth is standaard ingeschakeld op Bluetooth-muizen en headsets, maar het kan worden uitgeschakeld op smartphones en tablets.
De exacte locatie van deze optie is afhankelijk van uw apparaat.
Veeg op Android twee keer vanaf de bovenkant van het scherm om Quick Settings te openen en zorg ervoor dat Bluetooth is ingeschakeld. iOS-gebruikers moeten Control Center openen door omhoog te vegen vanaf de onderkant van het scherm (iPhone 8 of eerder) of omlaag te vegen vanuit de rechterbovenhoek van het scherm (iPhone X of later). Tik vervolgens op het Bluetooth- pictogram om dit in te schakelen, als dit nog niet is gebeurd.


Maak de pc en apparaten zichtbaar
Hoewel Bluetooth nu is ingeschakeld op zowel uw computer als uw apparaat, kunnen ze elkaar nog steeds niet zien. Opdat een Bluetooth-apparaat een ander kan zien, moet het detecteerbaar zijn . In de vindbare modus verzendt uw pc of apparaat signalen die zelf adverteren. Dit is standaard uitgeschakeld om veiligheidsredenen; het hoeft alleen te worden ingeschakeld wanneer u apparaten koppelt.
U hoeft slechts één van de apparaten detecteerbaar te maken. Dit doen voor je pc of het apparaat dat je wilt verbinden, werkt, maar het doet geen pijn om het voor beide te doen.
Om uw Windows 7-pc zichtbaar te maken, klikt u op de knop Start en selecteert u Apparaten en printers aan de rechterkant van het Start-menu. Klik vervolgens met de rechtermuisknop op de naam van uw computer (of de naam van de Bluetooth-adapter) in de lijst met apparaten en selecteer Bluetooth-instellingen .
Als u dit ook op nieuwere Windows-versies moet doen, hebben we een handleiding voor het verbinden van uw telefoon via Bluetooth op Windows 10.

Schakel het selectievakje Bluetooth-apparaten toestaan deze computer te vinden in het venster Bluetooth-instellingen in en klik op OK . Uw computer kan nu worden ontdekt op andere apparaten.

Om je telefoon vindbaar te maken, ga je naar de Bluetooth-opties. Als u Android gebruikt, vindt u dit onder Instellingen> Verbonden apparaten . Op iOS ga je naar Instellingen> Bluetooth . Beide geven een bericht als Nu vindbaar weer als [Naam] wanneer het apparaat gereed is om te koppelen.
Als u een apparaat zoals een Bluetooth-muis of hoofdtelefoon koppelt, volgt u de instructies in de handleiding om het apparaat in de koppelingsmodus te zetten. Normaal gesproken moet u de aan / uit-knop enkele seconden ingedrukt houden of iets dergelijks.


Koppel het apparaat
U kunt het apparaat nu koppelen met uw computer. Als u uw pc vindbaar hebt gemaakt, kunt u uw pc selecteren in de lijst met beschikbare apparaten die op uw telefoon of tablet wordt weergegeven om het koppelingsproces te starten.
Als alternatief kunt u een apparaat vanaf uw pc koppelen, zolang dat apparaat detecteerbaar is. Klik eerst op de knop Een apparaat toevoegen in het deelvenster Apparaten en printers van Windows 7. (Als u een Bluetooth-printer wilt koppelen, klikt u in plaats daarvan op Een printer toevoegen .)
Windows zoekt naar vindbare Bluetooth-apparaten en presenteert deze in de lijst. Selecteer er een en klik op Volgende om deze toe te voegen.

Als u uw Bluetooth-apparaat hier niet ziet, zorg er dan voor dat het detecteerbaar is en Bluetooth is ingeschakeld. Zoals we hierboven vermeldden, kan dit een bepaalde knopinvoer vereisen op Bluetooth-accessoires zoals toetsenborden.
Voor veel apparaten ziet u een toegangscode. Zorg ervoor dat de sleutel op uw pc en het apparaat hetzelfde zijn. Dit helpt u ervoor te zorgen dat u het apparaat aansluit op de juiste machine en niet op een andere computer in de buurt.
U moet akkoord gaan met het koppelingsverzoek om de verbinding tot stand te brengen. Wanneer u een telefoon koppelt, moet u de code op zowel uw telefoon als uw computer bevestigen. Er verschijnt een venster waarin u wordt gevraagd de verbinding te bevestigen. Dit helpt voorkomen dat andere mensen uw apparaat koppelen wanneer het zich in de vindbare modus bevindt.

Nadat u hebt bevestigd, kan Windows indien nodig stuurprogramma's installeren. Dan ben je er helemaal klaar voor om het te gaan gebruiken.
U kunt dubbelklikken op het apparaat in het venster Apparaten en printers om toegang te krijgen tot meer functies, zoals de mogelijkheid om bestanden te verzenden en muziek af te spelen. De exacte beschikbare functies zijn afhankelijk van uw apparaat.

Ontdekken, koppelen en gaan
Nu uw apparaat en computer zijn gekoppeld, blijven ze samenwerken. U hoeft het koppelingsproces niet elke keer te doorlopen wanneer u het apparaat wilt gebruiken, en ze zullen automatisch verbinding maken wanneer ze binnen bereik en ingeschakeld zijn.
Wanneer u apparaten niet echt koppelt, moet u voor uw veiligheid ervoor zorgen dat zowel het apparaat als uw pc niet detecteerbaar zijn. Misschien wilt u Bluetooth ook uitschakelen wanneer u het niet gebruikt, wat kan helpen batterijvermogen te besparen op zowel uw computer als uw apparaat.
Raadpleeg onze veelgestelde vragen over Bluetooth voor meer informatie over dit onderwerp. Wat is Bluetooth? 10 veelgestelde vragen, gevraagd en beantwoord Wat is Bluetooth? 10 veelgestelde vragen, gevraagd en beantwoord Wat is Bluetooth en hoe werkt het? We kijken naar Bluetooth, waarom het zo handig is en hoe het te gebruiken. Lees verder .
Ontdek meer over: Bluetooth, probleemoplossing, Windows 7.

