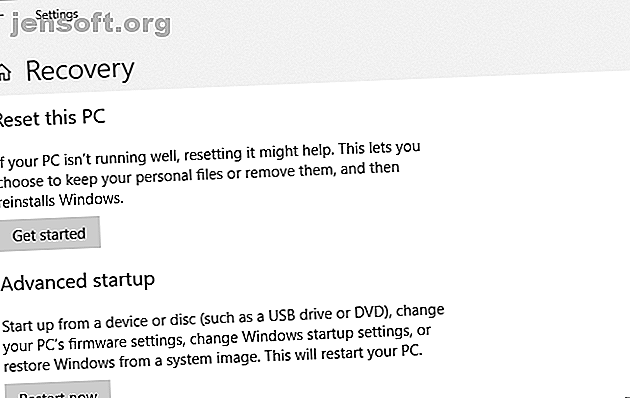
Het BIOS openen op Windows 10 (en oudere versies)
Advertentie
Veel wegen leiden naar het BIOS. Een eenvoudige toetsaanslag op het juiste moment, terwijl het systeem opstart, brengt u naar het BIOS. Als u een nieuwere Windows-computer hebt, misschien een die is geleverd met UEFI BIOS, kunt u het BIOS nog eenvoudiger invoeren. Om u het giswerk te besparen, hebben we alle verschillende manieren gecompileerd hoe u het BIOS op Windows 10, Windows 8 en oudere versies kunt openen.
Ontgrendel nu het cheatsheet "100+ Essentiële Windows CMD-opdrachten"!
Hiermee meld je je aan voor onze nieuwsbrief
Voer uw e-mailontgrendeling in Lees ons privacybeleidOpmerking: In het BIOS kunt u veel basiscomputerinstellingen wijzigen, zoals de opstartvolgorde, systeemtijd en -datum of ingeschakelde hardwarecomponenten. Daarom wordt het BIOS (basisinvoer- / uitvoersysteem) ook wel 'Setup' genoemd.
Hoe u in het UEFI BIOS komt
Nieuwere computers starten gewoon te snel op. Nieuwere versies van Windows bieden dus een eenvoudigere manier om toegang te krijgen tot het BIOS, maar u moet eerst opstarten in Windows.
Het BIOS openen op Windows 10
Ga naar Instellingen (Windows + I)> Update en beveiliging> Herstel en klik onder Geavanceerd opstarten nu opnieuw opstarten . Merk op dat dit uw computer daadwerkelijk opnieuw zal opstarten.

Wanneer u opnieuw start met geavanceerd opstarten, moet u eerst uw opstartopties kiezen. Ga op het scherm dat verschijnt naar Problemen oplossen> Geavanceerde opties> UEFI Firmware-instellingen en klik op Opnieuw opstarten, dat rechtstreeks vanuit Windows 10 in uw UEFI BIOS wordt opgestart.

Het BIOS openen op Windows 8 of 8.1
We hebben eerder een heel artikel gewijd aan toegang tot het BIOS in Windows 8 Toegang tot het BIOS op een Windows 8-computer Toegang tot het BIOS op een Windows 8-computer Windows 8 vereenvoudigde toegang tot het BIOS. U hoeft geen toetsencombinatie te onthouden, u kunt gewoon het opstartoptiesmenu van Windows 8 gebruiken. We laten u zien hoe. Lees verder .
Samenvattend: open de Charms-balk, bijvoorbeeld door op de toetsencombinatie Windows + C te drukken, klik op het pictogram Instellingen en selecteer PC-instellingen wijzigen rechtsonder. Ga binnen PC-instellingen naar het tabblad Algemeen en klik op Nu opnieuw opstarten onder de kop Geavanceerd opstarten.
In Windows 8.1 zijn de stappen enigszins anders. Ga binnen PC-instellingen naar het tabblad Update en herstel, ga vervolgens naar Herstel en klik ten slotte op Nu opnieuw opstarten onder Geavanceerd opstarten.

U kunt ook de Shift- toets ingedrukt houden terwijl u klikt op Opnieuw opstarten in het menu Afsluiten.

De computer wordt opnieuw opgestart in opstartopties, waaronder het UEFI BIOS. Net als op Windows 10, ga naar Problemen oplossen> Geavanceerde opties> UEFI Firmware-instellingen en klik op Opnieuw opstarten om op te starten in uw BIOS.
Hoe toegang te krijgen tot het BIOS op een oudere pc
Als u nog steeds Windows 7 of een eerdere Windows-versie gebruikt, moet u de traditionele manier gebruiken om het BIOS te openen, dat wil zeggen wachten op het juiste moment en op de juiste toets drukken.
Wat is het juiste moment om het BIOS in te voeren?
Het juiste moment ligt ergens tussen het inschakelen van de computer en voordat het besturingssysteem wordt gestart. Het venster is zo smal omdat het BIOS in wezen alleen uw hardware initialiseert, voordat het wordt overgedragen aan de bootloader, die het besturingssysteem opstart. Na het opstarten van het besturingssysteem, vaak aangegeven door de weergave van het betreffende logo, hebt u het moment gemist.

Mogelijk ziet u een bericht dat het juiste moment aangeeft. Het zegt hoogstwaarschijnlijk iets als "Druk om naar Setup te gaan", wat betekent dat het ook onthult welke toets moet worden ingedrukt.

Bij het ontbreken van een dergelijk bericht, is het juiste moment in het algemeen dat u fabrikantlogo's ziet, voorafgaand aan het opstarten van het besturingssysteem. En de gemakkelijkste manier om het tijdstip waarop u het BIOS kunt openen niet te missen, is door op de juiste toets te drukken, nog voordat u de computer aanzet, en deze ingedrukt te houden totdat het BIOS verschijnt. Als dat niet werkt, drukt u niet op de juiste toets of is er iets kapot.
Wat is de juiste toets om naar Setup te gaan?
Zoals je al hebt verzameld, is dit afhankelijk van je hardware. Meer specifiek hangt het af van het moederbord waarop het BIOS zich bevindt.
Veelgebruikte toetsen om het BIOS in te voeren zijn F1, F2, F10, Delete, Esc, evenals toetscombinaties zoals Ctrl + Alt + Esc of Ctrl + Alt + Delete, hoewel deze vaker voorkomen op oudere machines. Merk ook op dat een sleutel zoals F10 misschien iets anders start, zoals het opstartmenu. De exacte sleutel of toetsencombinatie is afhankelijk van de fabrikant en het model van uw computer.
U kunt doorgaan met vallen en opstaan totdat u de juiste toets vindt, meerdere toetsen tegelijk indrukken en geluk hebben of de onderstaande lijst raadplegen.
Acer BIOS-sleutels
De meest voorkomende toetsen om Setup op Acer-hardware in te voeren zijn F2 en Delete .
Probeer op oudere computers F1 of de toetsencombinatie Ctrl + Alt + Esc .
Als uw computer een ACER BIOS heeft, kunt u het BIOS herstellen naar opstartinstellingen door de F10- toets ingedrukt te houden. Zodra u twee piepjes hoort, zijn de instellingen hersteld.
Asus BIOS-sleutels
Net als bij Acer is de meest voorkomende sleutel F2 .
Afhankelijk van uw model kan dit ook de toets Verwijderen of Invoegen zijn en minder vaak F10 .
Dell BIOS-sleutels
Probeer op een nieuwere Dell-computer de F2- toets terwijl u het Dell-logo ziet.
U kunt ook F1, Delete, F12 of zelfs F3 proberen.
Oudere modellen kunnen Ctrl + Alt + Enter of Delete of Fn + Esc of Fn + F1 gebruiken .
HP BIOS-sleutels
De toetsen die het meest worden gebruikt op HP-machines om in te stellen, zijn F10 en Esc .
Op sommige HP-computers openen F1, F2, F6 of F11 de poorten naar het BIOS.
Op HP tablet-pc's krijgt u met F10 of F12 toegang tot het BIOS.
HP heeft hier informatie over zijn BIOS verzameld.
Lenovo BIOS-sleutels
De F1 of F2- toets zou u in het BIOS moeten brengen.
Voor oudere hardware is mogelijk de toetsencombinatie Ctrl + Alt + F3 of Ctrl + Alt + Insert key of Fn + F1 vereist.
Als u een ThinkPad hebt, raadpleegt u deze Lenovo-bron: toegang tot het BIOS op een ThinkPad.
MSI BIOS-sleutels
Als u weet dat uw computer een MSI-moederbord gebruikt, is de sleutel om het BIOS te activeren hoogstwaarschijnlijk de sleutel Delete . Mogelijk ziet u zelfs een bericht met de tekst "Druk op Del om naar SETUP te gaan".
Op sommige MSI-moederbordmodellen is de sleutel voor toegang tot het BIOS F2 .
Sony BIOS-sleutels
Op een Sony VAIO krijgt u met F2 of F3 toegang tot het BIOS, maar u kunt ook F1 proberen.
Als uw VAIO een ASSIST- toets heeft, probeer deze dan ingedrukt te houden terwijl u de laptop aanzet. Dit werkt ook als uw Sony VAIO werd geleverd met Windows 8.
Toshiba BIOS-sleutels
Uw beste weddenschap is de F2- sleutel.
Andere kandidaten zijn F1 en Esc .
Op de Toshiba Equium komt F12 in het BIOS.
Toshiba heeft ook meer gedetailleerde instructies voor toegang tot het BIOS.
anderen
Helaas is er weinig consistentie. Computerfabrikanten gebruiken noch altijd dezelfde moederbordfabrikant, noch definiëren moederbordfabrikanten consequent dezelfde sleutel voor het invoeren van het BIOS. Als u een duidelijk antwoord wilt op de toetsen die u moet indrukken om Setup te openen, moet u zoeken naar het exacte model van het moederbord van uw computer.
Heb je je BIOS ingevoerd?
Als geen van de bovengenoemde toetsen werkt, kan het probleem uw toetsenbord zijn of liever het ontbreken van toetsenbordstuurprogramma's voordat de computer opstart. Probeer een ander toetsenbord en / of poort. Als u bijvoorbeeld een USB-toetsenbord gebruikt, maar uw pc heeft ook een PS / 2-poort, probeer dan een PS / 2-toetsenbord.
Als u eenmaal toegang hebt tot het BIOS, wilt u misschien uw BIOS resetten Hoe het BIOS in te voeren en terug te zetten naar standaardinstellingen op elke computer Hoe het BIOS in te voeren en terug te zetten naar standaardinstellingen op elke computer Als uw computer niet opstart, BIOS kan de schuld zijn. Hier is hoe het in te voeren en terug te zetten naar de fabrieksinstellingen om die problemen op te lossen. Lees meer naar standaardinstellingen.
Ontdek meer over: BIOS, Boot Screen, Windows Tips.

