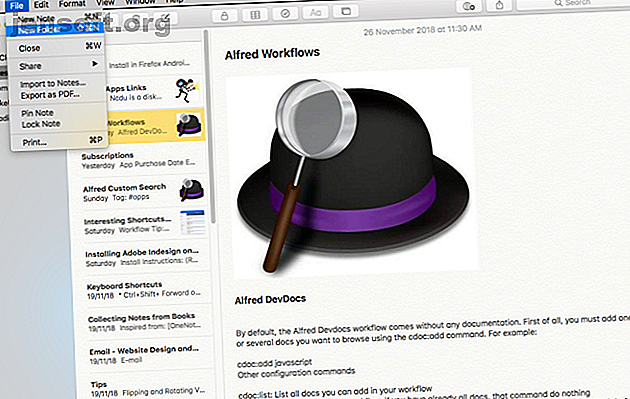
7 manieren om Apple Notes te organiseren voor slimmere productiviteit
Advertentie
Apple Notes is meer dan een gewone app om notities te maken. Het kreeg een functionele make-over en nieuwe functies vanaf iOS 9 en OS X El Capitan. Als u net begonnen bent met het gebruik van Apple Notes of wilt migreren vanuit Evernote, wilt u de functies en dagelijkse gebruiksworkflows optimaal gebruiken.
7 manieren om Apple Notes te organiseren voor slimmere productiviteit
Hiermee meld je je aan voor onze nieuwsbrief
Voer uw e-mailontgrendeling in Lees ons privacybeleidDe eenvoud en overzichtelijke interface van Apple Notes verbergt enkele van de beste functies en organisatorische mogelijkheden. We laten u zien hoe u Apple Notes kunt ordenen en profiteren van de ingebouwde functies om uw werk sneller af te ronden.
1. Notities organiseren in mappen
Met Apple Notes kun je je notities in mappen ordenen zodat je ze gemakkelijk kunt doorlopen. Kies Bestand> Nieuwe map of klik op Nieuwe map onder de lijst aan de linkerkant om een nieuwe map te maken. Typ de naam van de map en druk op Return . Sleep vervolgens uw notities naar de map.
Als u Option ingedrukt houdt terwijl u een notitie sleept, maakt u een kopie ervan in de nieuwe map in plaats van het origineel te verplaatsen. U kunt ook een nieuwe notitie in een map maken. Klik hiervoor eerst op de naam van de map en typ uw notitie. Als u niet op de naam van een map klikt, gaat de notitie die u maakt naar de standaardmap Notities .

Tik op iOS op Nieuwe map in het scherm Mappen . Geef uw map een naam en tik op Opslaan . Tik in de notitielijst op Bewerken .
Tik op de notitie of notities die u wilt verplaatsen en tik vervolgens op Verplaatsen naar en kies een map of maak een nieuwe. De lijst met accounts en mappen die u op uw Mac maakt, wordt ook op uw iOS-apparaat weergegeven.

2. Nestmappen op anderen om notities te organiseren

Met Apple Notes kunt u ook submappen maken om mappen en hun notities verder te organiseren. Op een Mac sleept u gewoon een map bovenop een andere. Het voegt een driehoekje toe naast de map en plaatst de verplaatste map in de andere.
Op iOS kun je een map niet in een andere map nesten. Notes op iOS synchroniseert echter de submappen die u op uw Mac maakt.
3. Gebruik de bijlagenbrowser om bestanden te organiseren
De bijlagenbrowser biedt u een visuele manier om door de bestanden te bladeren die u aan notities hebt toegevoegd, georganiseerd per categorie in één scherm. Het bevat foto's, video's, audio, weblinks, scans en documenten. Geen andere populaire notitie-apps, waaronder OneNote en Evernote, nemen deze aanpak om u door inhoud te laten bladeren.
Klik op uw Mac op de bijlage-browser (raster met vier vierkanten) op de werkbalk of druk op Cmd + 1 . Klik op een categorie om dat soort bijlagen te bekijken.
Op iOS bevindt de knop Bijlagebrowser zich linksonder in de lijst met notities .

Met deze functie kunt u notities en hun bijlagen ordenen. Klik hiertoe met de rechtermuisknop op een bijlage in de bijlagenbrowser en kies Weergeven in notitie in het contextmenu. Sleep de inhoud nu naar een andere notitie of verwijder deze.
Als je vergeet waarom je in de eerste plaats een bijlage hebt toegevoegd, kun je snel een kijkje nemen met de functie Quick Look. Klik met de rechtermuisknop op de bijlage en kies Quick Look-bijlage in het contextmenu. Met Quick Look kunt u tientallen notities bekijken zonder ze te openen.

4. Gebruik Emoji's in mapnamen
Het hebben van te veel mappen is een probleem omdat u met Notes geen mapnamen kunt aanpassen. U kunt geen achtergrond kiezen, gekleurde labels toewijzen of tags instellen. Het resulteert in saaie lijsten met mappen zonder visuele differentiatie, waardoor ze moeilijk te identificeren zijn.
Maar je kunt een emoji plaatsen voor of na de mapnaam. Als u een emoji voor de naam plaatst, sorteert Notes alfabetisch die met emoji's bovenaan de lijst. Je krijgt een map onder de map Notes op het hoogste niveau.
Wanneer u een emoji aan het einde van een mapnaam plaatst, worden deze gewoon gemarkeerd.

Je hebt meerdere manieren om emoji's op een Mac te typen. Maar de ingebouwde emoji-picker is traag. Soms onthult de zoekopdracht geen emoji's voor een bepaalde context en is navigeren door de kiezer tijdrovend. Gebruik voor een betere manier deze emoji-picker-workflow voor Alfred om het proces te versnellen.

Op iOS moet u het emoji-toetsenbord inschakelen. Om een emoji in een mapnaam in te voegen, tikt u op het tekstinvoerveld. Nadat u de mapnaam hebt ingevoerd, drukt u op de toets tussen de 123- en dicteertoetsen met een smiley .

5. Gebruik aangepaste afbeeldingen om notities te onderscheiden
Afbeeldingen zijn krachtige visuele aanwijzingen. U kunt een afbeelding toevoegen voor elke notitie, of alleen de belangrijke. Met deze eenvoudige truc kunt u sneller de juiste notities vinden en uw geheugen helpen notities in verschillende mappen te ordenen.
Plaats de cursor net onder de titel van een notitie. Kies vervolgens Venster> Fotobrowser en sleep de foto vanuit de browser naar de cursorlocatie. Klik met de rechtermuisknop op de afbeelding en selecteer Bekijken als kleine afbeeldingen in het contextmenu.
In plaats van een afbeelding kunt u desgewenst ook een logo of symbool plakken.

6. Gebruik hashtags om snel notities te zoeken
Een functie die Apple Notes mist is tags. Maar als u tags nodig hebt om uw notities te ordenen, is het mogelijk om deze functie in Notes met een kleine hack te gebruiken.
Nadat u uw notitie hebt getypt, plaatst u een hashtag aan het begin of einde van de notitie. Druk op Cmd + spatiebalk om Spotlight te starten. Plaats vervolgens een hashtag samen met het woord dat u in een notitie hebt gebruikt. Spotlight haalt die notitie op van de hashtag, maar wijst de tags niet naar hun daadwerkelijke locatie in een notitie.

Op iOS werkt het hashtag-systeem op een vergelijkbare manier. Veeg vanuit het midden van het startscherm omlaag om een zoekveld te openen, waar u uw zoekterm kunt typen. Spotlight doorzoekt uw notities en zal de tags in een notitie naar hun werkelijke locatie lokaliseren.
Vergeet niet dat dit hashtag-systeem niet goed werkt met meerdere tags.

7. Integratie met de Agenda- en Herinnerings-apps
De ingebouwde apps Agenda en Herinneringen werken prima met Notes, hoewel dit in het begin misschien niet vanzelfsprekend is. Als u een herinnering vanuit Notes wilt maken, selecteert u een tekstfragment en kiest u Delen> Herinneringen in het contextmenu.

Bewaar in het dialoogvenster dat verschijnt de standaardtekst (in dit geval het geselecteerde tekstfragment) of typ uw eigen tekst. Klik op de knop Info om een op tijd gebaseerd alarm aan een herinnering toe te voegen.
Schakel het selectievakje Op een dag in, wijzig de datum en klik op Toevoegen . Klik in de Herinneringen-app op het kleine Notes- pictogram om de gekoppelde notities rechtstreeks in Apple Notes te openen.

Open op iOS de notitie waarover u een herinnering wilt, start vervolgens Siri en zeg Herinner mij hieraan . Siri kopieert de inhoud van de notitie naar een herinnering en linkt ernaar.
Als u het lastig vindt om Siri in het openbaar te gebruiken, gaat u naar Instellingen> Algemeen> Toegankelijkheid . Tik op Siri en schakel Type naar Siri . Vervolgens kunt u in plaats daarvan opdrachten via het toetsenbord invoeren.
Beweeg uw muis over een datum totdat het popover-menu verschijnt om een kalendergebeurtenis te maken vanuit Notes. Kies vervolgens Quick Look-gebeurtenis in het contextmenu.

Klik op de knop Details, typ de titel en voeg opmerkingen of een URL toe aan het evenement. Klik ten slotte op Toevoegen aan agenda .

U kunt deze functie gebruiken om bijvoorbeeld online abonnementen bij te houden. Maak een tabel en maak een lijst van al uw abonnementen. Maak twee kolommen voor Aankoopdatum en Vervaldatum . Voeg vervolgens de details van de gebeurtenis toe en sla deze op.
Misschien wilt u de waarschuwing een week eerder instellen, zodat u de nodige stappen neemt om het abonnement op tijd voort te zetten of te annuleren.
Tips voor het sneller maken van notities
Apple Notes mist een paar functies, maar deze weglatingen doen niets af aan het nut van de app. In de toekomst zou Apple deze functies gemakkelijker te ontdekken moeten maken. In de tussentijd kunt u deze tips gebruiken om uw notities beter te organiseren.
Wat als u het hele proces van aantekeningen omslachtig vindt? Het kost tijd en oefening om een systematische workflow te ontwikkelen. Om de jouwe te verbeteren, bekijk je een aantal geweldige tijdbesparende snelkoppelingen om sneller notities te maken. Te lui om notities te maken? Probeer deze snellere notitietips in plaats daarvan te lui om aantekeningen te maken? Probeer deze snellere notitietips in plaats daarvan Er zijn verschillende snelkoppelingen die u kunt nemen om alles vast te leggen, van hoorcolleges tot vergadernotulen tot takenlijsten. Laten we vandaag enkele van deze sneltoetsen verkennen met deze tips voor het sneller maken van notities. Lees verder .
Ontdek meer over: Apple Notes, Note-Taking Apps, Organisation Software.

