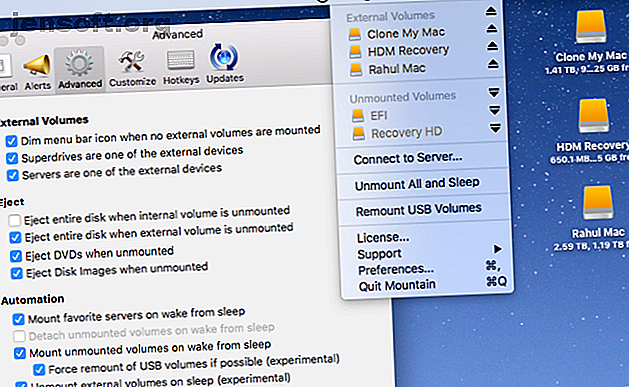
De 8 beste Mac-apps die de functionaliteit van Finder verbeteren
Advertentie
De overvloed aan bestandsbeheerders van derden voor macOS kan mogelijk Finder in uw workflow vervangen. Maar Finder is een aanpasbare bestandsbeheerder. En dankzij de uitbreidbaarheid kunnen apps van derden hiermee worden geïntegreerd.
Laad je Mac-workflow op met onze GRATIS macOS Finder-sneltoetsen Cheatsheet!We laten u enkele van de beste apps zien die samengaan met Finder om u extra functies te laten uitvoeren.
1. Mountain: Beheer externe schijven vanuit de menubalk

Als u veel externe harde schijven beheert, is het een gedoe om constant tussen de Finder en Schijfhulpprogramma te schakelen om de schijf uit te werpen en te monteren. Bovendien kan het vergeten van uw schijven veilig leiden tot gegevensbeschadiging. Mountain is een menubalk-app waarmee u alle externe volumes gemakkelijk kunt beheren. U kunt volumes ontkoppelen, uitwerpen en koppelen met slechts twee klikken.
Het werpt automatisch externe volumes uit wanneer uw Mac in de slaapstand gaat en koppelt de schijven opnieuw wanneer deze uit de slaapstand wordt gehaald. De app identificeert ook automatisch apps die voorkomen dat volumes worden uitgeworpen. Het stopte die apps en werpt vervolgens de schijven veilig uit. Als u externe schijven gebruikt voor back-ups, kan deze tool het back-upproces een stuk eenvoudiger maken.
Downloaden: Mountain (gratis proefversie, $ 6)
2. Mountain Duck: Mount Remote Storage in Finder

Als u meerdere cloudopslagservices tegelijkertijd moet beheren, kan het schakelen tussen verschillende interfaces uw workflow belemmeren. Mountain Duck is een handige app waarmee je server- en cloudopslag kunt koppelen als lokaal volume in de Finder. Open Systeemvoorkeuren> Extensies en vink Mountain Duck aan om de app te integreren met de Finder-werkbalk.
Klik op het pictogram van de app in de menubalk om met een paar eenvoudige klikken verbinding te maken en de verbinding met de cloudopslag te verbreken. Wanneer u verbinding maakt met een bepaalde service, verschijnt deze in de Finder-zijbalk om u door inhoud te laten bladeren en bestanden te verplaatsen. De app ondersteunt FTP, SFTP, WebDAV, Amazon S3, Microsoft Azure, Backblaze B2 en meer.
Downloaden: Mountain Duck (gratis proefversie, $ 39)
3. Standaardmap X: stroomlijn bestanden openen / opslaan

De ingebouwde dialoogvensters Openen en Opslaan als hebben geen aanpassingsopties. Wanneer u ervoor kiest om een bestand te openen en op te slaan, kunt u gemakkelijk tijd verspillen aan het zoeken naar de juiste map. Om dit te voorkomen, slaan sommige mensen al hun gegevens op het bureaublad op, waardoor Finder rommelig en minder nuttig wordt. Finder rommel en Mac Junk met aliassen, tags en meer verminderen Finder rommel en Mac Junk met aliassen, tags en meer. Een grondige opruiming elke nu en dan is nodig, maar het kan je alleen zo ver brengen. Je hebt een goede strategie nodig om rommel te ontwijken en op te ruimen. Lees verder .
Standaardmap X is een hulpprogramma dat de dialoogvensters Openen en Opslaan als vervangt door vele handige opties. De app voegt een werkbalk met een reeks knoppen toe om u snel toegang te geven tot de standaardmap, de thuismap, favorieten en recente mappen. U kunt ook de standaardmap instellen voor een bepaalde app en een snelkoppeling toewijzen om het bestand direct op te slaan met een enkele druk op de knop.
Via de menubalkinterface kunt u alle Finder-vensters bekijken en toegang krijgen tot verschillende mappen, ongeacht waar ze zich bevinden. Met de app kunt u ook Spotlight-opmerkingen, labels en tags toevoegen in het dialoogvenster Opslaan . Als u gericht bent op efficiëntie en bestandsorganisatie, zal Default Folder X uw workflow zeker verbeteren.
Downloaden: standaardmap X (gratis proefversie, $ 35)
4. Quick Look-plug-ins: voorbeeldbestanden bekijken zonder te openen

Quick Look biedt een volledig of bijna volledig voorbeeld van vrijwel elk soort bestand met een druk op de spatiebalk . Hiermee kunt u een voorbeeld van documenten, afbeeldingen en video's bekijken. Maar u kunt de Quick Look-functie verbeteren met betere bestandsondersteuning via plug-ins.
Quick Look-plug-ins worden geleverd als qlgenerator- bestanden. Het enige dat u hoeft te doen is het ZIP-bestand uit te pakken en naar de map ~ / Library / QuickLook te slepen. Om uw plug-ins te activeren, opent u de Terminal en typt u het volgende:
qlmanage -r Druk op Enter en start Finder opnieuw. U vindt een lijst met handige plug-ins met verschillende functies die hieronder worden beschreven:
- QLColorCode: voorbeeld van broncodebestanden met syntaxisaccentuering.
- QLStephen: Voorbeeld van platte tekstbestanden met of zonder onbekende bestandsextensies.
- QLMarkdown: Preview markdown-bestanden.
- BetterZipQL: Preview van archief- of zip-bestanden.
- qlImageSize: beeldgrootte en resolutie weergeven.
Download: sindresorhus Github-pagina | QuickLookPlugins.com (gratis)
5. Resilio Sync: houd bestanden gesynchroniseerd op verschillende apparaten

Resilio Sync (voorheen BitTorrent Sync) gebruikt een synchronisatiemethode op basis van peer-to-peer-technologie om bestanden en mappen te synchroniseren zonder cloudservers te gebruiken. De app integreert met Finder via macOS-extensies. Het geeft elke map een unieke ID en volgt metagegevens om bestanden en mappen te synchroniseren.
Om een map te synchroniseren, klikt u op de Plus- knop en kiest u vervolgens een standaardmap of een geavanceerde map in het vervolgkeuzemenu. Hoewel ze er hetzelfde uitzien, raadpleegt u de Help-pagina van Resilio voor de verschillen.
Er verschijnt dan automatisch een Share- venster. Kies het machtigingstype en stel de vervaldatum van uw link in. Kopieer en plak vervolgens de link op een ander apparaat.
Met de Pro-versie van Resilio Sync kunt u computers en mobiele apparaten met één identiteit koppelen zonder geheime sleutels te delen. Het heeft ook een selectieve synchronisatiefunctie, die net als Dropbox werkt. Dit is handig voor mobiele apparaten met minder opslagruimte en biedt u flexibiliteit bij het downloaden van alleen geselecteerde bestanden.
Downloaden: Resilio Sync voor Windows en Mac | Android | iOS (gratis, $ 60 Pro-versie)
6. ColoFolXS: Compacte pictogramtool voor het kleuren van mappen

Het wijzigen van de kleur van een map in macOS is een geweldige manier om uw bureaublad aan te kleden en visuele identiteit aan mappen toe te voegen. Maar de handmatige procedure voor het wijzigen van de kleur van een Mac-map Mapkleuren wijzigen op Mac Mapkleuren wijzigen op Mac Het wijzigen van de kleur van mappen op uw Mac ziet er glad uit en kan u helpen om ze van elkaar te onderscheiden. Lees meer heeft enkele problemen in Mojave, en het is behoorlijk onhandig.
ColoFolXS is een hulpprogramma-app waarmee u moeiteloos de kleur van elke map kunt wijzigen. De app beschikt over een minimalistische maar uitgebreide interface om de kleur te veranderen. Het heeft een verzameling vooraf gedefinieerde celkleuren, plus aanpassingsschuiven met verschillende tint en intensiteit. Om deze app te gebruiken, sleept u elke map uit Finder rechtstreeks naar een van de kleurencellen.
Downloaden: ColoFolXS [niet meer beschikbaar] (gratis proefversie, $ 5)
7. Power Menu: Workflow-Enhancing Finder Extension

Power Menu is een configureerbare Finder-extensie die krachtige acties toevoegt aan het rechtsklikmenu en de werkbalk. Wanneer u de app opent, wordt automatisch de extensie FinderSync geactiveerd, zodat het actiemenu daar verschijnt.
Het menu bevat vooraf ingestelde acties voor ontbrekende Finder-functies, zoals het verplaatsen en kopiëren van een aantal bestanden met één klik, het converteren van afbeeldingen naar verschillende formaten, het maken van nieuwe bestanden, het openen van de geselecteerde map in een nieuw Terminal-venster en meer. De app ondersteunt ook aangepaste shell-scripts Wat is Shell Scripting en waarom u het moet gebruiken Wat is Shell Scripting en waarom u het zou moeten gebruiken Naast het kunnen accepteren en uitvoeren van opdrachten interactief, kan de shell ook opdrachten uitvoeren die in een bestand zijn opgeslagen. Dit staat bekend als shell-scripting. Hier behandelen we de basisprincipes van shell scripting. Lees verder .
Om een shellscript te maken, klikt u op de Plus- knop naast de titel Actieslijst in het menu Acties beheren . Ze hebben veel toepassingen; Ik gebruik shell-scripts om HTML-tags voor rommel en rare opmaakfouten op te ruimen en Markdown om te zetten in PDF- en DOC-formaten met Pandoc. Als u de hele dag in Finder werkt, bespaart deze app u tijd en verbetert u de productiviteit.
Downloaden: Power Menu ($ 10)
8. Breid de kracht van Finder uit met services

Het menu Services in macOS is waarschijnlijk de meest onderbenutte functie. Het enige doel van dit menu is om u meer opties te geven voor de taken die u regelmatig uitvoert door functies van andere apps te lenen.
U kunt bijvoorbeeld tekst van een website in Safari selecteren en een e-mail verzenden met de geselecteerde tekst. U kunt het item Services openen via het app-menu of met een rechtermuisknop. Als u Services niet volledig gebruikt, probeer dan deze hulpprogramma's.
Markdown Service Tools is een verzameling macOS Services waarmee u meer kunt doen met Markdown-tekst. Het bevat hulpprogramma's om slimme interpunctie op te ruimen, HTML om te zetten in Markdown, inspringende of uitgesproken tekst, een functie om automatisch koppelingen van het klembord te halen, en meer.
SearchLink is een systeemservice waarmee u meerdere bronnen kunt zoeken en automatisch koppelingen voor tekst kunt genereren. Als u op uw Mac schrijft, bespaart deze tool u tijd vergeleken met het handmatig plakken van koppelingen in uw schrijfapp.
Downloaden: Markdown Service Tools | SearchLink (gratis)
Finder is een geweldige bestandsbeheerder voor Mac
Nieuwkomers in Finder vinden het misschien moeilijk om de manager effectief te gebruiken omdat veel functies uit het zicht zijn. Je vindt veel tweaks verborgen achter menu's en sneltoetsen. En om verder te gaan, deze apps van derden integreren rechtstreeks met Finder voor tonnen extra functies.
Als de Finder niet meteen bij je workflow past, moet je alle Finder-sneltoetsen leren kennen De Finder-sneltoetsen Cheat Sheet voor Mac De Finder-sneltoetsen Cheat Sheet voor Mac Onze Finder-sneltoetsen Cheat Sheet helpen je te transformeren hoe u bestanden, mappen en apps op uw Mac-bureaublad beheert. Lees verder . U kunt het ook aanpassen aan uw behoeften. Bekijk onze tips over hoe u Finder efficiënter kunt gebruiken 9 Toptips voor efficiënter gebruik van Finder op uw Mac 9 Toptips voor efficiënter gebruik van Finder op uw Mac Zin om Finder op uw Mac te gebruiken? Met deze tips kunt u efficiënter dan ooit door bestanden in Finder bladeren. Lees verder
Ontdek meer over: Bestandsbeheer, Mac Apps, Mac Tips, OS X Finder.

