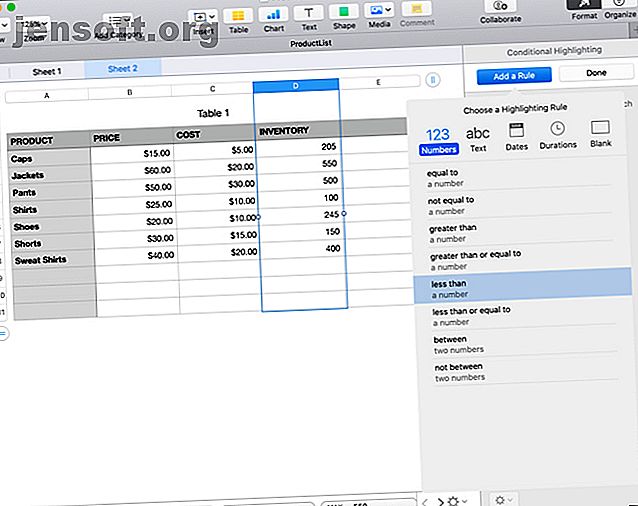
Voorwaardelijke opmaak in cijfers gebruiken op een Mac
Advertentie
Voorwaardelijke opmaak in spreadsheets is een geweldige functie waarmee uw gegevens opvallen. U plaatst eenvoudig voorwaarden rond de waarden in een cel of groep cellen. Als aan deze voorwaarden is voldaan, kunt u de cel automatisch laten markeren, de tekst opmaken of beide. Dit zorgt ervoor dat specifieke gegevens opvallen.
Als u voorwaardelijke opmaak wilt instellen in Numbers op Mac, zijn we er om u te helpen. Houd er bij het volgen van deze zelfstudie rekening mee dat in Numbers de functie voorwaardelijke markering wordt genoemd in plaats van voorwaardelijke opmaak.
Typen gegevens voor voorwaardelijke markering
Voordat u een regel voor voorwaardelijke markering toevoegt, volgt hier een lijst met de soorten gegevens die u kunt gebruiken en de bijbehorende voorwaarden.
- Getallen : gelijk aan, niet gelijk aan, groter dan, groter dan of gelijk aan, kleiner dan, kleiner dan of gelijk aan, tussen en niet tussen
- Tekst : Is, is niet, begint met, eindigt met, bevat en bevat niet
- Datums : gisteren, vandaag, morgen, hierin, in de volgende, in de laatste, precies, vóór, na, tussen, de datum, vóór de datum, na de datum en in het bereik
- Duur : dezelfde opties als nummers
- Leeg : Is leeg of is niet leeg
Voor extra manieren om uw gegevens te bekijken, kunt u ook kijken naar het gebruik van interactieve grafieken en diagrammen in Numbers Interactieve grafieken en grafieken maken op Mac met behulp van Nummers Interactieve grafieken en grafieken maken op Mac met behulp van Nummers Wilt u uw gegevens visualiseren? Numbers voor Mac biedt een functie voor het maken van interactieve grafieken en diagrammen en hier is hoe het te gebruiken. Lees verder .
Stel een voorwaardelijke markeringsregel voor getallen in
Cijfers zijn de populairste soorten gegevens die u in spreadsheets zult gebruiken. Of het nu gaat om een eenvoudig getal, geld of percentage, getallen staan overal in spreadsheets.
Voor het instellen van voorwaardelijke markeringen rond omliggende nummers gaan we een productblad gebruiken als voorbeeld. Deze gegevens omvatten cijfers voor prijs, kosten en voorraad, maar we concentreren ons op voorraad.
Stel dat u snel wilt zien wanneer de voorraad voor een product onder een bepaald bedrag komt. Bijvoorbeeld 50. We laten Nummers die cellen rood markeren. Hier is hoe dit in te stellen.
- Selecteer de cellen in uw spreadsheet. U kunt een groep selecteren door op de eerste te klikken en door de rest te slepen of een hele kolom of rij te selecteren.
- Klik op de knop Opmaak rechtsboven om de zijbalk te openen als deze is gesloten.
- Selecteer Cel boven aan de zijbalk.
- Klik op de voorwaardelijke markering
- Klik op Regel toevoegen .
- Selecteer Nummers en vervolgens Minder dan .

Nu kunt u uw regel in de zijbalk aanpassen om de opmaak toe te passen. Typ het nummer (50) in het vak onder uw voorwaarde (minder dan) en selecteer vervolgens uw opmaak in de vervolgkeuzelijst (Rode vulling). U moet de wijzigingen onmiddellijk zien als u waarden hebt die aan de voorwaarde voldoen. Klik op Gereed .

Stel een voorwaardelijke markeerregel in voor tekst
Tekst is een ander veelgebruikt gegevenstype in spreadsheets. En voor docenten of professoren die Numbers gebruiken om de cijfers van studenten te volgen, is voorwaardelijke markering superhandig.
Dus voor dit voorbeeld gebruiken we een beoordelingsformulier. Laten we zeggen dat wanneer een student een F voor een test ontvangt, we dat cijfer in het geel willen markeren, zodat we ze extra krediet kunnen bieden. Hier is hoe dit in te stellen.
- Selecteer de cellen in uw spreadsheet.
- Klik op de knop Opmaak rechtsboven om de zijbalk te openen als deze is gesloten.
- Selecteer Cel boven aan de zijbalk.
- Klik op de voorwaardelijke markering
- Klik op Regel toevoegen .
- Selecteer Tekst en vervolgens Is .

Pas vervolgens uw regel aan in de zijbalk. Typ de tekst (F) in het vak onder uw voorwaarde (tekst is) en selecteer vervolgens uw opmaak in de vervolgkeuzelijst (Gele vulling). Nogmaals, u ziet de wijzigingen meteen voor waarden die aan de voorwaarde voldoen. Klik op Gereed .

Stel een voorwaardelijke markeerregel in voor datums
Het gebruik van datums in spreadsheets is ideaal voor zoveel zakelijke en persoonlijke situaties. Van medewerkersrecords tot huishoudelijke budgetten tot projectmanagement De 5 beste projectmanagementtips voor beginners De 5 beste projectmanagementtips voor beginners Als u voor het eerst een projectmanagerrol op zich neemt, zijn hier slechts vijf projectmanagementtips om u te helpen begonnen. Lees meer, je hebt waarschijnlijk al datums in een spreadsheet.
Een van de beste manieren om voorwaardelijke opmaak voor datums te gebruiken, is om achterstallige datums voor facturen te laten opvallen. Dus dit is ons volgende voorbeeld. We stellen een regel in voor alle betaalde datums die voorbij de vervaldatums zijn en in rode tekst worden weergegeven.
Hier leest u hoe u voorwaardelijke markeringen instelt voor datums die na andere datums komen.
- Selecteer de cellen in uw spreadsheet.
- Klik op de knop Opmaak rechtsboven om de zijbalk te openen als deze is gesloten.
- Selecteer Cel boven aan de zijbalk.
- Klik op de voorwaardelijke markering
- Klik op Regel toevoegen .
- Selecteer Datums en vervolgens Na de datum .

Om deze regel eenvoudig in te stellen, gaan we in plaats van een waarde in het vak onder de voorwaarde in te voeren, zoals een cijfer of tekst, de cellen selecteren.
Klik op de knop in het vak waar u een voorwaardewaarde zou invoeren. Selecteer vervolgens de cellen die de datums bevatten. Klik vervolgens op het vinkje . Nu kunt u zien dat alle betaalde datums die na de vervaldatums zijn, rode tekst hebben. Klik op Gereed .

Stel een voorwaardelijke markeerregel in voor duur
Duur is misschien niet het meest populaire type gegevensinvoer in Numbers, maar als u projecten beheert of taken bijhoudt, zijn duur handig. En het benadrukken van bepaalde looptijden is nog handiger.
Voor dit voorbeeld gaan we een eenvoudig takenblad voor projectbeheer gebruiken. Hier volgen we de tijd die we elke week aan taken besteden. Nu willen we die dagen zien waarop we twee of meer uren aan een enkele taak hebben doorgebracht die groen is gemarkeerd. Hier is hoe dit in te stellen.
- Selecteer de cellen in uw spreadsheet.
- Klik op de knop Opmaak rechtsboven om de zijbalk te openen als deze is gesloten.
- Selecteer Cel boven aan de zijbalk.
- Klik op de voorwaardelijke markering
- Klik op Regel toevoegen .
- Selecteer Duur en vervolgens Groter dan of gelijk aan .

Pas nu uw regel aan. Voer de duur (2 uur) in het vak onder uw conditie (groter dan of gelijk aan) in en selecteer vervolgens uw opmaak in de vervolgkeuzelijst (groene vulling). Klik op Gereed .

Stel een voorwaardelijke markeerregel in voor spaties
Een meer handige markeerregel om in Numbers in te stellen is voor lege cellen. Je kunt dit in elk van onze bovenstaande voorbeelden gebruiken, zoals ontbrekende inventarisaantallen, cijfers voor studenten en datums voor facturen.
Om u te laten zien hoe u deze regel instelt, gebruiken we onze spreadsheet voor projectbeheer en worden alle lege looptijden in blauw weergegeven.
- Selecteer de cellen in uw spreadsheet.
- Klik op de knop Opmaak rechtsboven om de zijbalk te openen als deze is gesloten.
- Selecteer Cel boven aan de zijbalk.
- Klik op de voorwaardelijke markering
- Klik op Regel toevoegen .
- Selecteer Leeg en vervolgens Is leeg .

Selecteer vervolgens het type markering in de vervolgkeuzelijst, aangezien er geen waarde is om toe te voegen onder de voorwaarde. Klik op Gereed .

Maak uw eigen aangepaste stijl om te markeren
Hoewel de basisopmaakopties prima zijn, zoals vetgedrukte tekst of gekleurde cellen, wilt u misschien iets specifiekers. Goed nieuws, u kunt uw eigen aangepaste stijl maken!
Stel uw voorwaardelijke markeringsregel in met behulp van de bovenstaande stappen om uw eigen stijl te maken. Wanneer u bij het gedeelte komt waar u de opmaak uit de vervolgkeuzelijst kiest, gaat u helemaal naar de onderkant van de doos en klikt u op Aangepaste stijl .
U kunt de tekst vervolgens opmaken met vet, cursief, onderstrepen of doorhalen. En u kunt kleur voor de tekst gebruiken naast een kleur voor de cel. Hiermee kunt u allerlei opmaak combineren die het beste bij uw behoeften past.
In ons onderstaande voorbeeld zijn onze cellen voor alle projectkosten van $ 20 of meer opgemaakt met een gele markering en rode tekst die ook vetgedrukt is.

Profiteer van voorwaardelijke opmaak in getallen op Mac
Hopelijk krijg je met deze zelfstudie een goed begin met het gebruik van voorwaardelijke markeringen in Numbers op je Mac. Leren hoe u formules en functies in Numbers kunt gebruiken, is ook handig voor het analyseren van gegevens.
Gebruik je toevallig twee verschillende computers en spreadsheet-applicaties? Misschien gebruikt u bijvoorbeeld Numbers op Mac op kantoor en Microsoft Excel op Windows thuis. Zo ja, bekijk dan ons artikel over het gebruik van voorwaardelijke opmaak in Excel Gegevens automatisch opmaken in Excel Spreadsheets Met voorwaardelijke opmaak Gegevens automatisch opmaken in Excel Spreadsheets Met voorwaardelijke opmaak Met de voorwaardelijke opmaakfunctie van Excel kunt u afzonderlijke cellen in een Excel-spreadsheet opmaken op basis van hun waarde . We laten u zien hoe u dit voor verschillende dagelijkse taken kunt gebruiken. Lees meer ook.
Ontdek meer over: Mac Tips, Spreadsheet.

