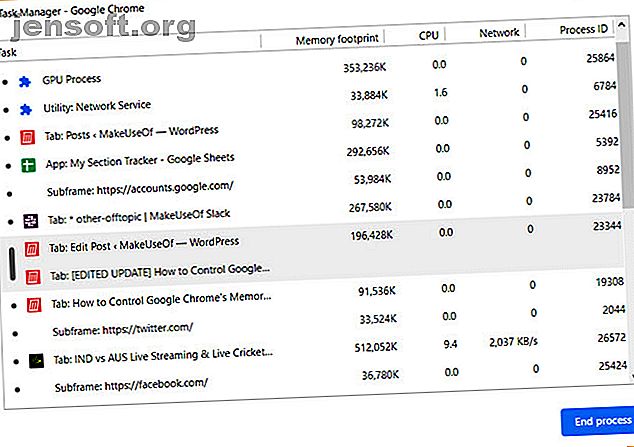
Hoe het geheugengebruik van Google Chrome te verminderen en RAM vrij te maken
Advertentie
Waarom lijkt het er altijd op dat Chrome te veel geheugen gebruikt?
Ontgrendel het cheatsheet "Google Chrome-sneltoetsen" nu!
Hiermee meld je je aan voor onze nieuwsbrief
Voer uw e-mailontgrendeling in Lees ons privacybeleidHet web is de afgelopen jaren veranderd. Toepassingen die alleen op desktopcomputers zouden worden uitgevoerd, worden nu in de browser uitgevoerd, maar hiervoor zijn kosten verbonden. Moderne browsers gebruiken veel RAM en Chrome is een van de ergste overtreders.
Met slechts een klein beetje inspanning kunt u veel geheugengebruik van Chrome beperken. Als uw browser altijd lijkt mee te puffen, helpt dit artikel u het geheugengebruik van Chrome te verminderen en RAM vrij te maken.
Ontdek hoeveel RAM Chrome gebruikt

Er zijn twee methoden om erachter te komen hoeveel RAM Chrome gebruikt. U kunt het algemene gebruik van Chrome vinden in Windows Taakbeheer. (Enkele handige Windows Task Manager-trucs die u moet weten! 10 Windows Task Manager-trucs die u niet wist 10 Windows Task Manager-trucs die u niet wist Als de enige keer dat u Taakbeheer opent, is wanneer een toepassing is bevroren en moet worden dood, je ziet een aantal van zijn krachtigere functies over het hoofd. Lees meer)
Als u verder wilt gaan en precies wilt weten hoeveel RAM elke site, extensie of plug-in gebruikt, kunt u in plaats daarvan kiezen voor Chrome's eigen Taakbeheer. U kunt Chrome Taakbeheer vinden door op de drie stippen in de rechterbovenhoek van de browser te klikken, gevolgd door Meer hulpprogramma's> Taakbeheer .
Met behulp van een paar extensies en instellingen kunt u er ook voor zorgen dat Chrome minder geheugen gebruikt zonder taakbeheer te openen en sites te doden.
Hoe het gebruik van Chrome-geheugen te verminderen
1. Tabbladen tijdelijk sluiten

Met de Chrome-extensie TooManyTabs kunt u precies kiezen welke tabbladen u tijdelijk wilt sluiten. Gebruik de extensie om de tabbladen te sluiten en opnieuw te openen op dezelfde plaats, zodat u eenvoudig verder kunt gaan waar u was gebleven. Dit is handig om te beperken hoeveel RAM Chrome gebruikt en maakt het gemakkelijker om gefocust te blijven met minder geopende tabbladen.
Nadat u TooManyTabs hebt geïnstalleerd, klikt u op de extensieknop om een lijst met al uw geopende tabbladen te openen. Om een tabblad te onderbreken, klikt u op de kleine gele pijl naast het betreffende tabblad. Om het te herstellen, klikt u op het gele tabblad in de lijst Suspended Tabs en het wordt opnieuw geopend.
Als u twee Chrome-vensters hebt geopend, elk met meerdere tabbladen, krijgt u alleen toegang tot de tabbladen in het venster dat u bekijkt door op de knop TooManyTabs te klikken. Als alternatief kunt u de native tab-verwijdering van Chrome inschakelen, die in elk geopend venster werkt.
Downloaden: TooManyTabs (gratis)
2. Alle tabbladen opschorten

Met The Great Suspender kun je op één na alle tabbladen opschorten. Ga naar het tabblad waaraan je wilt blijven werken, klik op de knop Great Suspender en selecteer Andere tabbladen onderbreken . Houd er rekening mee dat de extensie een beetje kieskeurig kan zijn en dat u mogelijk twee keer op de knop moet klikken om alle tabbladen opgeschort te krijgen.
De Great Suspender geeft je vrij uitgebreide controle over hoe tabbladen worden opgeschort. U kunt specifieke sites op de witte lijst zetten, dus als u uw e-mailinbox altijd in een browser moet openen, is The Great Suspender een goede optie. Klik ergens in het venster om een opgeschort tabblad opnieuw te laden.

Als u elk tabblad wilt opschorten, is OneTab een betere optie. De extensie vouwt elk geopend tabblad zonder uitzonderingen in. Het verplaatst alle tabbladen naar één lijst. U kunt vervolgens alle tabbladen met één klik herstellen, selectieve tabbladen herstellen of ze allemaal permanent sluiten.
Downloaden: The Great Suspender (gratis)
Downloaden: OneTab (gratis)
3. Laat Chrome voor u kiezen

Als u de taak liever aan Chrome overlaat, onderbreekt TabMemFree automatisch inactieve tabbladen. U kunt bepalen hoe lang het duurt voordat inactieve tabbladen worden onderbroken, met een minimum van 15 minuten. U kunt het ook opdracht geven om vastgezette tabbladen te negeren.
Tab Wrangler is een andere extensie om te overwegen die inactieve tabbladen automatisch opschort als je op zoek bent naar een beetje meer controle. Net als TabMemFree kunt u de tijdsduur bepalen voordat een tabblad als inactief wordt beschouwd en instellen dat vastgezette tabbladen worden genegeerd, maar u hebt de toegevoegde optie om extra tabbladen te vergrendelen en uw tabbladinstellingen te synchroniseren tussen verschillende computers.
Downloaden: TabMemFree (gratis)
Downloaden: Tab Wrangler (gratis)
4. Tekst- en leesuitbreidingen

Bepaalde websites kunnen uw computer vertragen. In plaats van deze sites het beste uit uw browser en computer te laten halen, kunt u veel RAM-inhoud verwijderen die u vertraagt.
Chrome-extensie Tekstmodus laadt, zoals de naam al aangeeft, alle webpagina's alleen in tekst. Het verwijdert alle afbeeldingen, video's en flash-elementen. Dit betekent ook dat sommige advertenties en ingesloten inhoud worden verwijderd. Klik op de extensie van het pictogram om de tekstmodus op elke site te activeren.
Overal waar ooit een afbeelding was, verschijnt een grijs vak. Tekstmodus verwijdert ook elke kleur op het scherm, dus het is vrij eenvoudig voor de ogen. Als u doorgaat met het bladeren door andere sites op hetzelfde tabblad waar de tekstmodus is geactiveerd, blijft het afbeeldingen en extra's uit die sites verwijderen. De extensie verwijdert geen YouTube-insluitingen.
Als u liever afbeeldingen blijft bekijken, maar toch Flash en advertenties wilt verwijderen, kunt u kiezen voor de Leesmodus. Wanneer u een pagina opent die u in leesmodus wilt verwijderen, klikt u rechtsboven op de bijbehorende uitbreidingsknop.
Downloaden: tekstmodus (gratis)
Downloaden: Tab Wrangler (gratis)
5. Verwijder ongewenste extra's
Sommige add-ons en extra's beschikbaar voor Chrome kunnen toevoegen aan het geheugengebruik. Bekijk uw plug-ins en extensies en verwijder alles dat u overbodig acht.
We bevelen misschien enkele extensies aan die het geheugengebruik van Chrome kunnen beperken, maar houd er rekening mee dat te veel extensies uw computer kunnen vertragen, waardoor uw Chrome-extensies worden opgeschoond Uw browser-extensies opschonen (De eenvoudige manier) Ruim uw browserextensies op (De eenvoudige manier) Als u regelmatig coole extensies bekijkt, is het waarschijnlijk tijd om die add-ons op te ruimen die u niet langer wilt, leuk vindt of nodig hebt. Hier is hoe het gemakkelijk te doen. Lees meer is een goed idee. Plak chrome://extensions in je adresbalk en doorloop je extensies en verwijder alles dat je niet regelmatig gebruikt.
Een uitstekende manier om te zien of u deze extensies nodig hebt, is om ze uit te schakelen in plaats van ze te verwijderen. Een maand later gaat u terug naar uw extensielijst en als u de noodzaak niet hebt gevonden om een van deze extensies weer in te schakelen, kunt u doorgaan en ze verwijderen via de extensiemanager van Chrome.
6. Pas de instellingen van Chrome aan
Chrome bevat een paar verborgen instellingen die u kunt aanpassen.
Plak chrome://settings/ in je adresbalk of open Instellingen door op de menuknop (drie gestapelde stippen) te klikken. Blader naar het einde van de pagina en klik op Geavanceerde instellingen . Ga naar Privacy> Inhoudsinstellingen> Instellingen voor plug-in zonder sandbox en zorg ervoor dat Vragen wanneer een site een plug-in voor toegang tot uw computer wil gebruiken is geselecteerd. Dit zou de standaardinstelling moeten zijn, omdat dit de aanbevolen Chrome-instelling is.
U kunt ook naar chrome://flags/ om toegang te krijgen tot de experimentele functies van de browser. Verschillende instellingen hier kunnen Chrome versnellen, maar ze komen met een waarschuwing dat ze bijten, dus alles wat je in deze instellingen doet, is op eigen risico. U moet uw browser opnieuw opstarten voordat een van deze wijzigingen van kracht wordt.
Bekijk deze lijst met Chrome-vlaggen die u moet wijzigen Speed Up Chrome door deze 8 vlaggen te wijzigen Speed Up Chrome door deze 8 vlaggen te wijzigen Hoewel veel mensen beweren dat Chrome een geheugenvarken is, is het mogelijk om de snelheid van uw browser aanzienlijk te verbeteren door enkele "vlaggen" aan te passen ". Hier zijn de acht beste tweaks die je vandaag kunt maken. Lees meer om Chrome te versnellen.
Geheugengebruik Google Chrome, beperkt en beperkt
Naast de hierboven beschreven extensies en aanpassingen, kunnen uw gewoonten ook bijdragen aan een betere Chrome-ervaring. Houd Chrome altijd bijgewerkt en wis uw cache regelmatig. Er kunnen andere daders de schuld zijn van uw gebrek aan RAM, en er zijn veilige manieren om geheugen te wissen en RAM op uw Windows-computer te vergroten.
Als je na het proberen van al deze tips en trucs merkt dat Chrome het nog steeds niet afsnijdt, ondanks alle geweldige functies, vergeet dan niet dat er genoeg alternatieve browsers zijn die het proberen waard zijn Welke browser is het beste? Edge versus Chrome versus Opera versus Firefox Welke browser is het beste? Edge versus Chrome versus Opera versus Firefox De browser die u nu gebruikt, is misschien niet de beste voor u. De browserarena verandert zo vaak dat uw conclusies uit vergelijkingen van vorig jaar dit jaar mogelijk helemaal verkeerd zijn. Lees verder .
Ontdek meer over: Browser-extensies, Computergeheugen, Google Chrome, Tabbeheer.

