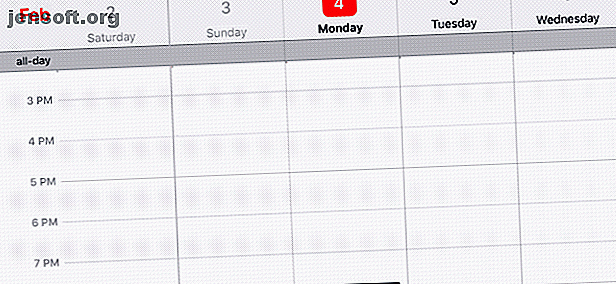
5 manieren om direct aantekeningen te maken op uw iPhone
Advertentie
Op het eerste gezicht lijkt het alsof het lage aanpassingsniveau van iOS leidt tot een gebrek aan hulpmiddelen voor het snel uitvoeren van taken. Hoewel de gesloten omgeving van iOS niet zoveel vrijheid biedt als Android, zijn er meer manieren om met je iPhone te communiceren dan alleen het startscherm te gebruiken.
Het Control Center kan nu worden aangepast en u hebt toegang tot tal van widgets, rechtstreeks vanuit het vergrendelscherm. En met Siri Shortcuts heeft iOS 12 automatisering naar een geheel nieuw niveau gebracht.
Dit alles gecombineerd betekent dat er meerdere manieren zijn om snel een notitie te maken voordat het idee aan je hoofd ontsnapt. Bekijk de beste opties in onze onderstaande lijst.
1. Gebruik Instant Notes overal

Instant Notes is een ongelooflijk handige Apple Notes-functie die een paar lagen diep is verborgen 10 Verborgen Apple Notes-functies die u moet weten over 10 Verborgen Apple Notes-functies die u moet weten Denk je dat je Apple Notes kent? Deze trucs helpen je om notities te maken met Notes op je iPhone, iPad of Mac. Lees meer in de app Instellingen.
Eenmaal ingeschakeld, ziet u een nieuwe Notes- knop in het Control Center. Tik erop en de Notes-app wordt onmiddellijk geopend. Standaard wordt elke keer een nieuwe lege notitie geopend, maar u kunt deze ook instellen om een specifieke notitie te openen. En omdat het Control Center overal in iOS beschikbaar is, kunt u nu een nieuwe notitie maken met slechts één veegbeweging en één tik.
Hier is hoe het in te stellen:
Stap 1 : Open de app Instellingen op uw iPhone en ga naar de optie Control Center .
Stap 2 : Selecteer Besturingselementen aanpassen . Zoek in de lijst het besturingselement Notes en tik op de groene plusknop ernaast.



Stap 3 : Het item Notes verschijnt nu in de lijst met ingeschakelde bedieningselementen en het Control Center. U kunt de bedieningselementen opnieuw ordenen als u dat wilt.
Stap 4 : Nu kunt u het gedrag van de Notes-knop configureren. Blader vanuit de app Instellingen omlaag en zoek de optie Notities .
Stap 5 : Veeg vervolgens omlaag en tik op Toegangsnotities via de knop Vergrendelscherm .
Stap 6 : U ziet hier een paar opties. Als u elke keer een lege notitie wilt laten verschijnen, kiest u de optie Altijd nieuwe notitie maken .



Stap 7 : Als u elke keer dezelfde notitie wilt bekijken (misschien als u een lopende lijst met items bijhoudt die u niet wilt vergeten), kiest u de optie Laatste notitie hervatten . Dit zal hieronder meer opties onthullen.
Stap 8 : U kunt ervoor kiezen om de notitie te hervatten die het laatst is gemaakt vanuit het Control Center of die is bekeken in de Notes-app. U kunt ook een nieuwe notitie maken na een ingestelde tijd (een paar minuten, een uur of een dag).
Deze opties zijn onnodig complex. We raden u aan het in te stellen om elke keer een nieuwe notitie te maken. Als u dezelfde notitie wilt laten verschijnen, moet u de notitie kiezen die is gemaakt op vergrendelscherm . En om verwarring te voorkomen, selecteert u Nooit bij de optie Nieuwe notitie maken .
Nu hebt u direct een tikoptie om een notitie te maken, waar u ook bent op uw iPhone!
2. Concepten 5



Concepten 5 is ontworpen als het startpunt voor elke vorm van tekst. U kunt het gebruiken om ideeën, notities, taken of zelfs e-mails vast te leggen. Concepten dienen als een snelle stortplaats voor alles wat er in je hoofd omgaat; open het gewoon snel en begin met schrijven. De app heeft een reeks extensies en hulpmiddelen waarmee u de tekst eenvoudig in een compatibel formaat naar de relevante app kunt sturen.
Drafts is een krachtige productiviteits-app en je moet absoluut alles ontdekken wat het te bieden heeft. Maar hier zullen we ons concentreren op de snelle notities van de app. Nadat u het hebt geïnstalleerd, is het tijd om de widget in te stellen.
Ga naar je widgets-pagina en scrol naar beneden. Tik op de knop Bewerken en druk vervolgens op de groene plusknop naast Concepten . Je kunt de widgets opnieuw ordenen als je wilt; het is een goed idee om Concepten bovenaan de lijst te plaatsen, zodat het gemakkelijk wordt om een nieuwe notitie te starten. Tik op Gereed om te voltooien.
Tik op de Plus- knop in de widget Concepten en er wordt direct een nieuwe notitie geopend in Concepten. Als u een nieuwe notitie wilt starten met de tekst op het klembord, tikt u op het pictogram Klembord . Drafts heeft ook een indrukwekkende dicteerfunctie ingebouwd: tik gewoon op het microfoonpictogram en begin te spreken. Concepten zullen je spraak live transcriberen en je kunt vervolgens een nieuwe notitie maken met behulp van de tekst.
U kunt ook Concepten gebruiken met Siri. Zeg gewoon "Maak een nieuwe notitie met Concepten" en begin te spreken.
Downloaden: Drafts 5 (gratis, abonnement beschikbaar)
3. Cheatsheet-widget



Cheatsheet is ontworpen met een specifiek doel: om u te helpen bij het noteren en onthouden van kleine stukjes informatie. Dit is vooral handig wanneer u op reis bent en treintijden of bevestigingscodes moet onthouden. U kunt het gebruiken om snel kleine gegevenspunten op te schrijven die u niet in uw primaire notitie-app wilt verdringen.
Nadat u de widget hebt ingeschakeld, tikt u op de Plus- knop om een nieuwe notitie te maken. Voer de tekst in en selecteer een pictogram. Het wordt nu meteen weergegeven in de Cheatsheet-widget.
Downloaden : Cheatsheet Widget (gratis, premium-versie beschikbaar)
4. Maak notities met Siri



Als u Apple Notes gebruikt en het niet erg vindt om met Siri te praten, is het gebruik van Siri een van de snelste manieren om aantekeningen te maken. U kunt Siri vragen om een nieuwe notitie, een nieuwe notitie met een specifieke naam te maken of zelfs een bestaande notitie bij te werken. En ze gebruiken allemaal natuurlijke taal.
U kunt bijvoorbeeld zeggen: "Maak een nieuwe notitie met de naam Japan-reis" en vervolgens "Voeg niet toe om vliegtickets voor Japan-reis te kopen" en Siri doet precies dat. Omdat Siri contextbewust is, hoeft u niet elke keer het woord Notes op te geven.
Je kunt Siri ook vragen om je een notitie te laten zien die je recent hebt gemaakt, een notitie met de titel of notities die je in de vorige week hebt gemaakt.
5. Siri-snelkoppelingen



Ga naar Instellingen > Siri en zoeken > Alle snelkoppelingen en zoek het gedeelte Notities . Hier kunt u een Siri-snelkoppeling maken om elke notitie in de Notes-app te openen. Geef het een zin en de volgende keer dat je het tegen Siri zegt, zul je merken dat die notitie meteen wordt geopend.
Maar deze functie is niet beperkt tot de Notes-app. Blader rond in het gedeelte Alle snelkoppelingen en u zult zeker notities-apps van derden vinden. Apps zoals Bear en Evernote worden geleverd met volledige ondersteuning voor Siri Shortcuts. U kunt een snelkoppeling maken voor het openen van een specifieke notitie en voor het maken van een nieuwe notitie.
Maar wat als u een vaak gebruikte notitie (zoals een boodschappenlijst) rechtstreeks vanuit het vergrendelscherm wilt openen? De snelste manier die ik heb gevonden, is met behulp van een aangepaste sneltoets in de widget Snelkoppelingen. De app Snelkoppelingen biedt door de gebruiker gedefinieerde automatisering 10 handige iPhone-snelkoppelingen om dagelijkse taken te automatiseren 10 handige iPhone-snelkoppelingen om dagelijkse taken te automatiseren Met Siri-snelkoppelingen op uw iPhone kunt u repetitieve taken met gemak automatiseren. Hier zijn enkele van onze favorieten die u nu kunt proberen. Lees meer over de iPhone, als je het nog niet hebt geprobeerd.
Een aangepaste snelkoppeling naar een notitie maken:
- Download en open de app Shortcuts (je hebt iOS 12 of hoger nodig).
- Tik op de plusknop om een nieuwe snelkoppeling te maken.
- Zoek naar de notitie-app of de titel van een notitie. U vindt hier aantekeningen van Bear en Apple Notes. Zodra u het hebt gevonden, tikt u op de notitie om deze aan de snelkoppeling toe te voegen.
- Tik op het pictogram Instellingen en geef de snelkoppeling een naam. Schakel de optie Show In Widget in. Als je wilt, kun je de snelkoppeling ook aan Siri toevoegen.



Ga nu naar de widget Snelkoppelingen (nadat u deze hebt ingesteld) en u ziet de snelkoppeling daar. Tik erop en de notitie wordt onmiddellijk geopend.
Downloaden : snelkoppelingen (gratis)
Het geheime leven van je iPhone
Voor de meeste gebruikers zijn de functie Instant Notes en Concepten voldoende. Maar het moeilijke gedeelte komt nadat alles is ingesteld. Je moet de widget of de snelkoppeling een paar keer bewust gebruiken voordat het een gewoonte wordt. Zet de widget Concepten bovenaan de lijst en u zult ideeën van uitsterven in een mum van tijd opslaan.
In iOS zijn de kosten van eenvoud vindbaarheid. iOS is gevuld met handige productiviteitsfuncties. Er is gewoon geen gemakkelijke manier om de beste verborgen functies van uw iPhone te ontdekken. 10 Verborgen iPhone-functies die u productiever maken 10 Verborgen iPhone-functies die u productiever maken U gebruikt waarschijnlijk niet de meest handige iOS-functies van Apple. Lees verder . Wist u bijvoorbeeld dat u het toetsenbord in 3D kunt aanraken om er een trackpad van te maken? Of dat je de Berichten-app als walkietalkie kunt gebruiken?
Ontdek meer over: Apple Notes, iPhone Tips, Apps voor het maken van notities, Widgets.

