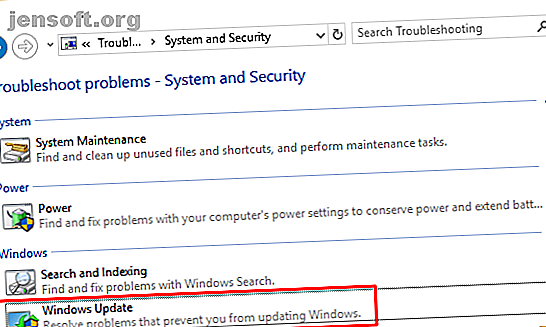
Hoe Windows Update Error 80072EE2 te repareren
Advertentie
Windows 10-updates zijn een omstreden kwestie. Sommige gebruikers houden van de automatisering; anderen haten de aanmatigende aanpak. Wat u ook neemt, er is altijd een potentieel voor een fout. Namelijk Windows 10-foutcode 80072EE2 .
Windows 10-fouten zijn altijd frustrerend, dat is zeker. Maar ze hoeven uw systeem niet lang offline te houden. Bekijk de volgende zes oplossingen voor een Windows 10 80072EE2-fout.
Wat is een Windows 10 80072EE2-fout?
De Windows 10 80072EE2-fout betekent "ERROR_INTERNET_TIMEOUT" en gaat meestal gepaard met een probleem met Windows Update. Binnen Windows Update ziet u mogelijk een foutbericht in de trant van "Er is een onbekende fout opgetreden in Windows Update" of "Windows kon niet zoeken naar nieuwe updates".
Er zijn een paar verschillende snelle oplossingen die u kunt proberen de 80072EE2 internettime-outfout uit te schakelen.
1. Start uw systeem opnieuw op
Eerste ding: start uw systeem opnieuw op. Als u al een tijdje niet opnieuw bent opgestart, kan een snelle herstart soms de 80072EE2-fout oplossen. Opnieuw opstarten lost allerlei Windows-problemen op Waarom lost het opnieuw opstarten van uw computer zoveel problemen op? Waarom lost het herstarten van uw computer zoveel problemen op? "Heb je geprobeerd opnieuw op te starten?" Het is technisch advies dat veel wordt rondgegooid, maar er is een reden: het werkt. Niet alleen voor pc's, maar een breed scala aan apparaten. We leggen uit waarom. Lees meer en is altijd een eenvoudige stap voor probleemoplossing.
2. Voer Windows 10 Update Probleemoplosser uit
Windows 10 heeft veel geïntegreerde probleemoplossers. Er is er een voor Windows Update; je moet gewoon weten waar je het kunt vinden.
Ga naar Configuratiescherm> Problemen oplossen> Systeem en beveiliging . Selecteer vervolgens Windows Update in de lijst.

Wanneer het paneel voor probleemoplossing verschijnt, selecteert u Volgende . Als er fixes beschikbaar zijn, klik je op Deze fix toepassen . Ga anders naar de volgende sectie.
3. Bewerk Windows Register-invoer handmatig
Het Windows-register is een database met systeeminstellingen. Meestal moet u uit de buurt blijven van registeritems omdat u onbedoelde catastrofale wijzigingen kunt aanbrengen. Soms is het echter de gemakkelijkste manier om bepaalde problemen op te lossen. Willekeurige wijzigingen aanbrengen in het register is nooit een goed idee, maar specifieke begeleide wijzigingen kunnen het verschil maken.
Bekijk voordat u doorgaat een back-up van uw Windows-register Een back-up maken van het Windows-register en een back-up maken van het Windows-register Een back-up maken van het Windows-register en het terugzetten van het register Het bewerken van het register ontgrendelt enkele coole aanpassingen, maar kan gevaarlijk zijn. Hier leest u hoe u een back-up van het register maakt voordat u wijzigingen aanbrengt, zodat ze gemakkelijk worden teruggedraaid. Lees verder . Het is de moeite waard om te doen, voor het geval dat.
Windows Services
Druk op Windows-toets + R om het dialoogvenster Uitvoeren te openen. Typ services.msc en selecteer OK . Blader omlaag naar Windows Update, klik met de rechtermuisknop en selecteer Stoppen .

Open vervolgens Windows Verkenner en kopieer en plak C: \ Windows \ SoftwareDistribution in de adresbalk:

Verwijder alle inhoud van deze map.
Ga terug naar het paneel Services en start de Windows Update-service opnieuw. (Zoek de service, klik met de rechtermuisknop en selecteer Start .)
Windows-register
Druk nu op Windows-toets + R, typ regedit en druk op OK . Wanneer de Register-editor wordt geopend, drukt u op CTRL + F en zoekt u naar HKEY_LOCAL_MACHINE \ SOFTWARE \ Policies \ Microsoft \ Windows \ WindowsUpdate. Als de registervermelding niet wordt gevonden, probeer deze dan handmatig te vinden. Soms verliest de zoekopdracht van de Register-editor zijn weg, maar het item is er.
Controleer in het rechterpaneel op de registersleutels WUServer en WUStatusServer . Als ze daar zijn, verwijder ze dan .
Ga terug naar Windows Services en controleer of Windows Update actief is. Als dit niet het geval is, start u de service handmatig.
4. Voer SFC uit
Als uw Windows Update nog steeds een 80072EE2-foutcode geeft, moet u naar andere oplossingen gaan. Systeembestandscontrole is een ander Windows-systeemtool Corrupte Windows-systeembestanden met één opdracht repareren Corrupte Windows-systeembestanden met één opdracht repareren Als u vreemde problemen in Windows ziet, kan het zijn dat systeembestanden beschadigd raken. Hier is hoe ze te repareren met behulp van de Systeembestandscontrole. Lees meer dat controleert op ontbrekende en corrupte Windows-systeembestanden. Klinkt als CHKDSK, toch? Welnu, SFC controleert specifiek op Windows-systeembestanden, terwijl CHKDSK uw hele schijf scant op fouten.
Maar voordat u de SFC-opdracht uitvoert, kunt u het beste nogmaals controleren of deze volledig functioneel is.
DISM staat voor Deployment Image Servicing and Management. DISM is een geïntegreerd Windows-hulpprogramma met een breed scala aan functies. In dit geval zorgt de opdracht DISM Restorehealth ervoor dat onze volgende fix naar behoren werkt. Voer de volgende stappen uit.
- Typ Command Prompt (Admin) in de zoekbalk van het Start-menu, klik met de rechtermuisknop en selecteer Als administrator uitvoeren om een verhoogde opdrachtprompt te openen.
- Typ de volgende opdracht en druk op Enter: DISM / online / cleanup-image / restorehealth
- Wacht tot de opdracht is voltooid. Het proces kan tot 20 minuten duren, afhankelijk van uw systeemstatus. Het proces lijkt op bepaalde tijden vast te zitten, maar wacht tot het is voltooid.
- Wanneer het proces is voltooid, typt u sfc / scannow en drukt u op Enter.
5. Voer CHKDSK uit
Probeer vervolgens Windows Check Disk uit te voeren vanaf de opdrachtprompt 7 Nifty CHKDSK-functies te gebruiken in Windows 10 7 Nifty CHKDSK-functies te gebruiken in Windows 10 CHKDSK ("check disk") is een diagnostisch hulpprogramma voor Windows dat datastuurvolumes scant, verifieert hun integriteit en herstelt fouten indien nodig. Hier belichten we de verbeterde CHKDSK-functies die u kunt vinden in Windows 8 en ... Lees meer. CHKDSK is een Windows-systeemtool die het bestandssysteem verifieert en met bepaalde instellingen problemen tijdens de uitvoering oplost.
Typ de opdrachtprompt in de zoekbalk van het menu Start, klik met de rechtermuisknop op de beste overeenkomst en selecteer Als administrator uitvoeren . (U kunt ook op de Windows-toets + X drukken en vervolgens Command Prompt (Admin) selecteren in het menu.)
Typ vervolgens chkdsk / r en druk op Enter. De opdracht scant uw systeem op fouten en lost eventuele problemen onderweg op.
6. De laatste druppel: Reset Windows 10
Als niets anders werkt, kunt u de Reset-functie van Windows 10 gebruiken om uw systeembestanden te vernieuwen 4 manieren om Windows 10 te resetten en vanuit Scratch opnieuw te installeren 4 manieren om Windows 10 te resetten en vanuit Scratch opnieuw te installeren Windows 10 is nog steeds Windows, wat betekent dat het een nieuwe start nodig heeft zo nu en dan. We laten u zien hoe u met zo min mogelijk inspanning een nieuwe Windows 10-installatie kunt krijgen. Lees verder . Windows 10 Reset vervangt uw systeembestanden door een volledig nieuwe set bestanden en lost theoretisch problemen op met betrekking tot uw SYSTEM_SERVICE_EXCEPTION-fout terwijl de meerderheid van uw belangrijke bestanden intact blijft.
Ga naar Instellingen> Update en beveiliging> Herstel en selecteer vervolgens onder Deze pc opnieuw instellen Aan de slag . Uw systeem start opnieuw op zodra u op de knop drukt, dus zorg ervoor dat u vooraf een back-up maakt van belangrijke bestanden. Uw systeem wordt opnieuw opgestart en vervolgens kunt u Mijn bestanden bewaren of Alles verwijderen selecteren .
Windows 10 Error 80072EE2 opgelost
Een van deze oplossingen zal de Windows Update 80072EE2-foutcode oplossen. Windows Update-foutcodes behoren tot de meest frustrerende omdat Microsoft de controle over updates heeft overgenomen. U kunt niet altijd kiezen wanneer ze landen en als Windows Update mislukt, blijft er wat extra werk over voordat het werkt.
Een ander handig hulpmiddel voor foutcodes in bluescreen is BlueScreenView van Nirsoft. Het helpt u de foutcodes beter te begrijpen, zodat u problemen veel sneller kunt isoleren. Maak BSOD's eenvoudiger om problemen op te lossen door deze kleine functie in Windows 10 in te schakelen. Maak BSOD's eenvoudiger om problemen op te lossen door deze kleine functie in Windows 10 in te schakelen. Problemen met het openen van Windows-bestanden met blauwe schermen na een crash? Hier is een tweak die ze misschien weer toegankelijk maakt. Lees verder !

