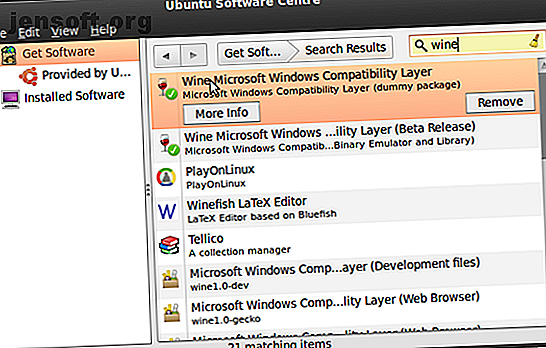
Hoe bijna elk Windows-spel op Linux te spelen met Steam Play
Advertentie
PC-gamers die willen overstappen naar Linux hebben een probleem: de bibliotheek is gewoon niet groot genoeg. Hoewel sommige AAA-titels op Linux worden uitgebracht, zijn ze meestal beperkt tot Steam en komen ze meestal aan na de lancering van Windows en macOS.
Maar wat als we je zouden vertellen dat Linux nu toegang heeft tot bijna de hele bibliotheek met Windows-games op Steam?
Hier leest u hoe u Windows-spellen op Linux kunt spelen met een bètaversie van Steam Play.
Windows Games op Linux: de huidige situatie
De afgelopen jaren is de scène gestaag verbeterd voor Linux-gamers. De populariteit van het platform is langzaam toegenomen, genoeg voor een aantal belangrijke nieuwe titels om rechtstreeks op Linux uit te brengen.

Maar voor andere titels, hoe kun je Windows-spellen op Linux draaien?
- Wine / PlayOnLinux : met behulp van de Wine-compatibiliteitslaag en PlayOnLinux front-end kunnen Linux-gamers Windows-titels met wisselend succes uitvoeren.
- CodeWeavers Crossover : de eigen versie van Wine, waarvan de verbeteringen later aan Wine zijn toegevoegd. Het is vooral bedoeld voor het uitvoeren van Windows-applicaties op macOS en Linux, in plaats van games.
- Virtuele machine : u kunt een Windows VM in Linux maken Hoe een Windows Virtual Machine in Linux op te zetten Hoe een Windows Virtual Machine in Linux in te stellen Veel thuisgebruikers geven er de voorkeur aan een dual-boot setup uit te voeren wanneer zowel Windows als Linux nodig zijn, maar als je liever Windows binnen Linux draait, kun je dit als volgt instellen. Lees meer en voer veel Windows-games uit.
- Steam Play : voor het eerst uitgebracht in 2010, hiermee kunnen veel Windows-pc-games onder Linux worden uitgevoerd.
Hoewel de OS-compatibiliteit beter is geworden sinds Valve's Gabe Newell minachting uitte voor Windows Wie is Gabe Newell en waarom kan het Gamers schelen? Wie is Gabe Newell en waarom geven gamers erom? Op elk gebied van technologie hebben we boegbeelden. Voor de desktop, laptop en nu zelfs smartphones moeten Bill Gates en Steve Jobs allebei namen zijn die luiden. Voor onze internet- en sociale netwerken heeft iemand ... Lees meer, problemen met prestaties en compatibiliteit hebben gaming op Linux belemmerd.
Dat zou snel kunnen veranderen met de release van het nieuwe Steam Play-bètaprogramma.
De nieuwe Steam Play Beta
In augustus 2018 werd de Steam Play-bèta uitgebracht, een nieuwe versie van de software waarmee Windows-games op Linux kunnen worden uitgevoerd. Na twee jaar samenwerking met CodeWeavers en andere partijen omvat dit een aangepaste versie van Wine, bekend als Proton, en ondersteuning voor de Vulkan cross-platform 3D grafische API.

De eerste release ondersteunt 27 titels, maar u kunt anderen voorstellen. Bovendien zullen andere titels ook werken als ze in het verleden met Wine hebben gewerkt.
Proton verschilt op verschillende manieren van Wine, met name de implementatie van vkd3d Direct3D 12, OpenVR en Steamworks API-bruggen, fixes voor Direct3D 9 en Direct3D 11, verbeterde gamecontroller en ondersteuning voor volledig scherm. Ook belangrijk is esync (afkorting voor "eventfd-gebaseerde synchonisatie") patchset, die prestatieverbeteringen met zich meebrengt voor multi-threading.
Over het algemeen worden goede prestaties verwacht voor Vulkan-titels, hoewel waar API-vertaling vereist is, een meer traditionele wijnervaring waarschijnlijker is. Hoe dan ook, dit is een grote stap voorwaarts voor Linux-gaming.
Beter nog, iedereen kan de Steam Play-bèta installeren. Hier is hoe!
Opt-In voor Steam Play Beta
Je hebt de Steam-client nodig die op je Linux-machine draait. Steam installeren en Gaming starten op Linux Steam installeren en Gaming starten op Linux Steam installeren op Linux-computers is eenvoudig en het resultaat is meestal dezelfde naadloze spelervaring die je had op Windows. Lees verder . Je kunt het als een app installeren, of het is mogelijk vooraf geïnstalleerd met je gaming-centric Linux distro 5 Beste Linux-besturingssystemen voor gaming 5 Beste Linux-besturingssystemen voor gaming Linux is niet ideaal voor gaming, maar het is absoluut mogelijk! Hier zijn vijf Linux-distributies speciaal gemaakt voor gaming. Lees meer (bijv. De SteamOS distro Gaming op Linux is hier: Installeer SteamOS Beta vandaag Gaming op Linux is hier: Installeer SteamOS Beta vandaag Als u geïnteresseerd bent geraakt in gamen op Linux, is het gebruik van SteamOS als uw favoriete Linux-distributie een goed idee Deze handleiding behandelt elke stap en mogelijke vragen die u tijdens de installatie heeft. Lees meer).
Om te beginnen, opent u Steam en logt u in. Ga naar het menu Steam> Instellingen en ga naar het tabblad Account .
Zoek hier het gedeelte Beta-deelname en klik op Wijzigen . Selecteer Steam Beta Update in de vervolgkeuzelijst en vervolgens op OK om te bevestigen.

Steam vraagt je vervolgens om de app opnieuw te starten. Bij het opnieuw opstarten moet een nieuwe versie worden geïnstalleerd, dus bereid u voor op een korte wachttijd terwijl 150 MB aan gegevens wordt gedownload.
Als je de Big Picture-modus in Steam gebruikt, zijn de instructies enigszins anders. Open Instellingen> Systeem en vink Deelnemen aan bèta van de client aan . Start Steam opnieuw wanneer daarom wordt gevraagd.

Installeer bijgewerkte grafische stuurprogramma's
Om door te gaan, moet u de grafische stuurprogramma's op uw Linux-apparaat upgraden. Als je SteamOS gebruikt, heeft dit dit al gedaan.
De volgende stappen zijn voor Ubuntu 18.04 LTS-apparaten met Nvidia, AMD of Intel grafische kaart.
Nvidia
Je moet de nieuwste eigen stuurprogramma's installeren om games in Steam Play beta te spelen. Open een terminal en voeg de PPA van Canonical's stuurprogramma van derden toe met deze opdrachten:
sudo add-apt-repository ppa:graphics-drivers/ppa sudo apt-get update sudo apt install nvidia-driver-396 Zodra het stuurprogramma is gedownload, start u uw Linux-systeem opnieuw op.
AMD / Intel
Voor AMD- of Intel-grafische kaarten moet u de recente Mesa- en LLVM-stuurprogramma's installeren:
sudo add-apt-repository ppa:paulo-miguel-dias/mesa sudo apt-get update sudo apt dist-upgrade sudo apt install mesa-vulkan-drivers mesa-vulkan-drivers:i386 Vergeet niet uw systeem opnieuw op te starten nadat de stuurprogramma's zijn geïnstalleerd. VR-gamers kunnen ook profiteren van AMD-ondersteuning voor hun apparaten met behulp van deze opdrachten:
sudo add-apt-repository ppa:kisak/steamvr4pk sudo apt-get update sudo apt dist-upgrade sudo apt install linux-generic-steamvr-18.04 Als deze stuurprogramma's zijn geïnstalleerd, is uw Linux-pc gereed (ervan uitgaande dat deze geschikte grafische hardware heeft) om vrijwel elk Windows-spel via Steam te spelen. Raadpleeg de Steam-ondersteuningsforums voor hulp bij het installeren van de stuurprogramma's op andere distributies.
Installeer een Windows-spel op Linux in Steam
Standaard kun je alleen Linux-compatibele games in Steam installeren. Zelfs nadat je je hebt aangemeld bij het bètaprogramma, is er geen enkele manier om de games in de Steam-gebruikersinterface te installeren. Als u met de rechtermuisknop klikt en Installeren in het menu selecteert, krijgt u direct een foutmelding.
Waarom kan je niet installeren? Welnu, je moet Steam Play inschakelen voor de titels in je bibliotheek.

Ga in Steam naar Steam> Instellingen> Steam Play en zorg ervoor dat zowel Steam Play inschakelen voor ondersteunde titels als Steam Steam inschakelen voor alle titels zijn aangevinkt.
(Er is ook de optie om te schakelen tussen Proton-versies, wat handig is voor het oplossen van problemen)
Klik op OK om te bevestigen en volg de instructies om Steam opnieuw te starten. U kunt vervolgens een titel kiezen, met de rechtermuisknop klikken en Installeren selecteren. Maar pas op: titels die niet eerder onder Wine hebben gedraaid, zullen waarschijnlijk niet plotseling werken.
Als je een game uitvoert, wordt er een bericht weergegeven dat je wordt gestart met Steam Play. Klik op OK om door te gaan en te spelen!
Hoe Steam Play Linux Gaming kan verbeteren
Gaming op Linux is al tienvoudig verbeterd met de release van Steam Play beta. Maar het kan nog fantastischer worden dankzij Valve, waardoor het voor ontwikkelaars gemakkelijk wordt om erbij betrokken te raken.
Vulkan-ondersteuning is een belangrijk onderdeel van deze strategie, waarbij Valve ontwikkelaars smeekt die momenteel niet op Linux uitkomen:
“[T] zal Vulkan native gebruiken om de best mogelijke prestaties op alle platforms te bieden, of het op zijn minst als een optie indien mogelijk aan te bieden. Het is ook een goed idee om elke invasieve DRM-middleware van derden te vermijden, omdat deze soms voorkomen dat compatibiliteitsfuncties werken zoals bedoeld. "
Dit is uitstekend nieuws voor de toekomst!
Speel vandaag je favoriete Windows-games op Steam
Geen gedoe meer met Wine-configuraties en geen frustraties meer. Valve heeft Linux-gaming op het juiste moment nieuw leven ingeblazen en iedereen kan meedoen.
Samenvattend kunt u Windows-spellen als volgt in Linux installeren via Steam:
- Gebruik de Steam-client beta opt-in
- Download de beta-client
- Installeer bijgewerkte grafische stuurprogramma's
- Schakel Steam Play in Steam in
Nu kunt u problemen ondervinden om de grafische stuurprogramma's goed te krijgen (ik deed), maar u vindt online ondersteuning om u hierbij te helpen. Zodra je dit potentiële probleem hebt overwonnen, is je Linux-apparaat echter klaar om bijna elk Windows-spel in Steam te installeren.
Misschien is het nu eindelijk de tijd om te stoppen met Windows 7 Waarschuwingssignalen dat je bedoeld bent om over te schakelen naar Linux 7 Waarschuwingssignalen dat je bedoeld bent om over te schakelen naar Linux Ik was jarenlang een Windows-gebruiker, maar deed dingen die me geleerd hebben dat ik ' ben een Linux-gebruiker in hart en nieren. Benieuwd of u een geheime Linux-gebruiker bent? Hier zijn de waarschuwingssignalen. Lees verder !
Ontdek meer over: Gaming Tips, Linux, Linux Gaming, Steam.

