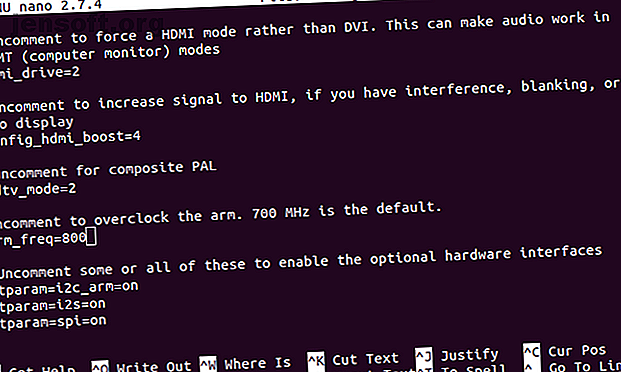
3 manieren om het boot / config.txt-bestand op Raspberry Pi te bewerken
Advertentie
Je zit midden in een Raspberry Pi-project, wanneer je je plotseling realiseert dat er iets mis is: het repareren betekent het bewerken van het bestand config.txt, te vinden in de map / boot /.
Maar wat is de gemakkelijkste manier om toegang tot dit bestand te krijgen terwijl de Raspberry Pi nog steeds actief is? En als u moet afsluiten om de microSD-kaart op te halen, hoe moet u deze dan bewerken? Hier is alles wat u moet weten.
Waarom je config.txt op Raspberry Pi nodig hebt

Het standaardbesturingssysteem van de Raspberry Pi (en de meeste alternatieven 11 Besturingssystemen die op uw Raspberry Pi worden uitgevoerd 11 Besturingssystemen die op uw Raspberry Pi worden uitgevoerd Wat uw Raspberry Pi-project ook is, er is een besturingssysteem voor. We helpen u de beste Raspberry te vinden Pi OS voor uw behoeften Lees meer) vertrouwen op enkele configuratieparameters die worden gelezen wanneer de computer opstart vanaf de microSD-kaart. Deze worden opgeslagen in het config.txt-document, te vinden in de map / boot /.
Dergelijke instructies kunnen de manier aanpassen waarop het scherm wordt gedetecteerd en het bureaublad wordt weergegeven; config.txt kan zelfs worden gebruikt om uw Raspberry Pi te overklokken Raspberry Pi overklokken: hoe het te doen en wat u moet weten Overklokken Raspberry Pi: hoe het te doen en wat u moet weten Wilt u meer sap uit uw Raspberry Pi persen? Overklokken van uw Raspberry Pi kan helpen om de prestaties te maximaliseren. Lees meer (of keer terug naar standaard klokinstellingen).
Beide instellingen worden vastgelegd in config.txt omdat geen van beide kan worden gewijzigd op een actieve Raspberry Pi. Als het scherm niet wordt gedetecteerd, kunt u geen bureaubladinstellingen wijzigen.
Evenzo, als de Pi is overgeklokt en niet opstart of herhaaldelijk opnieuw opstart, hebt u geen toegang tot raspi-config om hem te resetten. In plaats daarvan wordt config.txt aangeboden om u de mogelijkheid te geven de kloksnelheid van uw Raspberry Pi te resetten.
Het is ook mogelijk om de USB-opstartmodus te wijzigen vanuit config.txt, net zoals het is om de audio-instellingen aan te passen.
1. Open config.txt vanuit Raspbian
Als u het bestand config.txt moet bewerken terwijl Raspbian actief is, moet u ernaar kunnen bladeren. U vindt de map / boot / in de hoofdmap van de microSD-kaart. Zodra u het hebt gevonden, dubbelklikt u erop om het te openen en bewerkt u het in uw standaardteksteditor.
Als u echter van plan bent het bestand te bewerken, is het een goed idee om het origineel te behouden. Maak een kopie van het bestand met uw bestandsbeheer en geef het een andere, maar beschrijvende naam. Als je dit eenmaal hebt gedaan, kun je gemakkelijk het origineel herstellen als er problemen zijn met de bewerkte versie.
U kunt ook een kopie maken in de terminal met
mv config.txt backupconfig.txt Nogmaals, geef uw exemplaar een betekenisvolle naam. Houd er rekening mee dat tijdens het bewerken van het bestand config.txt geen wijzigingen worden aangebracht totdat u uw Raspberry Pi opnieuw opstart.
2. Bewerk config.txt op afstand
Zelden een toetsenbord verbinden met uw Raspberry Pi? Zolang de computer zich in het netwerk bevindt, moet u het bestand config.txt op afstand kunnen bewerken. Doe dit door verbinding te maken via SSH (of VNC of RDP) en te bladeren naar de map / boot /. U moet de
cd / commando om een niveau hoger te gaan dan de standaard / home / map in Raspbian. Hier, gebruik
ls om de inhoud van de hoofdmap weer te geven. Zoeken / opstarten / vervolgens
cd /boot open het en vermeld opnieuw de inhoud. Hier zou u config.txt moeten vinden. Om het tekstbestand te lezen of te bewerken, gebruikt u de nano-teksteditor, die vooraf is geïnstalleerd (hoewel andere beschikbaar zijn).
sudo nano config.txt Nadat de wijzigingen zijn aangebracht, drukt u op Ctrl + X om op te slaan en af te sluiten. Vergeet niet om uw Raspberry Pi opnieuw op te starten na het aanbrengen van wijzigingen.
sudo reboot 3. Bewerk config.txt op uw pc
Linux-, Windows- en macOS-computers moeten via de microSD-kaart toegang hebben tot het config.txt-bestand. Dit betekent het afsluiten van uw Raspberry Pi (veilig, om gegevensbeschadiging te voorkomen) en het uitwerpen van de SD-kaart. Plaats deze in de kaartlezer van uw computer om de inhoud te controleren.
Bewerk config.txt op Linux PC
Als u het bestand config.txt op een Linux-pc moet bewerken, zoekt u de schijf in uw standaardbestandsbeheer wanneer deze is geplaatst. Het moet worden vermeld als twee apparaten, het hoofdvolume (meestal “1, 8 GB volume” volgens de grootte van de standaard Raspbian-partitie) en opstarten .

Zoals je misschien al geraden hebt, is dit het volume dat je nodig hebt om toegang te krijgen. Het is in wezen de / boot / map gemount als een schijf. Open dit om config.txt te vinden. Sla alle wijzigingen die u aanbrengt op in uw standaardteksteditor en gebruik vervolgens de knop Uitwerpen in Bestandsbeheer om de SD-kaart veilig uit te werpen.
Bewerk config.txt op Windows 10
Als u de SD-kaart van de Raspberry Pi op een Windows-computer plaatst, zou deze onmiddellijk moeten worden gekoppeld en toegankelijk via Windows Explorer. Hoewel twee partities op het apparaat worden weergegeven, is er slechts één, opstarten, toegankelijk in Windows.
Selecteer dit en zoek vervolgens config.txt. Gebruik de standaard Kladblok-teksteditor om bewerkingen uit te voeren (of een alternatief, zoals Kladblok ++) en sla vervolgens op en sluit af wanneer u klaar bent.
Om de SD-kaart veilig uit te werpen, klikt u met de rechtermuisknop op het station in Deze computer en selecteert u Uitwerpen .
Bewerk config.txt op macOS
Als u een Mac gebruikt, moet de kaart op uw bureaublad verschijnen wanneer deze wordt gedetecteerd. Gebruik de Finder om door de inhoud te bladeren, op zoek naar een bestand met de naam config (zonder de TXT-bestandsextensie). Lees en bewerk het bestand in de TextEdit-app en zorg ervoor dat alle wijzigingen die u aanbrengt, worden opgeslagen wanneer u afsluit. Sleep het bureaubladpictogram naar de prullenmand of klik op Uitwerpen in Finder om de kaart uit te werpen.
Welke methode u ook gebruikt om de config.txt te bewerken vanaf de microSD-kaart die op uw pc is gelezen, vergeet niet het apparaat veilig uit te werpen voordat u het terugbrengt naar uw Raspberry Pi.
Je Raspberry Pi nog verder aanpassen
Het bestand config.txt is slechts een van de vele manieren om de algemene configuratie van uw Raspberry Pi te bewerken. Je bent waarschijnlijk al op de hoogte van het raspi-config-scherm, toegankelijk via de terminal. Er is zelfs een desktop-gebaseerd Raspberry Pi-configuratietool, te vinden in het menu Voorkeuren op Raspbian Jessie en Raspbian Stretch.
Het aanpassen van de configuratie van de Pi kan veel tijd besparen als je het goed hebt. Om er zeker van te zijn dat de computer is ingesteld zoals u van plan bent, kunt u eens kijken naar PiBakery Uw Raspberry Pi-installatie configureren met PiBakery Uw Raspberry Pi-installatie configureren met PiBakery Wat als u Raspbian kon configureren voordat u uw Raspberry Pi opstartte? Zou het niet geweldig zijn om het draadloze netwerk zo in te stellen dat het meteen werkt? Hier is hoe. Lees verder ? Dit is een softwaretool die een blokgebaseerde benadering gebruikt om u te helpen bij het vooraf configureren van verschillende Raspberry Pi-instellingen in Raspbian, van de Wi-Fi SSID en het wachtwoord tot het uitvoeren van aangepaste scripts.
Ontdek meer over: Raspberry Pi, Raspbian.

