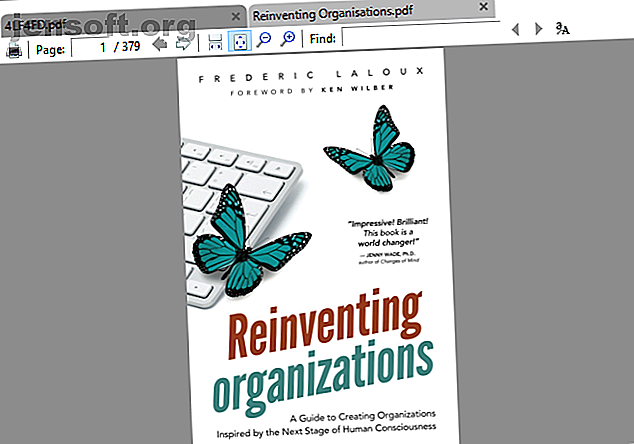
De 6 beste PDF-lezers voor Windows in 2019
Advertentie
De beste PDF-lezers zijn gratis zonder reclame. Om een lang verhaal kort te maken: Adobe Reader is niet de enige documentlezer. Er zijn veel verschillende en superieure opties die er zijn.
Download ons GRATIS spiekbriefje voor Firefox-snelkoppelingen om uw productiviteit 10x te verhogen!De alternatieve PDF-readers die hier worden gepresenteerd, variëren van minimale, lichtgewicht applicaties die zijn gebouwd voor niets meer dan het bekijken van PDF's tot meer complete applicaties met annotaties en markeringen. Sommige toepassingen bevatten zelfs functies die u niet zult vinden in Adobe Acrobat Reader, zoals eenvoudige PDF-bewerkingstools.
1. Sumatra PDF

Hoogtepunt: meest lichtgewicht PDF-lezer, ook beschikbaar als draagbare app.
Sumatra PDF is het beste alternatief voor het gebruik van uw browser als PDF-lezer omdat het eenvoudig is met systeembronnen. Het is ook open source. Als je iets wilt dat nog minimalistischer is, kun je de draagbare app downloaden in plaats van de desktopversie.
Sumatra PDF heeft geen bewerkingsopties of andere geavanceerde functies - het is gewoon een venster dat extreem snel laadt en PDF's weergeeft. Het ondersteunt echter tabbladen en zit boordevol sneltoetsen, waardoor het nog meer ideaal is voor het snel lezen van PDF's. Verder ondersteunt Sumatra andere soorten bestanden, waaronder ebooks in ePub- en Mobi-formaat en stripboeken in CBZ- en CBR-formaten. Wilt u ondersteuning voor meer ebook-indelingen? Probeer een van deze speciale e-boeklezers voor uw pc.
Downloaden: Sumatra PDF
2. PDF-XVerander-editor

Hoogtepunt: boordevol functies, maar toch snel.
PDF-XChange Editor biedt een reeks functies, waardoor het uitstekend geschikt is voor bewerking en annotaties. En PDF-XChange Editor is gratis. Je kunt een licentie kopen om professionele functies te ontgrendelen, maar je kunt deze functies ook gebruiken in ruil voor een watermerk.
Als je het rommelige uiterlijk van de werkbalk afleidt, ga je gang en bewerk je het naar wens. Klik met de rechtermuisknop ergens op de werkbalk om een menu voor snelle wijzigingen te starten. Klik onderaan op Werkbalken aanpassen om een statisch menu te openen waarin u de tijd kunt nemen om dezelfde opties te beheren.
Hoewel PDF-XChange Editor en Foxit Reader een vergelijkbare functieset hebben, merkte ik dat PDF-XChange Editor twee keer zoveel geheugen nodig had om hetzelfde document uit te voeren. Houd hier rekening mee als hulpbronnenefficiëntie een prioriteit is.
Download: PDF-XVerander Editor
3. Nitro PDF-lezer

Hoogtepunt: past in Microsoft Office-toepassingen en biedt uitgebreide functies.
De interface van Nitro ziet eruit alsof deze rechtstreeks uit Microsoft Office is opgetild. En net als het toonaangevende kantoorpakket, is deze PDF-lezer rijk aan functies.
In tegenstelling tot veel andere gratis PDF-lezers, kunt u met Nitro formulieren invullen en uw documenten ondertekenen met uw digitale id. U kunt ook notities toevoegen, afbeeldingen extraheren of een PDF converteren naar een gewoon tekstdocument.
Hoewel de gelijkenis met de lintinterface van Microsoft enigszins charmant is, is het misschien niet jouw ding.
Downloaden: Nitro Reader 5
4. Foxit-lezer

Hoogtepunt: de meest complete gratis PDF-lezer.
Foxit Reader was een van de eerste reguliere Adobe Reader-alternatieven. Het blijft een geweldige optie omdat het - onder de gratis PDF-lezers - de meeste functies biedt, zonder verplichtingen.
U zult merken dat een uitgebreid aantal bewerkingstabbladen de interface domineert. Ze hebben betrekking op een reeks geavanceerde opties, waaronder tekstmarkering, een typemachine-optie, formulierverwerking, digitale handtekeningen, beoordelingen beheren en wijzigingen bijhouden en verbonden PDF's.
Een van de beste functies van Foxit Reader is dat u uw eigen snelkoppelingen kunt toevoegen aan de werkbalk Snelle actie linksboven. Klik met de rechtermuisknop ergens in de werkbalk om toegang te krijgen tot alle aanpassingsopties.
Foxit Reader slaagde erin al die functies in een schonere interface te verpakken dan PDF-XChange Editor. Maar de rijkdommen van functies brengen kosten met zich mee: uw systeembronnen. U kunt echter een draagbare versie van Foxit Reader downloaden.
Downloaden: Foxit Reader
5. STDU Viewer

Hoogtepunt: één viewer om ze allemaal te vervangen, ideaal voor het navigeren door meerdere documenten.
Deze documentviewer wil de enige applicatie zijn die u gebruikt voor al uw technische documentatie, boeken en andere lezingen. STDU Viewer ondersteunt TXT, Comic Book Archive, PDF, DjVu, MOBI, EPub, verschillende afbeeldingsbestanden en nog veel meer documentindelingen.
De sterke kleur van STDU Viewer is het beheren van meerdere verschillende documenten tegelijk. U kunt niet alleen documenten op tabbladen openen en een navigatiepaneel uitbreiden, maar u kunt ook bladwijzers en markeringen maken en navigeren, miniaturen van uw geopende documenten bekijken en vensters splitsen om verschillende pagina's binnen hetzelfde document te vergelijken. Een andere leuke functie is dat je kleuren kunt omkeren, zoals van zwart op wit naar wit op zwart, wat vermoeide ogen kan verminderen.
Hoewel STDU Viewer niet alle functies van Nitro en Foxit Reader heeft, is het een geweldig alternatief voor diegenen die veel digitale documenten moeten lezen of raadplegen.
Downloaden: STDU Viewer
6. Adobe Reader

Hoogtepunt: eenvoudige interface en minimale functies.
Adobe's PDF-lezer blijft de de facto standaard. Met 105 MB, zonder optionele aanbiedingen, is het absoluut de zwaargewicht kampioen onder de lezers die hier worden gepresenteerd.
Aan de andere kant, Adobe Reader onderhoudt een aangename interface en is niet overladen met functies. U kunt reageren, vullen en ondertekenen en converteren naar PDF of andere formaten (exporteren). Als u ooit problemen ondervindt bij het openen van een PDF-bestand of het invullen van een formulier met een alternatief PDF-hulpmiddel, zult u niet te veel lijden als u terugvalt op Adobe Reader.
Hoewel u opties vindt om PDF-bestanden te bewerken en te combineren die worden vermeld onder Tools, zijn dit in feite professionele functies die u minstens USD 15 per maand opleveren.
Downloaden: Adobe Acrobat Reader DC
Bonus: lees PDF's met uw webbrowser
Of u nu Google Chrome, Firefox of Microsoft Edge gebruikt, uw browser heeft al een ingebouwde PDF-lezer Edge versus Chrome versus Adobe Reader: welke PDF-viewer is het beste? Edge versus Chrome versus Adobe Reader: welke PDF-viewer is het beste? Kan Edge nu concurreren met zowel Chrome als Adobe Reader als het gaat om PDF-documenten? Hier is een directe vergelijking van de drie. Lees verder . Het zal niet alle functies hebben, maar het gebruik van uw browser als PDF-lezer is een snelle manier om PDF-documenten te lezen en het bespaart u veel systeembronnen.
De kleine voetafdruk en gemakkelijke toegang zijn kostbaar. PDF-lezers in de browser zijn niet altijd compatibel met alle soorten PDF. Bovendien missen browsergebaseerde PDF-lezers geavanceerde functies, zoals het invullen van formulieren, het ondertekenen van documenten of annotaties. Het is een compromis, maar voor de gemiddelde gebruiker is het een kleine.
Microsoft Edge
In Windows 10 is Microsoft Edge zowel de standaardbrowser als de standaard PDF-lezer.
PDF-bestanden worden geopend in een Edge-browsertabblad. Het enige dat hen onderscheidt van een gewone webpagina is de PDF-werkbalk bovenaan. U kunt het document zoeken, het zoomniveau aanpassen, afdrukken en het bestand opslaan.

U kunt het document ook delen of toevoegen aan uw favorieten of leeslijst. Helaas is Edge's unieke Web Notes-functie niet beschikbaar in PDF's.

Opmerking: Microsoft Edge had in 2016 te maken met een PDF-exploit. Dit beveiligingslek is sindsdien hersteld, maar dit soort problemen is de reden waarom u altijd beveiligingsupdates moet installeren.
Ga naar Start> Instellingen om uw standaard PDF-lezer in Windows 10 te wijzigen. Ga in de app Instellingen naar Apps> Standaard-apps, klik op Standaard-apps kiezen op bestandstype en wijzig de app-koppeling van de PDF-bestandsextensie met een applicatie van uw keuze. Dit kan een andere browser zijn of een PDF-lezer van derden.

Google Chrome
De PDF-interface van Chrome is vergelijkbaar met die van Microsoft Edge. Rechts onderaan vind je de bedieningselementen voor het zoomniveau. Naast alles wat Edge doet, kunt u het document roteren, wat essentieel is op een Windows 2-in-1 of tablet.

Als Chrome uw standaardbrowser is, maar u liever niet dat het PDF's voor u opent, kunt u de ingebouwde PDF-lezer uitschakelen. Open chrome: // settings / content, scrol naar de onderkant van de contentinstellingenvensters en vink onder PDF-documenten PDF-bestanden openen in de standaard PDF-viewertoepassing aan . Zorg ervoor dat u een standaard Windows PDF-viewer hebt geselecteerd.
Mozilla Firefox
Onder de PDF-lezers in de browser biedt Firefox het meest uitgebreide pakket. Naast de standaardfuncties die worden aangeboden in Chrome en Edge, kunt u een zijbalk uitbreiden, in beide richtingen draaien en het handgereedschap schakelen.

Om de Firefox PDF-viewer uit te schakelen, gaat u naar Menu> Opties> Toepassingen . Selecteer de gewenste actie naast Inhoudstype Portable Document Format (PDF) .

Hoewel PDF-lezers in de browser en systeem-standaardapps geweldig zijn, heb je soms meer nodig dan dat. Daarom blijft de markt voor toegewijde PDF-lezers zeer competitief. Hier zijn nog enkele alternatieven met geavanceerde functies.
De beste PDF-lezers doen het allemaal
Deze zes apps zijn de beste PDF-lezers die er zijn. Maar niet alle behoeften zijn hetzelfde. Hopelijk is een van deze PDF-documentviewers hopelijk perfect voor jou.
Als u PDF's moet bewerken 5 Gratis tools om PDF-bestanden te bewerken 5 Gratis tools om PDF-bestanden te bewerken PDF's zijn universeel bruikbaar. Ze schieten echter tekort als het gaat om bewerken. We zijn hier om u de beste gratis tools te tonen om uw PDF-bestanden te bewerken. Lees meer of converteer uw PowerPoint-presentatie naar PDF Hoe een PDF naar PowerPoint-presentatie te converteren Hoe een PDF naar PowerPoint-presentatie te converteren Wilt u een PDF naar een PowerPoint-presentatie converteren? Het is op zijn best moeilijk, maar deze bestandsconversieprogramma's proberen het goed te doen. Lees meer, we hebben u daar ook gedekt! Probeer ook deze gratis online PDF-editors en PDF-annotatietools 5 Gratis PDF-editorwebsites om PDF-bestanden te maken, te vullen, te annoteren of te wijzigen 5 Gratis PDF-editorwebsites om PDF-bestanden te maken, te vullen, te annoteren of te wijzigen Deze web-apps helpen u alles gedaan te krijgen met een PDF, zonder ooit software te installeren. Lees verder .
Ontdek meer over: Adobe Reader, eReader, Google Chrome, Microsoft Edge, Mozilla Firefox, PDF, PDF Editor.

