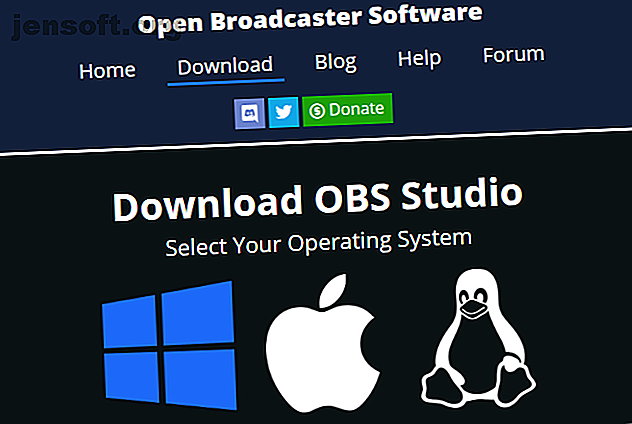
Uw computerscherm opnemen of streamen met OBS Studio
Als u uw scherm wilt opnemen of online wilt streamen, is OBS Studio (voorheen Open Broadcaster Software) een geweldige optie. Met deze tool kun je eenvoudig screencasts vastleggen, je gameplay opnemen, streamen naar Twitch en nog veel meer.
Wil je meer dan 70 nuttige YouTube-tips en -trucs ontdekken? Download nu onze GRATIS YouTube-spiekbriefje!Maar als je het nog nooit eerder hebt gebruikt, lijkt OBS Studio in het begin misschien een beetje ontmoedigend. In dit artikel helpen we je bij het instellen van OBS Studio, wat je nodig hebt om te beginnen met opnemen en streamen en tips voor het verkrijgen van de beste resultaten.
OBS Studio downloaden
Om te beginnen, wil je OBS Studio voor Windows, macOS of Linux downloaden. We gebruiken de Windows-versie voor deze zelfstudie, maar deze is op alle platforms vergelijkbaar.
OBS Studio is echt gratis, dus u hoeft niet te betalen voor functies. Het is ook open source software, wat betekent dat iedereen de code kan bekijken en verbeteren.

Doorloop het standaard installatieprogramma. Zodra het is voltooid, biedt OBS Studio aan u door een wizard voor automatische configuratie te leiden. Je kunt dit doen als je wilt; we zullen gerelateerde instellingen hieronder bekijken.
De OBS Studio-interface
Met de hoofdinterface van OBS Studio kunt u alles instellen wat u nodig hebt om te beginnen met streamen of opnemen. Onderaan het scherm ziet u verschillende bedieningselementen.

scenes
Met een scène in OBS Studio kunt u bepaalde bronelementen op een specifieke manier verzamelen en rangschikken. Je kunt meerdere scènes hebben en er naar believen tussen schakelen.
Dit zal een beetje logischer zijn als we verder gaan. Voorlopig kunt u op de Plus- knop klikken om een nieuwe scène te maken. Noem het Standaard of iets dergelijks (u kunt het later wijzigen).
Nadat u enkele elementen hebt toegevoegd, kunt u erop klikken in het voorbeeld om deze naar wens aan te passen. Klik op het oogpictogram om een element te verbergen of op de vergrendeling om onbedoelde bewegingen te voorkomen.

bronnen
Bronnen zijn de video- en audio-ingangen die u in OBS Studio invoert. Klik op de plusknop om een nieuwe toe te voegen en u ziet verschillende categorieën. Enkele van de belangrijkste zijn:
- Audio-invoer vastleggen: geluid opnemen van een microfoon of iets dergelijks. (Zie de beste budgetmicrofoons De beste microfoon voor podcasting De beste microfoon voor podcasting Een nieuwe podcast beginnen? Je hebt een goede microfoon nodig! Hier zijn je opties voor de beste microfoon voor podcasting. Lees meer als je er een nodig hebt.)
- Audio-uitvoer vastleggen: leg het geluid vast dat uit uw computer komt, zodat uw opname / stream spel- of desktopaudio omvat.
- Weergave vastleggen: hiermee kunt u een volledige monitor vastleggen, ongeacht wat erop wordt weergegeven.
- Game Capture: kies een specifiek spel om op te nemen.
- Afbeelding: een statische afbeelding weergeven.
- Video-opnameapparaat: neemt beelden op van een webcam of iets dergelijks. (We hebben de beste budget webcams opgesomd Een gids voor de beste budget webcams voor minder dan $ 60 Een gids voor de beste budget webcams voor minder dan $ 60 Als je geen webcam hebt, moet je er een zo snel mogelijk kopen. Het is een van die dingen die lijkt overbodig totdat je er een hebt, en dan wordt het plotseling handig voor allerlei dingen. Lees meer als je er nog geen hebt.)
- Window Capture: Neem een specifiek programmavenster op. Zoals Game Capture, maar werkt voor elk programma.
Nadat u een optie hebt geselecteerd, kunt u Nieuw maken of Bestaand toevoegen kiezen. Aangezien u net bent begonnen, moet u een nieuw item toevoegen dat u later opnieuw kunt gebruiken. Nadat u op OK hebt geklikt, geeft OBS Studio opties weer afhankelijk van de gekozen bron.
Klik bijvoorbeeld op Audio-invoer vastleggen . Stel dat u een headsetmicrofoon gaat gebruiken om audio op te nemen. Voer een beschrijvende naam in voor de bron (zoals Headset Mic ) en klik op OK . Kies op het resulterende scherm de microfoon van uw headset in de vervolgkeuzelijst Apparaat en klik op OK .

Nu hebt u die invoer geregistreerd bij OBS Studio en kunt u deze in de toekomst eenvoudig opnieuw toevoegen. U moet deze stap herhalen om uw webcam, schermopname en dergelijke toe te voegen.
menger
Nadat u al uw bronnen hebt toegevoegd, kunt u op het tabblad Mixer de volumebalans tussen hen aanpassen. De balken bewegen in realtime om niveaus weer te geven. Sleep de schuifregelaar om de mix aan te passen of klik op het luidsprekerpictogram om een bron te dempen.

Speel van tevoren met deze mee, want verschillende bronnen kunnen enorm verschillende volumeniveaus hebben. Je wilt niet alleen een opname maken om erachter te komen dat de game-audio je microfoon overweldigt.
Scène-overgangen
In deze eenvoudige sectie kunt u kiezen wat er gebeurt wanneer u tussen scènes wisselt. Kies tussen Fade en Cut in de vervolgkeuzelijst of druk op Plus om een andere optie te kiezen. U kunt kiezen hoe lang de overgang duurt met het vak Duur .
controls

Hier kunt u met de knoppen Start Streaming en Start Recording beginnen met opnemen met OBS Studio. U kunt het huidige FPS- en CPU-gebruik hieronder bekijken.
Hiermee kunt u ook de studiomodus inschakelen voor het snel wijzigen van scènes, plus toegang tot de vele instellingen van OBS Studio.
Instellingen van OBS Studio aanpassen
Voordat je je eerste opname of stream maakt, moet je een paar opties aanpassen. Klik op Instellingen in het gedeelte Besturing van de interface om ze te openen.
OBS Studio biedt andere opties dan wat we hier verkennen, maar u hoeft zich daar geen zorgen over te maken totdat u er meer ervaring mee hebt.
Beeldinstellingen
Ga eerst naar het tabblad Video . Controleer hier de opties Basis (Canvas) Resolutie en Uitvoer (Geschaald) Resolutie .

De eerste moet overeenkomen met uw schermresolutie, terwijl u met de tweede de resolutie van de uiteindelijke video kunt kiezen. Laat Output hetzelfde als hierboven voor een opname van volledige kwaliteit, of verlaag het naar iets van 1280 × 720 voor een kleinere bestandsgrootte. Laat het filter voor verkleining achter als Lanczos als je aan het schalen bent.
Ten slotte moet u hier de FPS (frames per seconde) van de opname kiezen. Kies 60 voor een vloeiend beeld. Maar als u een kleinere bestandsgrootte wenst of iets eenvoudigs opneemt, is 30 geschikt.
Het is ook een goed idee om het tabblad Geavanceerd te openen en Procesprioriteit op Hoog te zetten om OBS Studio de meeste middelen te geven om de beste opname te maken.
Opname instellingen
Schakel naar het tabblad Uitvoer om toegang te krijgen tot opties voor schermopname.
Bovenaan kunt u de uitvoermodus instellen op Eenvoudig of Geavanceerd . Als u een snelle en solide voorinstelling wilt, kiest u Eenvoudig en stelt u het volgende in onder Opname :
- Opnamekwaliteit naar niet te onderscheiden kwaliteit
- Opnameformaat naar FLV of MKV als u dat liever hebt
- Encoder to Hardware (AMD) of Hardware (Nvidia) als u een krachtige grafische kaart hebt of Software (x264) indien niet (zie hieronder voor meer informatie).

Natuurlijk biedt Geavanceerd u meer opties. Kies Geavanceerd en wissel naar het onderstaande tabblad Opname om ze te bekijken.
Kies waar je je voltooide video wilt opslaan met behulp van het veld Opnamepad .
Onder Recoding Format, kunt u het videobestandstype AVI, MKV of MP4 kiezen? Videobestandstypen uitgelegd en vergeleken AVI, MKV of MP4? Videobestandstypen verklaard en vergeleken Waarom zijn er zoveel videoformaten? Het is verwarrend! Maar maak je geen zorgen, we zijn hier om te helpen. Hier is alles wat u moet weten over videoformaten, containers en codecs. Lees meer om op te slaan. De standaardwaarde is FLV, wat een prima standaardwaarde is. Hoewel MP4 een populair formaat is, is het gebruik ervan riskant omdat je het hele bestand verliest als OBS Studio het niet kan voltooien. Een blauw scherm of stroomuitval zou dus een MP4-opname vernietigen, maar alleen een FLV afsnijden.
Hieronder moet u een encoder kiezen. De standaard is x264, die uw CPU gebruikt. Als u een krachtige speciale grafische kaart hebt (geen geïntegreerde grafische kaart) Geïntegreerde versus speciale grafische kaart: 7 dingen die u moet weten Geïntegreerde versus speciale grafische kaart: 7 dingen die u moet weten Vraagt u zich af of u een geïntegreerde versus speciale grafische kaart moet gebruiken kaart? Dit is wat u moet weten om uw beslissing te nemen. Lees meer, u kunt dit wijzigen in H264 (voor AMD-kaarten) of NVENC (voor Nvidia-kaarten). Als u dit doet, levert dit waarschijnlijk betere resultaten op tijdens het opnemen, omdat het uw CPU niet zo zwaar belast.

Probeer beide uit en kijk welke het beste bij u past.
bitrate
Misschien is het belangrijkste onderdeel van uw opname-opties het veld Bitrate . In wezen resulteert een hogere bitsnelheid in video's van betere kwaliteit met grotere bestandsgroottes. Als de bitrate te laag wordt ingesteld, resulteert dit in pixelachtige video, terwijl het te hoog instellen een enorm bestand genereert.
Als u x264 gebruikt, kiest u CBR (constante bitsnelheid) en voert u hieronder een waarde voor de bitsnelheid in . 50.000 is een goed startpunt voor 1080p-opnames op 60FPS. Met de CPU Usage Preset kun je aanpassen hoeveel van de CPU de software gebruikt om video te coderen. De standaardwaarde is erg snel, maar je kunt dit tot supersnel maken als je tijdens het opnemen of streamen een waarschuwing voor hoog CPU-gebruik krijgt.

Degenen die een grafische kaartcoder gebruiken, kunnen een voorinstelling kiezen of de bitrate-waarden hieronder instellen op dezelfde manier als hierboven.
Probeer verschillende waarden hier met een paar testopnames om de beste balans tussen videokwaliteit en bestandsgrootte te vinden. Hoe videobestandsgrootte te verminderen zonder kwaliteit te verliezen Hoe videobestandsgrootte te verminderen zonder kwaliteit te verliezen Neemt uw videobestand veel te veel ruimte in beslag? Het is tijd om het te coderen, comprimeren en tweaken, zodat het in omvang krimpt zonder merkbare kwaliteit te verliezen. Lees meer voor uw doeleinden. Neem ongeveer een minuut typisch beeldmateriaal op en u kunt dat gebruiken om te schatten hoe groot een bestand u zult worden.
Streaming-instellingen
Je vindt Streaming ook op het tabblad Uitvoer . In de eenvoudige modus moet u eenvoudig een bitsnelheid opgeven, kiezen tussen software- of hardwarecodering en de audiobitsnelheid instellen .
Twitch raadt enkele streaming-bitrates aan, afhankelijk van de kwaliteit. 1080p bij 60FPS zou een bitrate van minstens 4.500 moeten gebruiken, terwijl 720p bij 30fps iets rond 2500 kan gebruiken. Voor de audiobitsnelheid is 160 een goede basislijn. Je kunt dit verhogen tot 192 voor betere kwaliteit, of 320 als je eersteklas audio nodig hebt.
In de geavanceerde modus vindt u zeer vergelijkbare opties op het tabblad Streaming zoals hierboven besproken. Misschien wilt u de bitsnelheid verlagen (evenals de resolutie verlagen en de FPS verlagen) iets voor streaming, omdat een stabiele stream waarvan iedereen kan genieten beter is dan streaming in maximale kwaliteit die maar weinigen kunnen genieten.

De tips voor het oplossen van slechte FPS in games Hoe Low Game FPS in Windows te repareren Hoe Low Game FPS in Windows te repareren Ervaren lage FPS tijdens PC-gaming? Probeer deze tips om een lage framesnelheid te corrigeren tijdens het spelen van games op Windows 10. Lees ook meer. Bekijk de uitzendvereistenpagina van Twitch voor meer info.
Uw scherm opnemen met OBS Studio
Om te beginnen met het opnemen van het scherm, hoeft u alleen maar op Opname starten te klikken op de hoofdpagina van OBS Studio. De software begint onmiddellijk met opnemen op basis van de huidige scène. U kunt Scènes op elk gewenst moment verwisselen, dus zorg ervoor dat u ze vooraf hebt ingesteld.
Wanneer u op Opname stoppen klikt, slaat OBS Studio uw bestand op in de map die u hebt opgegeven in Instellingen . Zoals eerder vermeld, raden we aan eerst een korte testopname uit te voeren om ervoor te zorgen dat alles er acceptabel uitziet en klinkt.
Streamen met OBS Studio
Om te streamen met OBS Studio, moet u eerst OBS Studio autoriseren met uw streaming-account. Doe dit door Instellingen te openen en naar het tabblad Stream te schakelen. Kies onder Service de gewenste service. Je vindt Twitch, YouTube Gaming, Mixer en meer.

Vervolgens moet u een streaming-sleutel voor de service genereren. Om dit voor Twitch te doen, ga je naar de pagina Stream Key in Instellingen van Twitch ( Instellingen> Kanaal ) terwijl je bent ingelogd. Klik op Kopiëren en plak dit in het veld Stream key in OBS Studio.
Open voor YouTube Gaming het tabblad Live streaming> Nu streamen in Creator Studio van YouTube. Onderaan de pagina in het gedeelte Encoderinstellingen onthult en kopieert u uw streamnaam / sleutel .
Waarschuwing: geef deze streamsleutel nooit aan iemand of laat hem niet op een stream zien! Iedereen met toegang tot dit kan streamen naar uw account. Als u het per ongeluk deelt, klikt u op Reset om een nieuwe te genereren.
U bent helemaal klaar met OBS Studio
Nu hebt u een basiskennis van het gebruik van OBS Studio. Je kunt het nog veel meer aanpassen aan je persoonlijke behoeften, maar dit artikel is bedoeld om je voor te bereiden op het lokaal opnemen van gameplay of je eerste stream te draaien.
Als u geen last wilt hebben van OBS, kunt u uw Windows-scherm opnemen zonder extra software Uw Windows-scherm opnemen (geen app-installaties vereist) Uw Windows-scherm opnemen (geen app-installaties vereist) Moet weten hoe uw scherm opnemen op Windows zonder software te installeren? Hier zijn verschillende eenvoudige methoden. Lees verder . Dit is een goede optie voor eenvoudige opnames.
Ontdek meer over: Game Streaming, Online Video, Video opnemen, Schermopname, Screencast, Twitch, YouTube.

