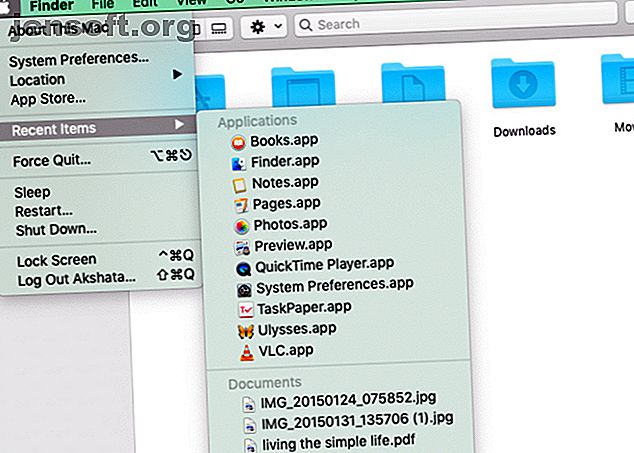
5 manieren om recent gebruikte bestanden op uw Mac te vinden
Advertentie
Als je je Finder-content allemaal hebt getagd, gesorteerd en georganiseerd, kun je eenvoudig de juiste gegevens op het juiste moment vinden. Maar zelfs als je niet zo georganiseerd bent, is dat goed. Je hoeft alleen de beste trucs en locaties voor zoeken te weten om te bepalen wat je nodig hebt.
Laad je Mac-workflow op met onze GRATIS macOS Finder-sneltoetsen Cheatsheet!Wat dat betreft zijn hier vijf handige manieren om specifieke Finder-inhoud te vinden die u onlangs hebt bezocht. Ze zijn perfect voor gelegenheden waarbij u zich geen bestandsnamen kunt herinneren, maar attributen zoals de geschatte bestandsgrootte of wijzigingsdatum kunt onthouden.
1. Controleer de lijst met recente items en de map Recent

De eerste twee stops om een recent gebruikt bestand of map te vinden, moeten zijn:
- De lijst met recente items : u vindt dit onder het Apple- menu, dat zich achter het Apple-logo uiterst links in de menubalk bevindt. De lijst geeft 10 items van drie typen weer: applicaties, documenten en servers.
- De lijst met recente mappen: kijk voor de meest recent gebruikte mappen onder Ga> Recente mappen . Er is ook een limiet van 10 items voor dit menu.
Als je geluk hebt, eindigt je zoekopdracht op een van deze twee plaatsen.
Ziet u de menu-optie Recente items niet ? Of wordt het menu-item Recente mappen grijs weergegeven? Mogelijk hebt u ze in het verleden allebei uitgeschakeld.
Om ze opnieuw in te schakelen, gaat u naar Systeemvoorkeuren> Algemeen en selecteert u een optie behalve Geen in het vervolgkeuzemenu Recente items . Zoals u kunt zien in de beschikbare menu-opties, kunt u hier de lijst met recente items configureren om meer of minder dan 10 items weer te geven.
Na deze tweak opent u een paar bestanden en mappen en bezoekt u de lijsten Recente items en Recente mappen . Je zult zien dat beide weer actief en bevolkt zijn.
2. Controleer de recente lijsten in apps

Vaak hebben documentviewers, muziekspelers, kantoor-apps, notitietoepassingen en dergelijke een eigen lijst met recente recents . Dus als u op zoek bent naar een recent geopend bestand van een specifiek type, is het misschien gemakkelijker om het via de bijbehorende app te vinden.
Als u bijvoorbeeld een PDF wilt zoeken, opent u de app Voorbeeld en kijkt u onder Bestand> Recent openen . (Dit submenu is een standaardlocatie voor de recentenlijst in veel apps.)
In Safari kunt u een lijst met uw meest recente zoekopdrachten in de adresbalk krijgen door op Space te drukken . Er is ook een optie Recente zoekopdrachten wissen aan het einde van de lijst.
3. Scan de weergave Recent

Als je op bovenstaande locaties niet kunt vinden wat je zoekt, probeer dan de Fents functie Recent . Het is de standaardcollectie die verschijnt wanneer u een nieuw Finder-venster opent en items in de pictogramweergave rangschikt.
In deze weergave is het eenvoudig genoeg om foto's en bestanden / mappen met onderscheidende voorbladen of pictogrammen te herkennen, dankzij de miniatuurweergave.
Voor andere soorten gegevens is de pictogramweergave mogelijk niet ideaal. In plaats daarvan kunt u overschakelen naar een van deze weergaven:
- Lijstweergave: om details te scannen, zoals gegevenstype, grootte en gewijzigde datum.
- Galerijweergave : door een ingezoomde versie van elk item bladeren en de metagegevens bekijken.
In de lijstweergave kunt u items verder sorteren, bijvoorbeeld in alfabetische of chronologische volgorde. Het enige wat u hoeft te doen, is op de relevante kenmerknaam bovenaan de lijst klikken. Om bijvoorbeeld in alfabetische volgorde te sorteren, klikt u op Naam . Klik nogmaals op het kenmerk om de volgorde om te keren.
Lees onze samenvatting van de weergaveopties van Finder 7 Handige tips om de weergaveopties van Finder optimaal te benutten op Mac 7 Handige tips om de weergaveopties van Finder optimaal te benutten op Mac Als u nog nooit bent veranderd van de standaardweergave in macOS Finder, mis het. Bekijk deze andere handige Finder-weergaven. Lees meer om de juiste weergave voor elke zoekopdracht te kiezen.
Als u het niet leuk vindt om de weergave Recent te zien wanneer u Finder opent - het ziet er rommelig uit - ga naar een andere standaardweergave. Ga hiervoor naar Finder> Voorkeuren> Algemeen en kies een nieuwe map in het vervolgkeuzemenu Nieuwe Finder-vensters weergeven .
U kunt de weergave Recent nog steeds handig houden in de zijbalk, zolang u het selectievakje inschakelt op het tabblad Zijbalk van de Finder-instellingen. U kunt deze weergave ook in het Dock weergeven voor snelle toegang door het zijbalkitem Recent naar links van de prullenmand te slepen.
Een Spotlight-zoekopdracht naar Recents.app is een andere snelle manier om de weergave Recent te openen.
4. Groepeer items op specifieke kenmerken

Soms helpt geen van de weergaveopties. Op dat moment kunt u op Finder-groepen vertrouwen voor efficiënter sorteren.
Aangezien onze focus hier ligt op het zoeken naar recent geopende inhoud, beperken we onze groepering tot de weergave Recent . Maar u kunt dezelfde methode gebruiken om gegevens op andere Finder-locaties te sorteren.
Om gegevens in groepen te sorteren, opent u eerst de sectie Recent . Houd vervolgens Control ingedrukt en klik ergens in het hoofdvenster van de Finder en selecteer de contextmenu-optie Groepen gebruiken. U ziet dan het menu-item Sorteren op veranderen in Groeperen op .
Selecteer Grootte onder dit nieuwe menu-item. De Finder-inhoud herschikt zichzelf vervolgens om gegevens weer te geven in een groep van 100 bytes tot 1 KB, 100 KB tot 1 MB, enzovoort. (U ziet een scheidingsteken tussen elke groep.) Als u de geschatte grootte weet van het bestand dat u zoekt, maakt deze groepering het gemakkelijker om het bestand te vinden.
Op dezelfde manier kunt u items groeperen op basis van andere geheugenactiverende attributen zoals Datum gemaakt of Datum laatst geopend .
5. Maak slimme 'recents' mappen
Vind je jezelf vaak op zoek naar specifieke soorten bestanden die je recent hebt geopend of bewerkt? Het is tijd dat u uw zoekopdracht versnelt met een slimme map.
Een slimme map is een speciale weergave die gegevens verzamelt op basis van door u ingestelde voorwaarden Aan de slag met Mac Smart Groups met behulp van deze 9 filters Aan de slag met Mac Smart Groups met behulp van deze 9 filters Met de slimme filters op een Mac kunt u bergen e-mails en contacten doorzoeken en moeiteloos foto's. Hier zijn enkele geweldige filters die u moet proberen. Lees verder . Slimme groeperingen zijn niet beperkt tot Finder; ze werken ook in andere native macOS-apps zoals Foto's en Mail.
Om een slimme map te maken voor een specifieke set of type recent gebruikte Finder-items, klikt u eerst op Bestand> Nieuwe slimme map . Klik vervolgens op de kleine Plus- knop helemaal rechts in het zoekgedeelte. Hier begint u de kenmerken op te geven waarmee u recente bestanden wilt filteren.
Het eerste kenmerk kan bijvoorbeeld JPEG zijn als bestandstype. Vervolgens kunt u opgeven dat het begint met een bepaald trefwoord, zoals screenshot . Volg het op met een voorwaarde dat u het bestand in de afgelopen zeven dagen heeft geopend. Klik ten slotte op de knop Opslaan om de zoekopdracht op te slaan als een slimme map met een naam en locatie naar keuze.

De slimme map verschijnt standaard in de zijbalk. Als u hierop klikt, worden alle JPEG-bestanden weergegeven met het voorvoegsel screenshot dat u in de afgelopen zeven dagen hebt geopend.
Uw meest recente bestanden zijn een paar klikken verwijderd
Terwijl u uw Mac blijft gebruiken, laat u een spoor van bestanden, mappen, links en andere inhoud achter u. Het doorzoeken om iets specifieks te vinden zou niet zo moeilijk moeten zijn als je een paar trucs kent. Natuurlijk helpt het als u Finder-functies zoals tags gebruikt om gegevens sneller te ordenen en te vinden.
Probeert u iets op uw Mac te vinden dat echt is verdwenen Er is iets verdwenen van uw Mac? Hoe 7 algemene items te herstellen Er is iets verdwenen op uw Mac? 7 algemene items herstellen Kunt u het Dock niet vinden of heeft u een ontbrekend menu op uw Mac ontdekt? U kunt als volgt verborgen elementen in macOS herstellen. Lees verder ? Hier leest u hoe u enkele veelvoorkomende items kunt herstellen.
Ontdek meer over: Bestandsverkenner, Bestandsbeheer, Mac Tips, OS X Finder, Zoektrucs.

